Skype for Business Web Scheduler は、Outlook を持っていない場合、または Outlook Web App をサポートしているブラウザーを使用していない場合に Skype 会議を作成するために使用できる web ベースのプログラムです。 Skype for Business Web Scheduler では、新しい会議を作成したり、既存の会議を変更したり、お気に入りの電子メールプログラムで招待状を送信したりすることができます。
Skype for Business Web Scheduler の web アドレスは、組織によって異なります。 Web スケジューラのアドレスがわからない場合、またはわからない場合は、次の手順を実行します。
-
Https://sched.lync.comの Microsoft 365 Web Scheduler アドレスに移動し、職場または学校のアカウントを使用してサインインしてみます。
-
うまく動作しない場合は、組織内の Skype for Business Web スケジューラーのアドレスについて職場のテクニカル サポートまでお問い合わせください。
Skype 会議を作成する
Skype for Business Web Scheduler にサインインすると、[新しい会議] ページに直接移動します。
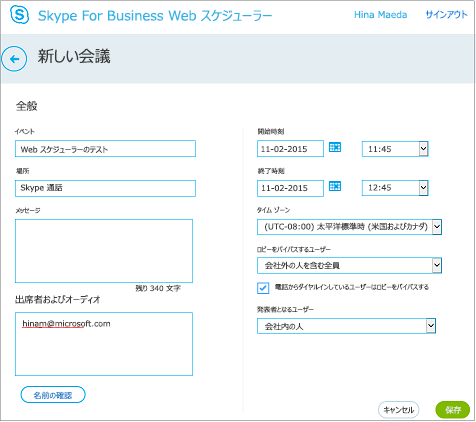
-
会議のイベント タイトルを入力します。
-
会議の開催場所に来て出席するユーザーもいる場合、開催場所を [Skype 通話] のままにすることも、会議室などの場所を追加することもできます。
-
[メッセージ] ボックスに会議の詳細を入力し、[開始] および [終了] に日時を設定します。
-
[出席者およびオーディオ] で、出席者の名前やメール アドレスをセミコロン (;) で区切って追加します。
-
(オプション) 組織内の参加者のアドレスを確認するために、[名前の確認] を選びます。
-
[ロビーをバイパスするユーザー][発表者になるユーザー]で、次のいずれかの操作を行います。
-
組織内部のユーザーによる小規模の職場での会議に最適な標準設定を受け入れます。
または
-
スケジュールする会議の種類によって、他のロビーまたは発表者のオプションを選びます。
ロビーで待つ必要のない参加者
[ロビーで待たずに会議に直接参加する人を選択してください]
結果
推奨される場合
開催者のみ
自分のみが会議に直接参加できます。 他のすべてのユーザーは、許可されるまで待機する必要があります。
高度なセキュリティを要する会議と機密情報を扱う場合。
会社内から招待した人
招待されたユーザーのみが会議に直接参加できます。 他のすべてのユーザーは、許可されるまで待機する必要があります。
機密情報についての話し合いで、特定のユーザーのみ参加できるようにする場合。
会社内の人
会社内のすべてのユーザーが、招待されていなくても、会議に直接参加できます。
外部からの参加者がおらず、機密情報についての話し合いでない場合。
すべてのユーザー (制限なし)
会議のリンクにアクセスできるすべてのユーザーが会議に直接参加できます。
外部からの参加者を招待しており、機密情報を話し合っていません。
発表者になるユーザー
発表者のオプション
発表者になるユーザー
説明
開催者のみ
会議のスケジュールを設定したユーザーのみ
参加者が会議の内容を操作する必要がないプレゼンテーションの場合。 (会議中に追加の発表者を指定できます。)
選択したユーザー
あなたとあなたが選んだ参加者
1 人以上の発表者によるプレゼンテーション用
会社内の人
ネットワーク上にアカウントを持つすべての招待者
参加者が組織内のユーザーであり、会議の内容を共有および変更できるグループ ワーク セッション用
すべてのユーザー (制限なし)
招待した相手全員
ネットワーク上にアカウントを持っていないユーザーによるグループ ワーク セッション用
-
-
ダイヤルインしてきたユーザーを直接会議に参加させたい場合は、[電話からダイヤルインしているユーザーはロビーをバイパスする] の横にあるチェックボックスをオンにします。
-
[保存] を選びます。
参加者に会議情報を送信する
会議出席依頼を送信するには、会議の詳細をコピーしてメール プログラムに貼り付けるか、または iCalendar 形式で詳細を保存し、添付ファイルとして送信できます。
会議出席依頼をコピーし、メールに貼り付けます
-
会議の作成が完了したら、[保存] を選びます。 会議の詳細を一覧表示する確認ページが表示されます。 [ X ] をクリックして、確認ページを閉じます。
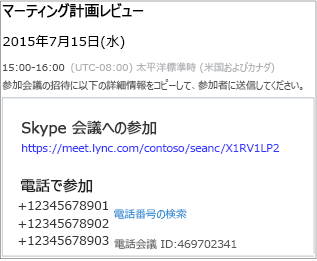
-
[自分の会議] ページで、会議情報を強調表示し、右クリックして、[コピー] を選択します。
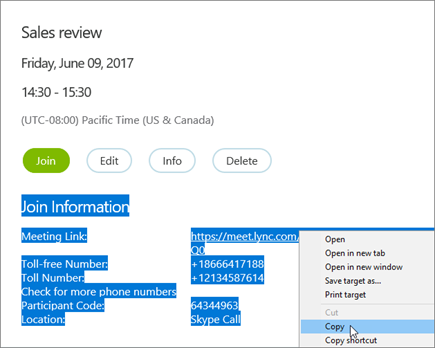
-
メール プログラムを開き、定例会議の出席依頼を作成します。
-
会議の情報を依頼に貼り付けます。
-
メッセージに参加者のメールアドレスを追加し、会議の日付と時刻を追加し、会議の議題を入力してから、出席依頼を送信します。
iCalendar ファイルとして会議出席依頼を送信します
iCalendar ファイル形式を使うと、異なる電子メール システムのユーザーは予定表の情報を交換できます。 iCalendar として会議出席依頼を送信するには、次の手順に従います。
-
[自分の会議] セクションで、会議を件名で選び、[情報] を選びます。
![[情報] ボタンが強調表示された会議の詳細](https://support.content.office.net/ja-jp/media/7f1be127-4283-4a9b-b2fc-c85a160ba58c.png)
-
[会議出席依頼] ウィンドウの下段で、[iCalendar としてエクスポート] を選びます。
![[iCalendar としてエクスポート] ボタン](https://support.content.office.net/ja-jp/media/c655485d-a110-4e34-a717-fe5c7e3aebeb.png)
-
Web ブラウザーによって iCalendar ファイルを開くか保存するように求めるプロンプトが表示されたら、[保存] を選びます。
-
メール メッセージを作成し、先ほど添付ファイルとして作成した iCalendar ファイルを追加します。
ヒント: Outlookまたはoutlook Web Appで添付ファイルを挿入する方法について説明します。
-
会議の参加者、会議のタイトル、および必要に応じてメッセージを入力し、メールを送信します。
参加者が iCalendar ファイルを開くと、会議が既定のメールまたは予定表プログラムに自動的に追加されます。
Skype 会議に参加する
Skype for Business Web スケジューラーにより作成した会議に参加するには、以下のいずれかの操作を行います。
-
メールの会議出席依頼を開き、会議のリンクを選びます。
または
-
Skype for Business Web スケジューラーを開き、左側の一覧から必要な会議を選んだ後、会議の概要ウィンドウで [参加] を選びます。
![[参加] ボタンが強調表示された会議情報](https://support.content.office.net/ja-jp/media/7eb239a2-994c-4d88-8235-96bb8163ad77.png)
詳細情報:
既存の会議の表示、編集、削除
会議の詳細を表示するには、Skype for Business Web スケジューラーを開き、左側で会議のタイトルを選びます。 Skype for Business Web スケジューラーでは、予定表のすべての会議ではなく、スケジュールした会議のみが示されます。
会議を編集または削除するには、次の手順に従います。
-
会議の概要ウィンドウで、[編集] または [削除] を選びます。
![[編集] ボタンが強調表示された会議の詳細](https://support.content.office.net/ja-jp/media/42712918-0817-46fe-92db-124e4f4c8e46.png)
-
変更を加えた後、更新された会議情報または会議の取り消し通知のいずれかを参加者に送信します。
重要: Skype for Business Web スケジューラーでは、予定表は自動的に更新されないため、参加者に各変更を通知する必要があります。










