ワークシートに多数の列がある場合は、[ サイズに合わせる ] オプションを使用して、印刷されたページに合わせてワークシートのサイズを小さくできます。
手順
-
リボンで [ページ レイアウト] タブをクリックします。
-
[拡大縮小印刷] グループの [横] ボックスで [1 ページ] を選び、[縦] ボックスで [自動] を選びます。 列は 1 ページに表示されるようになりますが、行は複数のページにわたる可能性があります。
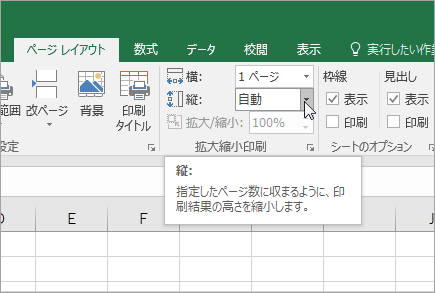
ワークシートを 1 ページに印刷するには、[高さ] ボックスで 1 ページを選択します。 ただし、Excel ではデータが圧縮されるため、印刷の読み取りが難しい場合があることに注意してください。 使われている倍率を確認するには、[拡大/縮小] ボックスの値を見ます。 値が小さい場合は、印刷する前に他の調整が必要な場合があります。 たとえば、ページの向きを縦から横に変えたり、用紙サイズを大きくしたりする必要があることがあります。 詳細については、次のセクションを参照して、印刷するページに合わせてワークシートを拡大/縮小することに関するいくつかの注意事項を理解してください。
-
ワークシートを印刷するには、Ctrl + P キーを押して [印刷] ダイアログ ボックスを開き、[OK] をクリックします。
ワークシートをスケーリングするときに最適なエクスペリエンスを得るには、次の点に注意することが重要です。
-
ワークシートに多数の列がある場合は、ページの向きを縦から横に切り替える必要があります。 これを行うには、[ ページ レイアウト ] > [ ページの設定 ] > [ 向き] に移動し、[ 横] をクリックします。
-
多数の列に対応するために、より大きな用紙サイズを使用することを検討してください。 既定の用紙サイズを切り替えるには、[ ページ レイアウト ] > [ ページ設定] > [ サイズ] に移動し、目的のサイズを選択します。
-
印刷する必要のない列または行を除外するには、[ 印刷領域 ] コマンド ([ページ設定 ] グループ) を使用します。 たとえば、列 A から F は印刷し、列 G から Z は印刷しない場合は、列 A から F だけを含むように印刷範囲を設定します。
-
印刷ページによりフィットするように、ワークシートを縮小または拡大することができます。 これを行うには、[ ページ設定] でウィンドウ起動ツール ボタンをクリックします。 次に、[ スケーリング] > [調整] をクリックし、使用する通常のサイズの割合を入力します。
注: 印刷されたページに合わせてワークシートを減らすには、100% より小さい割合を入力します。 印刷ページに合わせてワークシートを拡大するには、100% よりも大きいパーセンテージを入力します。
-
ページ レイアウト表示では [ウィンドウ枠の固定] コマンドを使用することはできません。 ワークシートの行または列の固定を解除したくない場合は、ページ レイアウト表示をスキップし、代わりに [ページ設定] ダイアログ ボックスの [ページ] タブの [次のページ数に合わせて印刷] オプションを使います。 そのためには、[ ページ レイアウト ] タブに移動し、[ ページ設定] グループで、右下にある [ダイアログ ボックス起動ツール]

-
特定のページ数のワークシートを印刷するには、[ ページ設定] で小さなウィンドウ起動ボタンをクリックします。 次に、[ スケーリング] の [ フィット 先] ボックスの両方に、ワークシート データを印刷するページ数 (幅と高さ) を入力します。
注:
-
[自動調整 横] オプションを使用する場合は、任意指定のページ区切りが無視されます。
-
Excel では、データをページ幅に拡大しません。
-
-
拡大縮小のオプションを削除するには、[ファイル]、[印刷]、[設定]、[拡大縮小なし] の順に移動します。
Excel ワークシートを印刷すると、印刷フォント サイズが予期したサイズではないことが分かることがあります。
次の手順に従って、フォント サイズを増減することで、印刷用のワークシートをスケーリングします。
-
ワークシートで、[ファイル]、[印刷] の順にクリックします。
-
[設定] で、[拡大縮小の設定]、[拡大縮小のオプション] の順にクリックします。
-
[ ページ ] をクリックし、[ 調整 先] ボックスで、フォント サイズを増減するパーセンテージを選択します。
-
[印刷プレビュー] で変更を確認し、別のフォント サイズが必要な場合は、手順を繰り返します。
注: [印刷] をクリックする前に、プリンターのプロパティで用紙サイズ設定をチェックし、プリンターが実際にそのサイズの用紙を持っていることを確認します。 用紙サイズの設定がプリンターの用紙サイズと異なる場合、Excel はプリンターの用紙サイズに合わせて印刷を調整し、印刷されたワークシートが印刷プレビューと一致しない可能性があります
[印刷プレビュー] で、ワークシートが 1 ページに縮小されたように見える場合は、[1 ページにシートを合わせる] のようなスケーリング オプションが適用されている場合にチェックします。 調整の方法については、上記のセクションを参照してください。
補足説明
Excel Tech Communityで、いつでも専門家に質問できます。また、コミュニティでは、サポートを受けられます。










