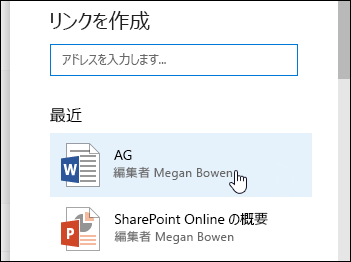ドキュメント ライブラリにリンクを追加する
Microsoft 365 の SharePoint または SharePoint Server 2019を使用している場合は、ドキュメント ライブラリの外部にあるアイテムへのリンクをドキュメント ライブラリに追加できます。 たとえば、別のドキュメント ライブラリ、サイト、外部 Web サイトにあるファイルまたはフォルダーへのリンクを追加できます。 ドキュメント ライブラリにリンクを追加すると、そのライブラリ内のアイテムの一覧にリンクが表示されます。
注:
-
この機能は、クラシック エクスペリエンスや SharePoint 以前 SharePoint 2016 使用できません。
-
使用しているアプリケーションのバージョン SharePoint 、使用しているバージョンSharePointを参照してください。
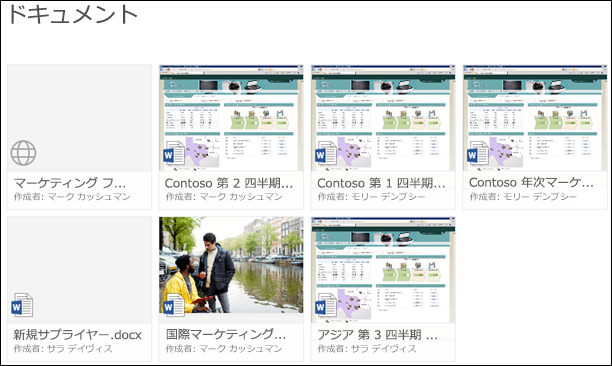
ドキュメント ライブラリにリンクを追加するには
-
リンクを追加するドキュメント ライブラリに移動します。
-
左上のメニューで、[新規] を選択し、[リンク ] を 選択します。
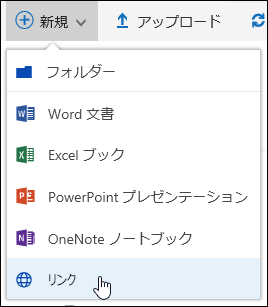
-
[リンク の作成] ダイアログで 、リンクを入力します。
たとえば、別のライブラリにあるファイルへのリンクを追加する場合は、最初にそのライブラリに移動します。 リンク先のファイルを右クリックし、[リンクの取得]を選択します。 必要なリンクの種類を選択し、リンクをコピーします。 リンクを追加するドキュメント ライブラリに戻り、[リンクの作成] ダイアログに そのリンクを入力 します。
ファイルへのリンクを取得する方法の詳細については、「 Microsoft 365でファイルまたはフォルダーを共有する」をMicrosoft 365。
-
[リンクの作成] ダイアログにリンク を 入力すると、[ファイル名] フィールドが表示されます。 [ファイル 名] フィールドにリンクの名前を入力し、[作成] を選択します。
注: リンクを作成すると、ファイル名の末尾に ".url" が自動的に追加されます。
-
または、[新しいリンク] > 選択し 、[ 最近使ったアイテム] リストからアイテム を選択 します。 アドレスまたはファイル名を入力することなく、ドキュメント ライブラリにリンクが自動的に追加されます。