注: 最新のヘルプ コンテンツをできるだけ早く、お客様がお使いの言語で提供したいと考えております。 このページは、自動翻訳によって翻訳されているため、文章校正のエラーや不正確な情報が含まれている可能性があります。 私たちの目的は、このコンテンツがお客様の役に立つようにすることです。 お客様にとって役立つ情報であったかどうかを、このページの下部でお知らせください。 簡単に参照できるように、こちらに英語の記事があります。
3段階の状態管理ワークフローでは、3つの状態 (フェーズ) を使用してリストアイテムの状態を追跡します。 この機能を使用すると、組織が大量の問題 (カスタマーサポートの問題、セールスリード、プロジェクトタスクなど) を追跡する必要があるビジネスプロセスを管理できます。 たとえば、プロジェクトタスクの3つの状態には、[開始]、[進行中]、[完了] などがあります。
この記事の内容
3段階の状態管理ワークフローはどのように機能しますか?
3段階の状態管理ワークフローでは、組織が問題またはアイテムの状態を3つの状態と状態間の2つの画面切り替えで追跡する必要があるビジネスプロセスをサポートしています。 それぞれの状態間の切り替えで、ワークフローは人にタスクを割り当て、その人にタスクに関するメール通知を送信します。 このタスクが完了すると、ワークフローはアイテムの状態を更新し、次の状態に進みます。 3段階の状態管理ワークフローでは、案件管理リストテンプレートを使用します。 ただし、3つ以上の値を持つ選択肢列を含めるように設定されているすべてのリストで使用できます。 この選択肢列の値は、ワークフローで追跡される状態として機能します。
リストに複数の選択肢列を含めることができますが、選択肢列には3つ以上の値を設定できます。 ただし、3段階の状態管理ワークフローは、選択列の1つのみを使用するように構成することができます。また、選択した選択肢列では3つの値のみを使用します。 リストまたはライブラリに3段階の状態管理ワークフローを追加する場合は、列によって提供される選択肢列と3つの値を選択します。 リストの列を操作する方法については、「リストまたはライブラリで列を作成する」または「リストまたはライブラリの列を削除する」を参照してください。
3段階の状態管理ワークフローを使用すると、組織が大量の案件またはアイテム (カスタマーサポートの問題、セールスリード、プロジェクトタスクなど) を追跡する必要があるビジネスプロセスを管理できます。 たとえば、小さなイベント企画会社の従業員は、案件管理リストとカスタマイズされた3段階の状態管理ワークフローを使用して、計画しているイベントに関連する多くのタスクを管理できます。 3段階の状態管理ワークフローでは、アクティブ、レビューの準備、完了という3つの状態によってイベント計画タスクを追跡します。 特定のイベントに関連するすべてのイベント準備タスクは、そのイベントに対して作成され、アクティブとマークされている案件管理リストにまとめられます。 イベントコーディネーターは、個々のタスクをチームメンバーに割り当ててから、これらのアイテムに関する3段階の状態管理ワークフローを開始して、イベントタスクの作業を開始します。
ワークフローが開始されると、指定したユーザーのタスクが作成されます。 チームメンバーがタスクを受け取ると、タスクを完了するために必要な作業を実行します。 これは、案件管理リストが置かれているリストまたはサイトの外部で発生することがあります。 たとえば、チームメンバーが catering プランを開発するためにワークフロータスクを受け取った場合、catering 会社に連絡して、それらのユーザーと協力してプランを作成します。 catering プランをドラフトすると、チームメンバーは自分のワークフロータスクを完了としてマークします。 この時点で、ワークフローは、案件管理リストにあるイベントタスクの状態をアクティブからレビュー待ちに更新し、イベントコーディネーターが catering プランを確認するための2番目のタスクを作成します。 イベントコーディネーターは、catering プランを確認して承認した後、ワークフロータスクを完了としてマークし、タスクの状態を完了するようにタスクの状態を更新します。
注: ワークフローの参加者は、3段階の状態管理ワークフローのワークフロータスクを2つの方法で完了できます。 参加者はワークフロータスクを編集して、完了としてマークすることができます。また、参加者はリスト内のワークフローアイテムの状態を変更できます (参加者がこのリストを変更する権限を持っている場合)。 参加者がリストのワークフローアイテムの状態を手動で更新すると、ワークフロータスクが完了します。 参加者がワークフロータスクを編集してワークフロータスクを完了としてマークすると、リスト内のワークフローアイテムの状態が完了に更新されます。
前の例の3段階の状態管理ワークフローのアクションは、次のプロセスを使用します。
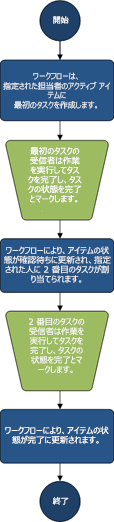
3段階の状態管理ワークフローで使用するリストを設定する
3段階の状態管理ワークフローを使用するには、事前にリストを設定してワークフローを使用する必要があります。 このリストには、ワークフローを使用して追跡または管理する予定のアイテムを含める必要があります。 案件管理リストテンプレートは、3段階の状態管理ワークフローで動作します。 ただし、これらのワークフローで使用するカスタムリストを作成することもできます。 3段階の状態管理ワークフローで使用するカスタムリストを作成する場合は、リストに3つ以上の選択肢の値を含む選択肢列が1つ以上含まれていることを確認する必要があります。 リストで使用する3段階の状態管理ワークフローを設定するときは、ワークフローで追跡する状態の値を含む選択肢列を指定する必要があります。
3段階の状態管理ワークフローで使用する案件管理リストを作成する
既定では、3段階の状態管理ワークフローを、[案件管理] リストテンプレートから作成した任意のリストと共に使用できます。
-
[サイトの操作] メニューの [すべてのサイトコンテンツの表示] をクリックします。
-
[すべてのサイトコンテンツ] ページで、[作成] をクリックします。
-
[作成] ダイアログボックスで、[案件管理] をクリックし、リストの名前を入力します。 リストの名前は必須です。
注: リストページの上部にリストの名前が表示され、リストページの Web アドレスの一部として表示され、ユーザーがリストを見つけて開くのに役立つナビゲーション要素に表示されます。
-
リストの説明を入力したり、サイドリンクバーにリストへのリンクを表示するかどうかを指定したりする場合は、既定の [はい] をクリックし、[その他のオプション] をクリックします。
-
[説明] ボックスに、リストの用途に関する説明を入力します。 説明の入力は省略できます。
-
サイド リンク バーのこのリストにリンクを追加するには、[ナビゲーション] セクションで [はい] をクリックします。
-
-
[作成] ダイアログボックスの下部にある [作成] をクリックします。
3段階の状態管理ワークフローで使用するカスタムリストを作成する
3段階の状態管理ワークフローで使用するカスタムリストを作成する場合は、ワークフローで追跡する少なくとも3つの状態値を含む1つ以上の選択肢列を追加する必要があります。
-
[サイトの操作] メニューの [すべてのサイトコンテンツの表示] をクリックします。
-
[すべてのサイトコンテンツ] ページで、[作成] をクリックします。
-
[作成] ダイアログで [ユーザー設定リスト] をクリックし、リストの名前を入力します。 リストの名前は必須です。
注: リストページの上部にリストの名前が表示され、リストページの Web アドレスの一部として表示され、ユーザーがリストを見つけて開くのに役立つナビゲーション要素に表示されます。
-
リストの説明を入力したり、サイドリンクバーにリストへのリンクを表示するかどうかを指定したりする場合は、既定の [はい] をクリックし、[その他のオプション] をクリックします。
-
[説明] ボックスに、リストの用途に関する説明を入力します。 説明の入力は省略できます。
-
サイド リンク バーのこのリストにリンクを追加するには、[ナビゲーション] セクションで [はい] をクリックします。
-
[作成] ダイアログボックスの下部にある [作成] をクリックします。
3段階の状態管理ワークフローで使用するカスタムリストをカスタマイズする
-
ユーザー設定リストで、リボンの [リスト] タブをクリックし、[リストの設定] をクリックします。
-
[列] の [列の作成] をクリックします。
-
[名前と種類] セクションの [列名] に、ワークフローの状態の値を指定するために使用する列の名前を入力します。
-
[この列の情報の種類] で、[選択肢 (メニューから選択)] を選びます。
-
[列の追加設定] セクションの [説明] に、列の説明を入力します (省略可能)。
-
[この列に情報が含まれることを必須にする] で [はい] をクリックします。
-
[別の行に選択肢を入力してください] の下にあるリストボックスで、この列に使用する3つ以上の選択肢の値を入力します。 これらの値は、ワークフローの状態になります。
-
[選択肢の表示方法] で、ドロップダウンメニューまたはラジオボタンのいずれかを選択します。
-
[選択肢を入力できるようにする] で [いいえ] をクリックします。
-
この列に特定の既定値を使用するかどうか、またはリストの既定のビューに既定値を追加するかどうかを指定します。
-
[OK] をクリックします。
3段階の状態管理ワークフローをリストに追加する
リスト内のアイテムに対して使用するには、事前に3段階の状態管理ワークフローをリストに追加する必要があります。 3段階の状態管理ワークフローをリストに追加する場合、ワークフローで追跡する状態の値が含まれているリストの列を指定します。 ワークフローの各ステージで何を行うかについての情報を指定することもできます。 たとえば、タスクの受信者が受信する電子メール通知の件名とテキストを指定できます。
3段階の状態管理ワークフローは、ほとんどの種類のサイトで既定で有効になっています。 ただし、サイトコレクション管理者はこの機能を無効にすることができます。 3段階の状態管理ワークフローが利用できない場合は、サイトコレクション管理者に問い合わせてください。
重要: リストにワークフローを追加するには、リストの管理権限が必要です。
-
3段階の状態管理ワークフローを追加するリストを開きます。 ユーザー設定リストで、リボンの [リスト] タブをクリックし、[リストの設定] をクリックするか、開くライブラリの種類の設定をクリックします。 たとえば、ドキュメント ライブラリで [ドキュメント ライブラリ設定の変更] をクリックします。
-
["権限と管理"] の [ワークフロー設定] をクリックします。
このリスト、ライブラリ、またはコンテンツタイプに既にワークフローが追加されている場合、この手順を実行すると、[ワークフローの設定の変更] ページが表示されます。 [ワークフローの追加] ページに移動するには、[ワークフローの追加] をクリックする必要があります。 このリスト、ライブラリ、またはコンテンツタイプにワークフローが追加されていない場合、この手順を実行すると、[ワークフローの追加] ページが直接表示されます。
-
リストのワークフローが既に存在する場合は、[ワークフロー設定の変更] ページで [ワークフローの追加] をクリックします。
-
[ワークフロー] セクションの [ワークフローの追加] ページで、[ワークフローテンプレートの選択] の [ 3 状態] をクリックします。
-
[名前] セクションに、ワークフローの一意の名前を入力します。
-
[タスクリスト] セクションで、ワークフローで使用するタスクリストを指定します。
注:
-
既定のタスクリストを使用することも、新しいタスクリストを作成することもできます。 既定のタスク リストを使用する場合、ワークフローの参加者は、タスク リストの [自分のタスク] ビューを使用することによって、各自のワークフロー タスクを簡単に検索および表示できます。
-
このワークフローのタスクで、一般的なタスクリストとは別の機密データを保持する必要がある場合は、新しいタスクリストを作成します。
-
組織で多数のワークフローを使用する場合、またはワークフローに多くのタスクが含まれている場合は、新しいタスクリストを作成します。 この場合、ワークフローごとにタスクリストを作成することもできます。
-
-
[履歴リスト] セクションで、このワークフローで使用する履歴リストを選択します。 履歴リストには、ワークフローの各インスタンスで発生するすべてのイベントが表示されます。
既定の履歴リストを使用することも、新しい履歴リストを作成することもできます。 組織に多数のワークフローがある場合は、ワークフローごとに個別の履歴リストを作成することもできます。
-
[開始オプション] セクションで、次のいずれかの操作を行います。
-
ワークフローを手動で開始できるようにする場合は、[参加許可がある認証済みユーザーがこのワークフローを手動で開始できるようにする] チェックボックスをオンにします。 ワークフローを開始するために追加の権限が必要な場合は、[リストの管理権限を要求する] チェックボックスをオンにして、ワークフローを開始します。
-
新しいアイテムを作成したときにワークフローが自動的に開始されるようにするには、[新しいアイテムの作成時にこのワークフローを開始する] チェック ボックスをオンにします。
-
-
[次へ] をクリックします。
-
[ワークフローの状態] セクションの [ ' 選択肢を選択してください。] フィールドで、ワークフローの状態に使用する値が含まれているリストから、選択肢列を選択し、次の項目に必要な列の値を選びます。ワークフローの初期状態、中間状態、最終状態。
-
2つのセクションで、ワークフローが開始されたときに実行する処理(ワークフローの最初のタスクのオプション) を指定し、ワークフローが中間状態に変更されたときに実行する処理 (ワークフロー内の2番目のタスクのオプション) を指定します。次の情報を指定します。
タスクの詳細
|
タスクの説明: |
タスクの説明に含める情報を入力します。 [リストフィールドを含める] チェックボックスをオンにすると、選択したフィールドはメッセージの末尾に追加されます。 [リストアイテムへのリンクを挿入する] チェックボックスをオンにすると、リストアイテムへのリンクが [説明] に表示されます。 |
|
タスクの期限: |
タスクの期限を指定する場合は、[リストフィールドを含める] チェックボックスをオンにして、期限として使用する日付情報を含むリストから日付列を選びます。 |
|
タスクの割り当て先: |
リストで指定されたユーザーにタスクを割り当てるには、[リストフィールドを含める] をクリックし、使用するユーザー情報が含まれているリストから列を選択します。 このワークフローが開始されると、最初のタスクは、ワークフローアイテムのこの列に名前が表示されているユーザーに割り当てられます。 このワークフローのすべてのインスタンスで、指定したユーザーにこのタスクを割り当てるには、[ユーザー設定] をクリックし、タスクを割り当てるユーザーの名前を入力するか選択します。 |
-
ワークフロータスクに関する電子メール通知をワークフローの参加者に送信する場合は、[電子メールメッセージを送信する] チェックボックスをオンにします。
注: ワークフローが開始された後で、ワークフローの参加者が電子メール通知やワークフロータスクに関する通知を受け取ることができるようにするには、サイトコレクション管理者に連絡して、サイトで電子メールが有効になっていることを確認してください。
電子メールメッセージの詳細
|
目的 |
ワークフロータスクに関する電子メール通知を送信するユーザーの名前を入力します。 タスクの所有者に電子メール通知を送信する場合は、[割り当てられたタスクを含める] チェックボックスをオンにします。 |
|
件名 |
電子メール通知に使用する件名行を入力します。 電子メールメッセージの件名行にタスクのタイトルを追加する場合は、[タスクのタイトルを使用する] チェックボックスをオンにします。 |
|
本文 |
電子メール通知のメッセージ本文に表示する情報を入力します。 メッセージにリストアイテムへのリンクを含める場合は、[リストアイテムへのリンクを挿入する] チェックボックスをオンにします。 |
-
[OK] をクリックします。
アイテムに対して3段階の状態管理ワークフローを手動で開始する
最初に3段階の状態管理ワークフローをリストに追加して、リスト内のアイテムで使用できるようにする必要があります。 詳細については、前のセクションを参照してください。
3段階の状態管理ワークフローは、新しいアイテムがリストに追加されたときに自動的に開始されるように構成することができます。また、ワークフローを手動で開始するための特定のアクセス許可を持つユーザーを許可するように構成することもできます。 一部のワークフローでは、両方のオプションを使用できます。
リストアイテムに対して3段階の状態管理ワークフローを手動で開始するには、次の手順に従います。 リストのアイテムの編集権限が必要です。 ワークフローによっては、リストの管理権限が必要な場合があります。
注: ワークフローを開始した後で、ワークフローの参加者がワークフロータスクに関する電子メール通知やアラームを受け取ることができるようにするには、サイトコレクション管理者に連絡して、サイトで電子メールが有効になっていることを確認します。
-
3段階の状態管理ワークフローを開始するアイテムが含まれているリストを開きます。
-
ワークフローを開始するアイテムをポイントし、表示される矢印をクリックして、[ワークフロー] をクリックします。
注: [ワークフロー ] コマンドは、アイテムが1つ以上のワークフローが関連付けられているリストまたはライブラリ内にある場合にのみ使用できます。
-
[サイトの操作] メニューの [すべてのサイトコンテンツの表示] をクリックします。
-
[新しいワークフローの開始] で、開始する3段階の状態管理ワークフローの名前をクリックします。
ワークフローはすぐに開始されます。
3段階の状態管理ワークフローでワークフロータスクを完了する
3段階の状態管理ワークフローのワークフロータスクを完了するには、ワークフロータスクが記録されているタスクリストに対して、少なくとも [アイテムの編集] 権限が必要です。
-
サイトのタスクリストを開き、[表示] メニューの [マイタスク] を選択して、自分のワークフロータスクを見つけます。
注: ワークフローに既定の [タスク] リストが使用されていない場合、[タスク] リストには、該当するワークフロー タスクが表示されないことがあります。 自分に該当するワークフロー タスクを見つけるには、ワークフロー アイテムが保存されているリストまたはライブラリに移動します。 目的のアイテムの名前をポイントして、表示される矢印をクリックし、[ワークフロー] をクリックします。 [ワークフローの状態] ページの [実行中のワークフロー] で、自分が参加しているワークフローの名前をクリックします。 [タスク] から、該当するワークフロー タスクを探します。
-
完了としてマークするアイテムが含まれているリストを開きます。
-
実行するタスクの名前をポイントし、表示される矢印をクリックして、[アイテムの編集] をクリックします。
-
[タスク] ダイアログボックスで、タスクを完了するために必要な情報を入力するか選択し、[保存] をクリックします。










