Windows 上の OneNote の基本的なタスク
Windows 上の OneNote は、自宅、職場、学校での生活で覚えて管理するために必要なすべてのメモと情報を 1 つの場所で提供するデジタル ノートブックです。
OneNote では、ページを使い果たしてしまうことはありません。 整理、 印刷、 共有が簡単で、 すべてのノートをすばやく検索 できるため、どこに配置したのかを忘れてもノートを見つけることができます。 特に便利なのは、ノートブックをオンラインで保存すれば、どのデバイスでも見られることです。
OneNote を使い始めるときに役立つ基本手順を紹介します。
ノートに入力または書き込みを行う
メモを取る準備ができたら、次のいずれかの操作を行います。
-
OneNote のページにノートを入力するには、好きな場所をクリックして入力を開始します。
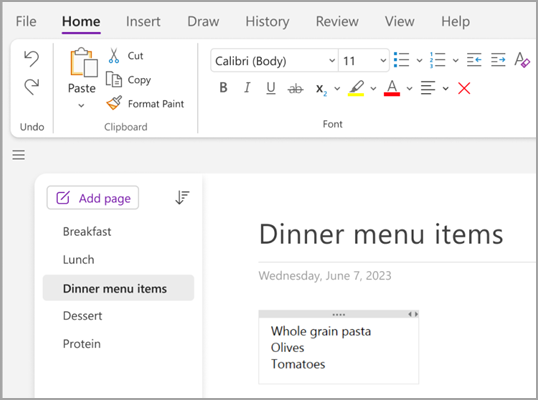
-
ページの他の場所からノートを開始するには、クリックしてからそこに入力するだけです。
-
ページ タイトルを追加するには、ページの上部の見出し領域をクリックして、タイトルを入力します。 タイトルは、左側のページ リストにも表示されます。
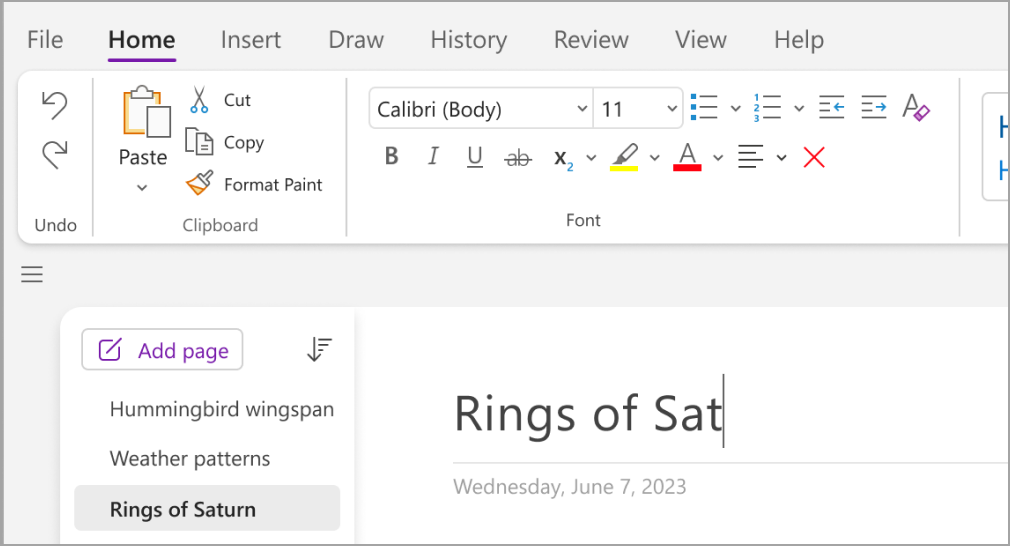
-
コンピューターが手書き対応の場合は、[描画] タブのペンを選び、直接画面に描画または書き込みを行います。
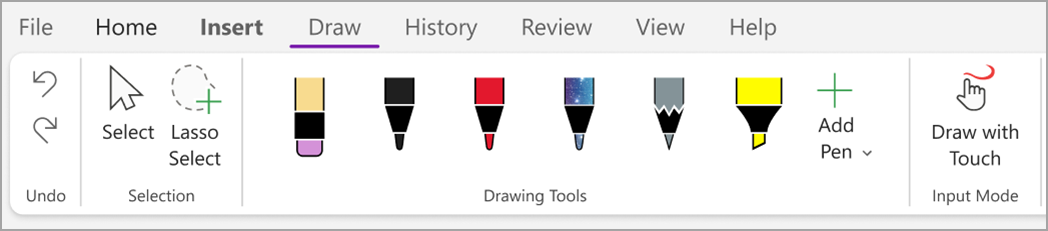
リンクを追加する
OneNote でリンクと認識されるテキストを入力すると、自動的にリンクの書式に変更されます。 たとえば、ノートに www.microsoft.com と入力すると、リンクに変更されます。 クリックすると、ブラウザーに Microsoft Web サイトが開かれます。
次の操作により、手動でノートにリンク (テキスト、画像、他のページへのリンクの挿入、ノートブックの選択を含む) を挿入することもできます。
-
リンクを挿入するテキストまたは画像を選択します。
-
[挿入]、[リンク] の順に選びます。
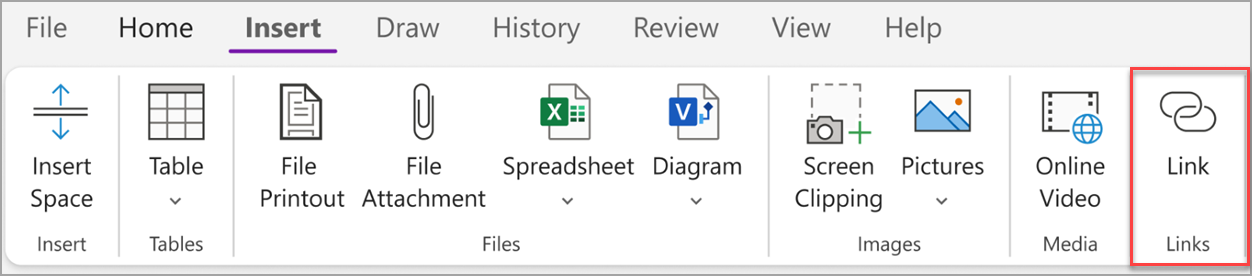
-
[リンク] ダイアログ ボックスで、リンクの宛先 URL を [アドレス] フィールドに入力して、[OK] をクリックします。
ノートにファイルを追加する
OneNote は、関連ファイルやドキュメントのコピーも含めあらゆる件名またはプロジェクトの情報を 1 つの場所に置くことができます。
-
ノート内で、ファイルまたはドキュメントを挿入したいページに移動します。
-
[挿入]、[添付ファイル] の順に選びます。
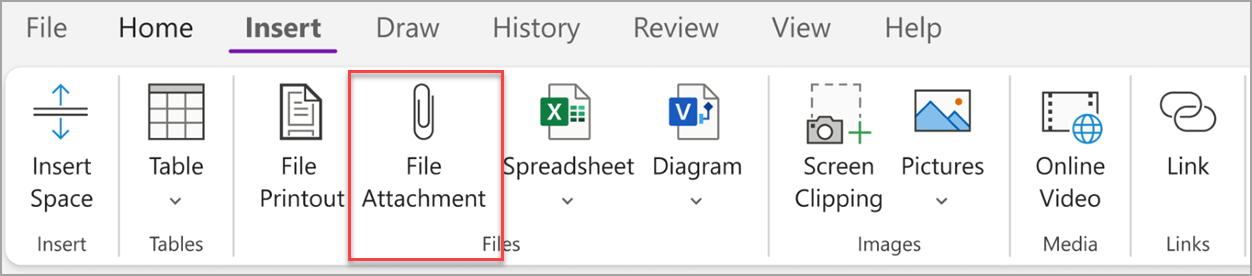
-
[挿入するファイルの選択] ダイアログ ボックスでファイルを選び、[挿入] を選びます。
ヒント:
-
キーボードの Shift キーを押し、マウスを使ってリスト内の複数のファイルを選択できます。 Alt キーを押すと、マウスで複数の個々のファイルを選択できます。
-
挿入されたファイルは単なるコピーであることに注意してください。 元のファイルに変更があっても、OneNote が自動的にそのコピーを更新するわけではありません。
画像とビデオを挿入する
画面の切り抜き、写真、スキャンした画像、携帯電話の写真、その他の種類の画像やビデオをノートに挿入できます。
-
任意のページで、画像またはビデオを挿入する場所にカーソルを置きます。
-
[挿入] を選び、次のいずれかの操作を行います。
-
[画面の領域] — コンピューター画面の選択範囲を取得し、画像としてノートに挿入します。
-
画像 - コンピューター、ネットワーク、または別のディスク ドライブ (外部 USB ドライブなど) に保存されている画像ファイルを挿入します。
-
オンラインビデオ - ページへのハイパーリンクでオンラインビデオを埋め込みます。 .
-
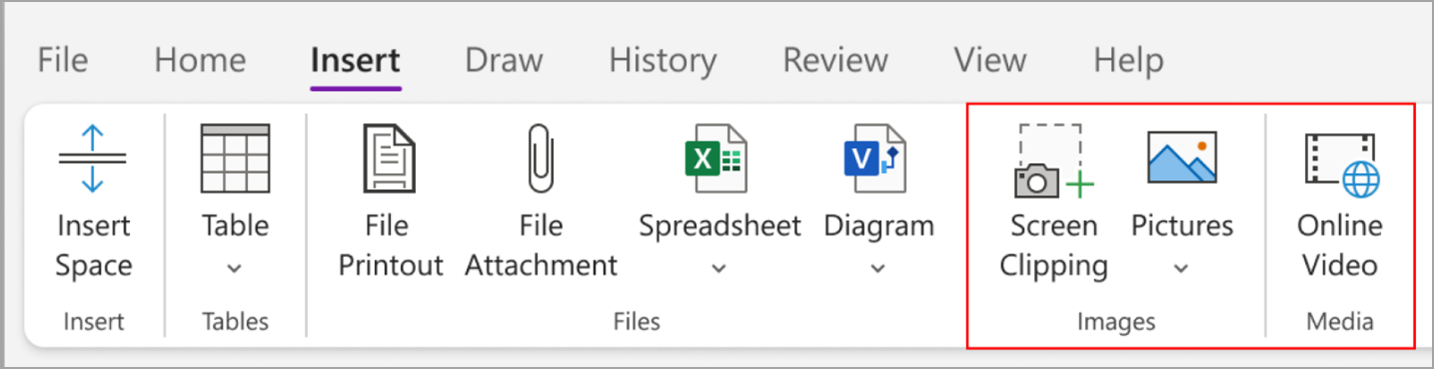
表を挿入する
表は、ノート ページの情報の整理に適しています。 まず、簡単なグリッドを選んでみましょう。
-
[挿入]、[表] の順に選びます。
-
マウス ポインターをグリッド上に移動させ、表のサイズを選び、クリックして表を挿入します。
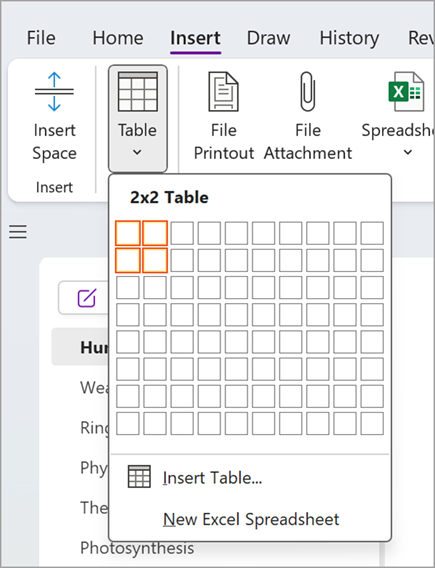
テーブルまたはそのパーツをすばやく変更するには、任意のテーブル セルをクリックし、表示される [ テーブル ] メニューのコマンドを使用します。
ヒント: 表があまりにも複雑になった場合は、OneNote でスプレッドシートに変換できます。 表を右クリックし、[Excel スプレッドシートに変換] を選びます。
ページを追加する
ノートブックの場所がさらに必要な場合は、必要な分だけページを追加します。
-
ページを追加するノートブックのセクションで、[ページの追加] を選択します。
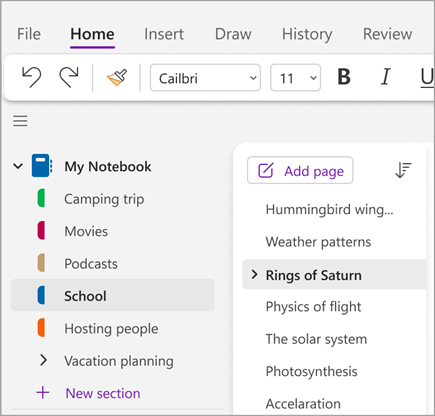
-
新しいページのいずれかを使用する準備ができたら、ページ タイトルをページ ヘッダー領域に入力し、 Enter キーを押します。
ヒント: ページの順番を変更するには、ページ タブを新しい位置にドラッグします。
セクションを追加する
OneNote のセクションは、一般的な 5 つの件名の用紙ノートブックのタブに似ています。 OneNote を使用すると、必要な数のセクションを作成できます。
-
セクションの一覧を右クリックし、ドロップダウン メニューから [ 新しいセクション ] を選択します。 または、一覧の下部にある [新しいセクション ] をクリックすることもできます。
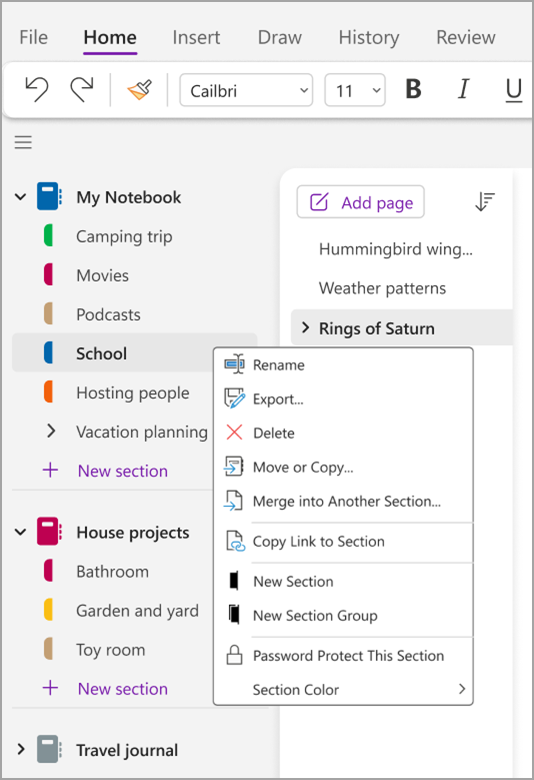
-
新しいセクションにタイトルを入力して、Enter キーを押します。
新しいセクションには、空白ページが 1 ページ必ず含まれています。 このページでノートの書き込みを開始することもできますし、このページを削除して、気に入ったテンプレートのページから開始することもできます。
ノートを保存する
OneNote には保存ボタンはありません。 OneNote では、他のアプリのように作業を保存する必要がないためです。
OneNote では、ノートの変更の大小に関係なく、作業内容がすべて自動的に保存されます。 このためコンピューター上のファイルに気をわずらわされることなく、自分のプロジェクト、考え、アイデアに集中できます。










