注: この記事は既に役割を終えており、間もなく提供終了となります。 Microsoft では、「ページが見つかりません」の問題を避けるために既知のリンクを削除しています。 このページへのリンクを作成された場合は、同様に、この問題を避けるためにリンクを削除してください。
PowerPoint では、テキストボックス、ワードアート、図、その他のオブジェクトを使ってノートを調整できます。 ノートに追加したオブジェクトは、印刷したノートページには表示されますが、標準表示モードの画面には表示されません。
PowerPoint の標準スライドにオブジェクトを追加する方法については、この記事の最後にあるその他のリソースを参照してください。
目的に合ったトピックをクリックしてください
ノートマスター、プレースホルダー、ノートページ、ノートペインについて
ノートマスター、プレースホルダー、ノートページ、ノートペインについて
[ノートマスター ] タブを使用して、すべてのノートページに表示される情報を選択し、その情報のレイアウトを調整します。
[ヘッダーとフッター]、[日付]、および [スライドのページ番号] の プレースホルダー に加えて、ノートマスターには、スライドの画像のプレースホルダーと本文プレースホルダーと呼ばれる、ノートテキスト用の別のプレースホルダーが含まれています。 プレースホルダーを区別するには、次の操作を行います。
-
[表示] タブで、[ノートマスター] をクリックします。
-
[ノートマスター ] タブの [プレースホルダー ] グループで、すべてのチェックボックスをオフにして、ノートページから消えたことを確認します。 このボタンを選択して、再び追加します。
![[ノートマスター] タブのプレースホルダーのチェックボックス](https://support.content.office.net/ja-jp/media/169bbc75-f057-41f9-b3f8-0b8421594b1e.png)
各ノートのページには、スライドの画像と、そのスライドに移動したノートが表示されます。 ノートのページを印刷すると、追加のテキストまたは画像と共に、各スライドの1ページが印刷されます。
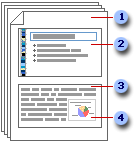
1 ノートのページには、ノートとプレゼンテーションの各スライドが含まれます。
2 各スライドは、個別のノートページに含まれています。
3 ノートは、スライドに添付されます。
4 グラフや図などのデータをノートページに追加できます。
標準表示モードでは、スライドの編集中に、[ノート] ウィンドウを使ってテキストの入力や書式設定を行うことができます。 ノートページ ([> ノートの表示] ページ) では、テキストの書式設定の効果をすべて確認し、スライドと共に印刷するときのノートの表示方法を制御できます。
プレースホルダーの配置を変更する
ノートページがより見やすくなるように、プレースホルダーをノートマスター上の別の場所に移動したり、縦向きから横向きに変更したりすることができます。 たとえば、スライドに SmartArt グラフィックが含まれている場合は、ノートページに SmartArt グラフィックが表示されるように、スライドイメージプレースホルダーの向きを変更することができます。
プレースホルダーを移動する
-
[表示] タブで、[ノートマスター] をクリックします。
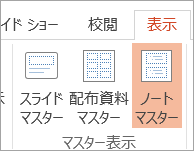
-
本文またはスライドイメージのプレースホルダーを移動するには、プレースホルダーの枠線のいずれかをポイントします。 ポインターが

ノートページの向きを変更する
-
[表示] タブで、[ノートマスター] をクリックします。
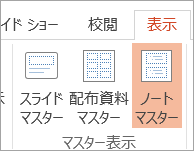
-
[ノートマスター ] タブの [ページ設定] グループで、[ノート]をクリックし、[縦] または [横] をクリックします。
-
向きの変更が完了したら、[ノートマスター ] タブの [閉じる] で [マスター表示を閉じる] をクリックします。
ノートのページにテキストボックスまたはワードアートを追加する
テキスト ボックス または ワードアート を使用して、プレゼンテーションが下書きまたは機密であることを示すことができます。
テキスト ボックスを追加する
-
[表示] タブで、[ノートマスター] をクリックします。
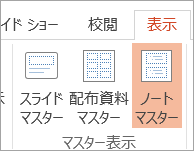
注: この手順を1つのノートページのみに適用するには、ノートマスターではなく、[ノート]をクリックします。
-
[挿入] タブの [テキスト] グループで [テキストボックス] をクリックし、ノートページの下部にある本文のプレースホルダーをクリックしてドラッグし、目的のサイズのテキストボックスを描きます。
-
ノートのページに表示するテキストボックスにテキストを入力します。
-
テキスト ボックスの配置を変更するには、テキスト ボックスをクリックし、ポインターの形が

-
[ホーム] タブの [フォント] グループの書式設定オプションを使用して、テキストボックス内のテキストの書式を設定します。
[図形のスタイル] グループのオプションを使用して、テキストボックス自体の書式を設定することもできます。 詳細については、「テキストまたはワードアートの塗りつぶし、輪郭、効果を追加または削除する」を参照してください。
-
テキストとテキストボックスを配置して書式を設定した後、[ノートマスター ] タブの [閉じる] で [マスター表示を閉じる] をクリックします。
ワードアートを追加する
-
[表示] タブで、[ノートマスター] をクリックします。
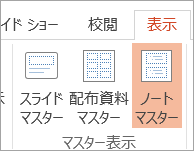
注: この手順を1つのノートページのみに適用するには、ノートマスターではなく、[ノート]をクリックします。
-
[挿入] タブの [テキスト] グループで [ワードアート] をクリックして、目的のワードアート スタイルをクリックします。

-
ノートのページに表示するテキストをワードアートに入力します。
-
ワードアートの位置を変更するには、ワードアートをクリックし、ポインターの形が

-
ワードアートの外観を変更するには、[描画ツール] の [書式] タブにある [ワードアートのスタイル] グループのオプションを使用します。
![[ワードアートのスタイル] グループ](https://support.content.office.net/ja-jp/media/9b468f0d-c2db-4b28-b1c4-9fafea3b6183.png)
-
ワードアートの外観に問題がなければ、[ノートマスター ] タブの [閉じる] で [マスター表示を閉じる] をクリックします。
ヒント: 塗りつぶしまたは枠線を変更することで、テキストボックスまたはワードアートの透明度を高めることができます。
ノートのページに画像または図形を追加する
-
[表示] タブで、[ノートマスター] をクリックします。
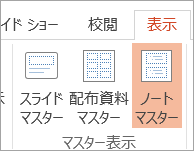
注: この手順を1つのノートページのみに適用するには、ノートマスターではなく、[ノート]をクリックします。
-
[挿入] タブで、[画像] または [図形] をクリックして、目的のアイテムを挿入します。
-
図または図形のサイズまたは位置を調整するには、新しい場所にドラッグし、サイズ変更ハンドルを使用してサイズを変更するか、または右クリックして ショートカット メニューの [配置とサイズ] をクリックします。
-
図またはクリップアートの外観に問題がなければ、[ノートマスター ] タブの [閉じる] で [マスター表示を閉じる] をクリックします。
ヒント: 図の明るさ、コントラスト、または透過性を変更したり、図の枠線を変更したり、[図ツール] の [書式] タブのオプションを使用して効果を追加したりできます。
テーマのフォント、テーマの色、またはテーマの効果を変更する
ドキュメント テーマ は、一連の テーマの色、一連の テーマのフォント (見出しと本文のフォントを含む)、 テーマの効果 のセット (線や塗りつぶし効果など) を含む、一連の書式設定の選択肢です。 PowerPoint を使用して作成したすべてのプレゼンテーションには、新しい空のプレゼンテーションであっても、その内部にテーマが含まれています。
テーマのフォントを変更する
テーマのフォントには、見出しのフォントと本文のフォントが含まれています。 [テーマのフォント] ボタン 
-
[表示] タブで、[ノートマスター] をクリックします。
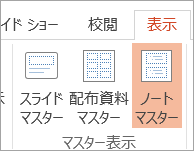
-
[ノートマスター ] タブの [背景] グループで [フォント] をクリックし、目的のスライドまたはオプションで使用されているフォントをクリックします。
-
[ノートマスター ] タブの [閉じる] グループで、[マスター表示を閉じる] をクリックします。
テーマの色を変更する
テーマの色には、テキスト/背景用の 4 色、アクセント用の 6 色、ハイパーリンク用の 2 色があります。 [テーマの色] ボタンの色は、現在のテキストと背景の色を表して 
-
[表示] タブで、[ノートマスター] をクリックします。
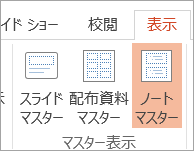
-
[ノートマスター ] タブの [背景] グループで、[色] をクリックし、スライドで使用されている色または必要なオプションをクリックします。
-
[ノートマスター ] タブの [閉じる] グループで、[マスター表示を閉じる] をクリックします。
テーマの効果を変更する
テーマの効果は、線と塗りつぶしの効果のセットです。 
-
[表示] タブで、[ノートマスター] をクリックします。
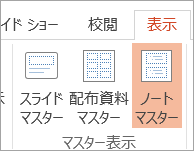
-
[ノートマスター ] タブの [背景] グループで、[効果] をクリックします。
-
使用する効果を選択します。
-
[ノートマスター ] タブの [閉じる] グループで、[マスター表示を閉じる] をクリックします。
テーマのフォントを変更する
テーマのフォントには、見出しのフォントと本文のフォントが含まれています。 [テーマのフォント] ボタン 
-
[表示] タブで、[ノートマスター] をクリックします。
-
[ノートマスター ] タブの [テーマの編集] グループで、[フォント] をクリックし、スライドで使用されているフォントまたは必要なオプションをクリックします。
-
完了したら、[ノートマスター ] タブの [閉じる] で [マスター表示を閉じる] をクリックします。
![[ノート マスター] タブ](https://support.content.office.net/ja-jp/media/def9f138-7a4e-4086-930d-0c1da0bfc1b9.gif)
テーマの色を変更する
テーマの色には、テキスト/背景用の 4 色、アクセント用の 6 色、ハイパーリンク用の 2 色があります。 [テーマの色] ボタンの色は、現在のテキストと背景の色を表して 
-
[表示] タブで、[ノートマスター] をクリックします。
-
[ノートマスター ] タブの [テーマの編集] グループで、[色] をクリックし、スライドで使用されている色または必要なオプションをクリックします。
-
完了したら、[ノートマスター ] タブの [閉じる] で [マスター表示を閉じる] をクリックします。
テーマの効果を変更する
テーマの効果は、線と塗りつぶしの効果のセットです。 
-
[表示] タブで、[ノートマスター] をクリックします。
-
[ノートマスター ] タブの [テーマの編集] グループで、[効果] をクリックします。
-
使用する効果を選択します。
-
完了したら、[ノートマスター ] タブの [閉じる] で [マスター表示を閉じる] をクリックします。










