最終更新日: 2017 年 8 月 4 日
この記事に記載されている問題は、下の一覧にある最新の更新プログラムをインストールした後に報告されました。
Microsoft 365 をご利用になっている場合は、現時点で最新の更新プログラムをインストールして問題を解決してください。 [ファイル]、[Office アカウント]、[更新オプション]、[今すぐ更新] の順に移動します。
問題
最終更新日:2017 年 7 月 27 日
この問題は、Outlook 2007 および Outlook 2010 に影響があります。
メールの添付ファイル、連絡先、またはリッチ テキスト形式のタスクを開こうとすると、
"このオブジェクトは Outlook で作成されましたが、このプログラムが お使いのコンピューターにインストールされていないか、応答していません。 このオブジェクトを編集するには、Outlook をインストールするか、Outlook でダイアログ ボックスが開いていないことを確認します" というエラーが表示されます。

また、
"このアイテムには、安全でない可能性のある添付ファイルが含まれています。 アイテムを閉じた後、添付ファイルは表示されなくなります" というメッセージが表示されることもあります。
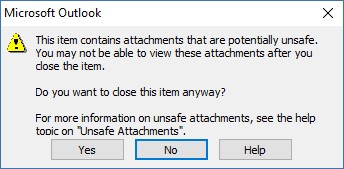
状態: 修正済み
Outlook 2007 と Outlook 2010 の場合は、次の更新プログラムをインストールして問題を解決します。
Outlook 2007 用の更新プログラム:2017 年 7 月 27 日
Outlook 2010 用の更新プログラム:2017 年 7 月 27 日
回避策
-
自分宛てにメールを転送し、その転送したメールから添付ファイルを開きます。
-
メールの形式を HTML かテキスト書式に変更します。
-
次のいずれかの方法で添付ファイルをコンピューターに保存し、その保存先から添付ファイルを開きます。
-
デスクトップに添付ファイルをドラッグ アンド ドロップします。
-
[ファイル]、[添付ファイルの保存] の順に選びます。
-
添付ファイルをコピーし、コンピューターに貼り付けます。
-
問題
最終更新日:2017 年 7 月 27 日
この問題は、Outlook 2007、Outlook 2010、Outlook 2013、Outlook 2016 に影響があります。
連続するピリオド (...) または感嘆符 (!) を含む添付ファイルを開くと、ファイルがブロックされ、[添付ファイルを開いています] の警告が表示されます。
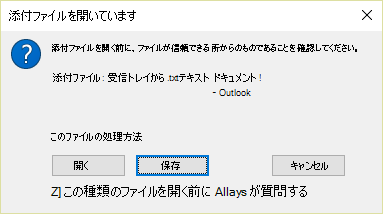
または、メール メッセージに添付されたメール メッセージが含まれており、かつ、添付されたメール メッセージの件名が Outlook でブロックされる添付ファイルの一覧に記載されている安全ではないファイル名拡張子で終わる場合、メールの添付ファイルは受信者に対してブロックされます。
状態: 修正済み
Microsoft 365 をご利用になっている場合は、最新の更新プログラムをインストールして問題を解決してください。 [ファイル]、[Office アカウント]、[更新オプション]、[今すぐ更新] の順に選択します。
Outlook 2007、Outlook 2010、Outlook 2013、Outlook 2016 の場合は、次の更新プログラムをインストールして問題を解決します。
Outlook 2007 用の更新プログラム:2017 年 7 月 27 日
Outlook 2010 用の更新プログラム:2017 年 7 月 27 日
Outlook 2013 用の更新プログラム:2017 年 7 月 27 日
Outlook 2016 用の更新プログラム:2017 年 7 月 27 日
回避策
[添付ファイルを開いています] の警告が表示されていても、添付ファイルの送信元が信頼できる場合は、添付ファイルを開くか、保存します。
ファイル拡張子が安全でない可能性があるためにファイルがブロックされている場合は、送信者にメール メッセージをコンピューターに保存し、安全でないファイル名拡張子で終わらないように件名を変更するよう依頼します。 その後で、メール メッセージに添付して再送信してもらいます。
問題
最終更新日:2017 年 7 月 27 日
この問題は、Outlook 2013 および Outlook 2016 に影響があります。
レベル 1 の添付ファイルの表示を Outlook に許可するように ShowLevel1Attach を設定している場合、次のエラーが表示されます。“このファイルには、ポリシー設定が原因で無効になっているオブジェクトがあります。”
警告: 通常、レベル 1 の添付ファイルはブロックされます。 このポリシーを有効にした場合、Outlook でレベル 1 の添付ファイルを閲覧できます。 いずれかの回避策でファイルを開く場合、開いても問題がないことを確認してください。 次のサイトを参照してください。Outlook 2007 で電子メールのセキュリティ設定に関する管理者向け情報。
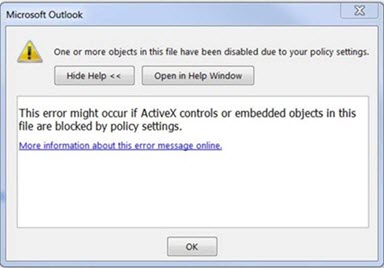
レベル 1 の添付ファイルの表示を Outlook に許可するように ShowLevel1Attach を設定し、添付ファイル付きのメールを送信すると、次のエラーが表示されることがあります。"このアイテムには、問題を起こす可能性のある添付ファイルが含まれています。Microsoft Outlook を使用している受信者は、これらの添付ファイルを開くことができない可能性があります。"
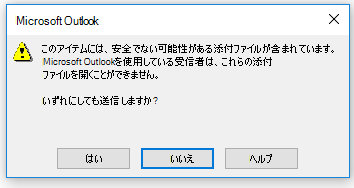
状態: 修正済み
Microsoft 365 をご利用になっている場合は、最新の更新プログラムをインストールして問題を解決してください。 [ファイル]、[Office アカウント]、[更新オプション]、[今すぐ更新] の順に選択します。
Outlook 2013 と Outlook 2016 の場合は、次の更新プログラムをインストールして問題を解決します。
Outlook 2013 用の更新プログラム:2017 年 7 月 27 日
Outlook 2016 用の更新プログラム:2017 年 7 月 27 日
回避策:
-
メールの形式を HTML かテキスト書式に変更します。
-
次のいずれかの方法で添付ファイルをコンピューターに保存し、その保存先から添付ファイルを開きます。
-
デスクトップに添付ファイルをドラッグ アンド ドロップします。
-
[ファイル]、[添付ファイルの保存] の順に選びます。
-
添付ファイルをコピーし、コンピューターに貼り付けます。
-
問題
最終更新日:2017 年 9 月 17 日
注: この問題に関する更新プログラムについては、こちらの記事もご覧ください。ユーザー設定フォームのスクリプトが既定で無効になる。
この問題は、Outlook 2007、Outlook 2010、Outlook 2013、Outlook 2016 に影響があります。
Outlook 用に作成したユーザー設定フォームの使用時に、次の 2 つの現象が見られます。
-
VBScript が実行されない。
-
悪意のあるコードの警告が表示される。
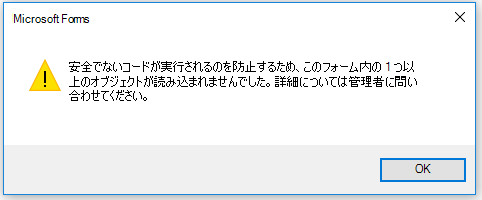
状態
Microsoft 365 のお客様の場合、修正プログラムが Insider ファースト対象ユーザーに提供開始されています。
その他のチャネルの場合、更新プログラムは 9 月中旬の 16.0.8418.5703 バージョン以降に予定されています。 修正プログラムがリリースされ次第、このページを更新する予定です。
すべての MSI バージョンに対して、問題は修正されています。 Outlook 2007、Outlook 2010、Outlook 2013、Outlook 2016 の場合は、次の更新プログラムをインストールして問題を解決します。
Outlook 2007 用の更新プログラム:2017 年 7 月 27 日
Outlook 2010 用の更新プログラム:2017 年 7 月 27 日
問題
最終更新日:2017 年 8 月 3 日
この問題は、Windows 7、Windows 8、Windows 10 のすべてのバージョンの Outlook に影響します。
Outlook での検索時に、次のエラーが表示されます。"エラーが発生したため、検索を完了できませんでした。" または "アイテムのインデックス処理が実行中であるため、検索結果が不完全になる可能性があります"。

そして、次のイベント ログの警告が表示されます。
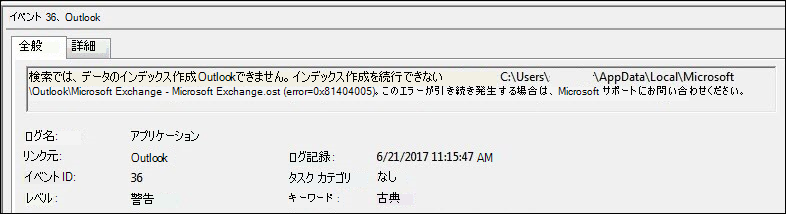
状態: 修正済み
Windows Search での信頼性の問題に対処するための修正プログラムを Windows Update でリリース済みです。 バージョン別のサポート技術情報更新プログラムを次に示します。
注: この問題の修正プログラムは、2017 年 6 月 27 日にリリース済みです。 Windows デスクトップの Search Service を無効にする回避策を実施した場合は、PreventIndexingOutlook レジストリ キーを DWORD: 0 に設定して再び Windows Search を使用することができます。
回避策
更新プログラムをインストールした後に問題が解決しない場合は、次の回避策を使用してください。
-
Exchange アカウントの検索が機能しない場合は、アカウントの再同期とインデックスの再作成の原因となる OST ファイルを削除します。
-
OST ファイルは通常、C:\Users\<ユーザー名>\AppData\Local\Microsoft\Outlook に保存されています。
-
OST ファイルの名前と場所を検索するには、[ファイル]、[アカウント設定]、[アカウント設定]、[データ ファイル] の順にクリックします。 正しいメール アドレスを見つけて、名前をクリックし、[ファイルの保存場所を開く] をクリックします。
-
OST ファイルを削除するには、プロセスでそのファイルが解放されるように Outlook を終了する必要があります。
-
ファイルを削除したら、Outlook を再起動し、メールをもう一度同期させます。
-
-
別の回避策として、新しい Outlook プロファイルを作成し、新しいプロファイルにお使いのアカウントを追加します。 ローカル データや PST ファイルの移動が完了するまで古いプロファイルを維持することをお勧めします。
Windows Update 修正プログラムをインストールするまでは、Outlook でのローカルの Windows Search サービスの使用を停止するようにレジストリ キーを設定することができます。 このレジストリ キーを設定すると、Outlook は独自の組み込み検索エンジンを使用するようになります。 組み込みの検索エンジンにより、Windows Search サービスを使用していないことを示す次のメッセージを表示されます。

Outlook 用 Windows デスクトップ検索サービスを無効にする:
注: 次の手順を実行し、レジストリを変更する方法を示します。 ただし、レジストリを誤って変更すると、深刻な問題が発生する可能性があります。 レジストリを変更する際には十分に注意してください。 万一に備えて、編集の前にレジストリをバックアップしておくと、 問題が発生した場合にレジストリを復元することができます。 レジストリをバックアップおよび復元する方法の詳細については、この記事を参照してください。
-
レジストリ エディターを開きます。
-
次の場所に移動します。Computer\HKEY_LOCAL_MACHINE\SOFTWARE\Policies\Microsoft\Windows\Windows Search
-
PreventIndexingOutlook
-
DWORD を次の値に設定します: 1
詳細な手順:
-
[スタート] をクリックし、[実行] をクリックします。[名前] ボックスに「regedit」と入力し、[OK] をクリックします。
-
目的のレジストリを見つけたら、次のレジストリ サブキーをクリックします:
HKEY_LOCAL_MACHINE\SOFTWARE\Policies\Microsoft\Windows -
[編集] メニューの [新規] をポイントして、[新しいキー] をクリックして、キーに「Windows Search」と名付けます。
-
Windows Search という新しいキーをクリックします。
-
[編集] メニューの [新規] をポイントして、[DWORD 値] をクリックします。
-
DWORD の名前に「PreventIndexingOutlook」と入力して、Enter キーを押します。
-
PreventIndexingOutlook を右クリックして、[変更] をクリックします。
-
[値のデータ] ボックスに 1 を入力して、レジストリの入力を有効にし、[OK] をクリックします。
-
PreventIndexingOutlook の設定が無効になっていることを確認して、0 (ゼロ) を入力し、[OK] をクリックします。
-
レジストリ エディターを終了し、Outlook を再起動します。
問題
iCloud は、Outlook 2007、Outlook 2010、Outlook 2013、Outlook 2016 で正しく読み込むことができませんでした。
予定表、連絡先、またはタスクへのアクセス時に、次のエラーが表示されます。
このフォルダーのセットを開けません。 MAPI がインフォメーション サービス C:\PROGRA~2\COMMON~1\Apple\Internet Services\APLZOD.dll をロードできませんでした。 サービスが正しくインストールされ、設定されていることを確認してください。"

状態:回避策
登録されていない MAPI サービスのロードは、Outlook のセキュリティをより強化するため、既定で無効になっています。
Outlook 2010、Outlook 2013、または Outlook 2016 を使用している場合、この問題を解決するために、iCloud をアンインストールして再インストールします。 詳細については、このページを参照してください。
Outlook 2007 については、下記の回避策を使用してください。
警告: この回避策を適用することにより、悪意のあるユーザーまたはウイルスなどの悪質なソフトウェアによる攻撃をコンピューターまたはネットワークが受けやすくなる場合があります。 この情報は、ユーザーがこの回避策を自己の判断で使用することを前提に提供されているものであり、この回避策をお勧めするものではありません。 この回避策は、自己の責任においてご使用ください。
この方法での読み込みに依存する信頼できるアプリケーションをお持ちの場合は、次のレジストリ キーを設定することで、そのようなアプリケーションを再び有効にできます。
REG_DWORD HKEY_CURRENT_USER\Software\Microsoft\Office\12.0\Outlook\Security\AllowUnregisteredMapiServices
次のレジストリ サブキーを使用して、レジストリの設定をドメイン ポリシーとして適用できます:
HKCU\Software\Policies\Microsoft\Office\12.0\Outlook\Security\AllowUnregisteredMapiServices
値 0 (既定): 登録されていない MAPI サービスの読み込みをブロックします。 これは推奨する設定です。不明なコードが予期せずに実行されることがありません。
値 1: 登録されていない MAPI サービスの読み込みを有効にします。
重要: 次の手順を実行し、レジストリを変更する方法を示します。 ただし、レジストリを誤って変更すると、深刻な問題が発生する可能性があります。 レジストリを変更する際には十分に注意してください。 万一に備えて、編集の前にレジストリをバックアップしておくと、 問題が発生した場合にレジストリを復元することができます。 レジストリをバックアップおよび復元する方法の詳細については、この記事を参照してください。
これらのレジストリを変更するには、次の手順を行います。
-
[スタート] をクリックし、[実行] をクリックします。[Open (名前)] ボックスに「regedit」と入力し、[OK] をクリックします。
-
目的のレジストリを見つけたら、次のレジストリ サブキーをクリックします:
HKCU\Software\Microsoft\Office\12.0\Outlook\Security\
-
[編集] メニューの [新規] をポイントし、[DWORD 値] をクリックします。
-
[DWORD] の名前として「AllowUnregisteredMapiServices」と入力して、Enter キーを押します。
-
AllowUnregisteredMapiServices を右クリックして、[変更] をクリックします。
-
[Value data (値のデータ)] ボックスに 1 を入力して、レジストリの入力を有効にし、[OK] をクリックします。
注: AllowUnregisteredMapiServices の設定を無効にするには、0 (ゼロ) を入力して、[OK] をクリックします。
-
レジストリ エディターを終了し、コンピューターを再起動します。
脆弱性の情報 (すべてのバージョンに適用)
MAPI は、読み込みが要求されるプロバイダーの DLL が MapiSVC.inf に正しく登録されていることや、ローカルのマシンから発生していることを検証しません。 このため、OLE オブジェクトと一緒にファイルを作成することで、OLE オブジェクトがアクティブになると、MAPI がネットワーク共有から DLL を読み込むようになり、悪用される可能性があります。 これにより、任意のコードの実行が許可されることがあります。
問題
この問題は、Windows 7、Windows 8、Windows 10 のすべてのバージョンの Outlook に影響します。
Web ページの特定の iframe やフレームを印刷するときに、印刷結果が空白だったり、文字列が次のように印刷されたりすることがあります。

注: フレームは、コンテナーに関係なくコンテンツを表示する Web ページまたはブラウザー ウィンドウの一部です。 フレームはコンテンツを個別に読み込むことができます。
また、この問題は、Internet Explorer 11 と、IE Web ブラウザー コントロールをホストするアプリケーションの両方で確認されています。
状態:修正済み
この問題は修正済みです。
Internet Explorer 9 および 10 については、この記事を参照して更新プログラムをインストールしてください: フレームを印刷しようとすると、空白のページまたは "404" エラーが印刷されます
Internet Explorer 11 については、こちらを参照してください:
最終更新日:2017 年 7 月 26 日
問題
オンプレミスの Microsoft Exchange 2013 を使用しているときに、Outlook で一部の Web ベースの Outlook アドインが機能しません。
この問題は、Outlook 2016 および Office 2016 の MSI インストールのみに適用されます。 クイック実行でのインストールには影響しません。 Office アプリのアドインで [処理失敗] エラーが表示されるか、ボタンを押したりその他の UI を選択したりしてもアドインが応答しないことがあります。
状態:調査中
Microsoft では現在、問題を調査しています。修正プログラムが利用できるようになりましたら、このページを更新する予定です。
最終更新日:2017 年 11 月 29 日
問題
[ファイル]、[オプション] の順にクリックすると、次のエラーにより Outlook がクラッシュします。
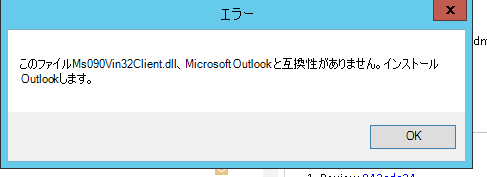
この問題は、段階的提供チャネルの初回リリースのバージョン 16.0.8201.2158 にのみ影響します。
クラッシュの詳細情報:
障害が発生しているアプリケーション名: OUTLOOK.EXE、バージョン:16.0.8201.2158、タイム スタンプ:0x5975d6bc
障害が発生しているモジュール名:KERNELBASE.dll、バージョン:6.1.7601.23807、タイム スタンプ:0x5915fe14
例外コード:0xc06d007f
障害オフセット:0x000000000001a06d
障害が発生しているプロセス ID:0x11fc
障害が発生しているアプリケーションの開始時刻:0x01d307f0bc63afda
障害が発生しているアプリケーション パス:C:\Program Files\Microsoft Office\root\Office16\OUTLOOK.EXE
障害が発生しているモジュール パス:C:\windows\system32\KERNELBASE.dll
状態: 修正済み
この問題は、2017 年 8 月にリリースされた半期チャネル (以前の段階的提供チャネルの初回リリース) ビルド 8201.2162 で修正されています。
この問題は、2017 年 11 月にリリースされた段階的提供チャネルのビルド 8201.2209 でも修正されています。
各チャネルでビルドが提供される時期の詳細については、「Microsoft 365 の更新履歴」を参照してください。
機能に関するご要望
|
|
リクエストしたい機能がおありの場合は、フィードバックをお寄せください。今後の更新プログラムで新機能の優先順位を決めるために役立ちます。 詳細については、「Microsoft Office に関するフィードバックを送信する方法」をご覧ください。 |
関連トピック
最近の Outlook for Windows の問題に関する修正プログラムと回避策
自動のトラブルシューティング ツールを使用して、Outlook for Windows の問題を解決する
引き続きメールにアクセスできるように Outlook 2016 または Outlook 2013 を Outlook.com に再接続する












