Office 2010 をインストールする
重要: Office 2010 はサポートされなくなりました 。 オプションの詳細については、こちらを参照 してください。 このバージョンをインストールする必要がある場合は、Office 2010 インストール ディスクと、インストールしようとしているバージョンのプロダクト キーが必要です。
下位互換性に問題がある可能性があるため、既定でインストールされるバージョンは 32 ビット版です。 ただし、64 ビット版の方がよい場合は、この記事の 64 ビット版のインストール手順に従ってください。
注: 64 ビット版の詳細については、「64 ビット版または 32 ビット版のバージョンを選択する」を参照Office。
特定のアプリに対してカスタム インストールまたはアンインストールを行うには、「個々のアプリケーションまたはコンポーネントをインストールまたは削除するOfficeを参照してください。
32 ビット版 (既定) の Office 2010 をインストールする
-
Office 2010 の CD を CD ドライブに挿入します。 セットアップ ウィザードが自動的に開始されない場合は、エクスプローラーで CD ドライブに移動し、SETUP.EXE をクリックします。
-
メッセージが表示されたら、プロダクト キーを入力します。
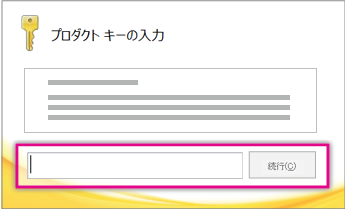
サポートが必要な場合は、「Office 2010 のプロダクト キーを確認する」を参照してください。
-
マイクロソフト ソフトウェア ライセンス条項を確認して同意し、[続行する] をクリックします。
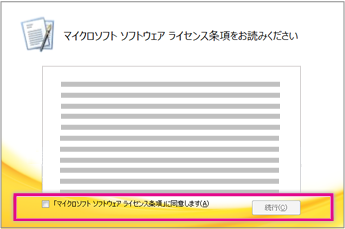
-
表示されたメッセージに従って、Office のインストールが終了したら、[閉じる] をクリックします。
![Office のインストールが終了したら、[閉じる] をクリックします。](https://support.content.office.net/ja-jp/media/7dbdf9cb-457c-45f6-a143-b21dd0150263.png)
-
ライセンス認証ウィザードで、[ソフトウェアのライセンス認証をインターネット経由で行う] をクリックし、表示された指示に従います。
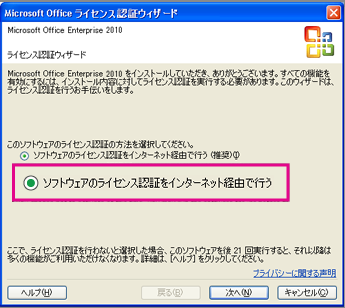
アプリケーションをアクティブ化して、Officeを動作Officeする必要があります。 インストール時にアクティブ化しない場合は、後で Office アプリケーションからアクティブ化するには、[プロダクト キーのアクティブ化に関する ヘルプ]>を> クリックします。
詳細については、「Office 2010 のライセンス認証を行う」を参照してください。
64 ビット版の Office 2010 をインストールする
64 ビット版の Office をインストールする前に知っておく必要があること:
-
64 ビット版の Windows を実行している必要があります。 確認方法については、「実行している Windows オペレーティング システムの確認方法」を参照してください。
-
すべての 32 ビット版 Office をアンインストールします。 「Office 2010 をアンインストールまたは削除する」を参照してください。
-
利用しているサード パーティ製 Office アドインが、Office 2010 および 64 ビット互換であることを確認します。 下位互換性がない可能性があるので、不確かな場合は 32 ビット版のままにしてください。
-
Office 2010 のインストール ディスクを挿入します。
-
[スタート]、[コンピューター] の順にクリックし、Office 2010 インストール ディスクを挿入したディスク ドライブを右クリックして、[開く] を選びます。
-
インストール ルートの x64 フォルダーを開き、setup.exe をダブルクリックします。
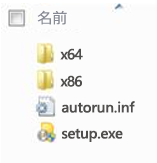
-
セットアップが完了した後、プロダクト キーを入力して (手順 2)、既定のインストール手順を続けます。
Office のアプリケーションまたはコンポーネントを個別にインストールまたは削除する
Office 2010 では、特定の Office アプリをインストールしたり、特定の Office コンポーネント (機能) をインストールしたりできます。
Office のアプリケーションを個別にインストールまたは削除する
Office スイートから特定のプログラムをインストールするのみの場合 (たとえば、Office Home および Business があり、Word、Excel、PowerPoint、および Outlook をインストールするが OneNote はインストールしない場合) は、セットアップ時にカスタム インストールを選択できます。
-
Office スイートのインストールを開始します。
-
[インストールの種類を選択してください] ダイアログ ボックスで [カスタマイズ] をクリックします。
-
[インストール オプション] タブ で、インストールしないプログラムを右クリックし、[使用できない]

-
[ 今すぐインストール ] をクリックし、カスタム インストールを完了します。
重要: Office スイート製品をインストールした後に、Office プログラムを個別に削除することはできません。 Office を完全にアンインストールし、上記のカスタム インストールの手順を使用して再インストールする必要があります。
Office のプログラム コンポーネントを個別にセットアップまたは削除する
まだインストールされていない機能を初めて実行しようとすると、通常 Office がその機能を自動的にインストールします。
必要な機能が自動的にインストールされない場合は、次の操作を行います。
-
すべてのプログラムを終了します。
-
Microsoft Windows で、[スタート] ボタンをクリックし、[コントロール パネル] をクリックします。
-
次のいずれかの操作を行います。
-
Windows 7 および Windows Vista の場合 [プログラム] をクリックし、[プログラムと機能] をクリックします。 変更する Microsoft Office スイートまたはプログラムの名前をクリックし、[変更] をクリックします。
注: クラシック表示の場合は、[プログラムと機能] をダブルクリックします。 変更する Microsoft Office スイートまたはプログラムの名前をクリックし、[変更] をクリックします。
-
Microsoft Windows XP [プログラムの追加と削除] をクリックし、[プログラムの変更と削除] をクリックします。 変更する Microsoft Office スイートまたはプログラムの名前をクリックし、[変更] をクリックします。
注: クラシック表示の場合は、[プログラムの追加と削除] をダブルクリックし、変更する Microsoft Office スイートまたはプログラムの名前をクリックし、[変更] をクリックします。
-
-
[Office のセットアップ] ダイアログ ボックスで [機能の追加/削除] をクリックし、[次へ] をクリックします。
-
目的のカスタム インストール オプションをクリックします。
-
正符号 (+) をクリックするとフォルダーが展開し、詳細が表示されます。
-
各機能の横にある記号は、その機能が既定ではどのようにインストールされるかを示します。 この記号をクリックし、表示されるリストから別の記号を選択し、機能のインストール方法を変更できます。 各記号とそれぞれの意味は次のとおりです。




-
機能にサブ機能がある場合、白色の背景の記号は、この機能とそのすべてのサブ機能に同じインストール方法が使用されることを示します。 灰色の背景の記号は、この機能とそのすべてのサブ機能に組み合わせられたインストール方法が使用されることを示します。
-
キーボードを使用して機能を参照し、機能のオプションを変更することもできます。 上方向キーと下方向キーを使用して機能を選択します。 右矢印キーを使用して 1 つ以上のサブ機能を含む機能を展開します。 左矢印キーを使用して展開された機能を折りたたみます。 変更する機能を選択したら、Space キーを押してセットアップの選択メニューを表示します。 上方向キーと下方向キーを使用して、ご希望のセットアップ オプションを選択し、Enter キーを押します。
-
-
カスタム インストール オプションの選択を終了したら、次のいずれかの操作を行います。
-
[アップグレード] をクリックします。 このボタンは、コンピューター上に同じ Office アプリケーションの以前のバージョンが検出された場合に表示されます。
-
[今すぐインストール] をクリックします。 このボタンは、コンピューター上に同じ Office アプリケーションの以前のバージョンが検出されない場合に表示されます。
-










