[デザイン] タブの [段落の間隔] ボタンを使って、簡単に文書全体の行間を 1 行にできます。
文書の行間を 1 行にする
-
文書の上部を選択します。
-
[デザイン]、[段落の間隔] の順に移動します。
-
[段落間隔なし] を選択します。
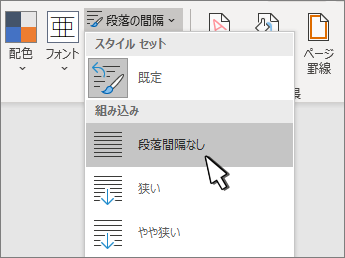
この設定は、現在のスタイル セットの設定より優先されます。 元の設定に戻るには:
-
[デザイン]、[段落の間隔] の順に移動します。
-
[既定] または現在使用しているスタイル名を選択します。
![[スタイル セット] の既定が選択されています](https://support.content.office.net/ja-jp/media/4f99deed-bccc-400a-be4c-d9506d8faf75.png)
文書の一部の行間を 1 行にする
-
変更する段落を選択します。
-
[ホーム] > [行と段落の間隔]
![[行と段落の間隔] ボタン](https://support.content.office.net/ja-jp/media/35e5f155-315c-4ed6-a5ff-e61f962f9002.jpg)
-
[1.0] を選びます。
文書の行間を 1 行にする
-
[デザイン]、[段落の間隔] の順に移動します。
-
[段落間隔なし] を選びます。
この設定は、現在のスタイル セットの設定より優先されます。 元の設定に戻るには:
-
[デザイン]、[段落の間隔] の順に移動します。
-
[既定] または現在使用しているスタイル名を選択します。
文書の一部の行間を 1 行にする
-
変更する段落を選択します。
-
[ホーム] > [行と段落の間隔]
![[行と段落の間隔] ボタン](https://support.content.office.net/ja-jp/media/35e5f155-315c-4ed6-a5ff-e61f962f9002.jpg)
-
[1.0] を選びます。
-
変更する段落を選択します。
-
[ホーム] > [行と段落の間隔]
![[行と段落の間隔] ボタン](https://support.content.office.net/ja-jp/media/35e5f155-315c-4ed6-a5ff-e61f962f9002.jpg)
-
[1.0] を選びます。
Web 用 Word には、既定値を変更する方法がありません。 これでこの文書の設定のみが変更されます。










