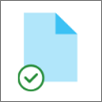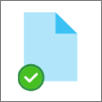OneDrive Files On-Demand は、 OneDrive 内のクラウド ストレージ内のすべてのファイルにアクセスするのに役立ちます。ファイルをダウンロードしてコンピューター上のストレージ領域を使用する必要はありません。
注: OneDrive ビルド 23.066 ファイル オンデマンド以降は、すべてのユーザーに対して既定で有効になっています。
Files On-Demand では、すべてのファイルがオンライン専用ファイルとしてエクスプローラーに表示されますが、領域は占有されません。 インターネットに接続している場合は、デバイス上の他のすべてのファイルと同じようにファイルを使用することができます。
オフラインの場合でも、常に使用可能なファイルとフォルダーを選択することもできます。 OneDrive によってダウンロードされ、PC の領域が占有されます。
OneDrive のファイル オンデマンドでは、次のことが可能です。
-
ファイルをオンラインのみにすることで、デバイス上の容量を節約する
-
デバイスで常にローカルで利用できるようにファイルとフォルダーを設定する
-
共有されているかどうかなど、ファイルに関する重要な情報を表示する
-
ファイルを開くために必要なアプリケーションがインストールされていない場合でも、300 種類を超えるさまざまなファイルのサムネイルを表示できる
エクスプローラーでは、ファイルの状態は次のようになります。
|
|
OneDrive ファイルまたはフォルダーの横の青いクラウド アイコンは、ファイルがオンラインでのみ利用可能であることを示します。 オンラインのみのファイルは、コンピューターの容量を占有しません。 エクスプローラーにはオンラインのみのファイルごとにクラウド アイコンが表示されますが、ファイルを開くまでデバイスにはダウンロードされません。 デバイスがインターネットに接続されていない場合は、オンラインのみのファイルを開くことはできません。 |
|
|
オンラインのみのファイルを開くと、デバイスにダウンロードされ、ローカルで利用可能なファイルになります。 インターネットにアクセスしなくても、ローカルで利用可能なファイルをいつでも開くことができます。 より多くの容量が必要になった場合は、ファイルをオンラインのみに戻すことができます。 ファイルを右クリックし、[空き領域を増やす] を選択するだけです。 ストレージ センサーが有効である場合、これらのファイルは、ユーザーによって指定された期間が過ぎると、オンラインのみで利用可能なファイルになります。 |
|
|
[このデバイス上で常に保持する] としてマークしたファイルのみに、白いチェック マークがある緑の円が示されます。 これらの常に利用できるファイルはデバイスにダウンロードされ、容量を占有しますが、オフラインの場合でも常にそこに存在します。 |
Files On-Demand が有効になっていない場合は、デバイスで OneDrive にサインインしていることを確認します。
OneDrive の設定を開きます (通知領域で OneDrive クラウド アイコンを選択し、[OneDrive のヘルプと設定] アイコン 、[設定] の順に選択します)。
[ 同期とバックアップ ] タブに移動し、[詳細設定] を展開し 、[ ファイルのオンデマンド] を切り替えます
-
ファイルまたはフォルダーを右クリックします。
-
[このデバイス上で常に保持する] または [空き領域を増やす] を選びます。
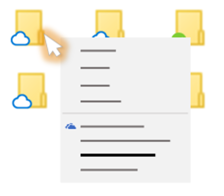
注:
-
オンラインまたは別のデバイスで作成された新しいファイルまたはフォルダーはオンラインのみとして表示され、容量を最大限に節約できます。 ただし、フォルダーを [このデバイス上で常に保持する] としてマークした場合、そのフォルダー内の新しいファイルは常に利用可能なファイルとしてデバイスにダウンロードされます。
-
フォルダーがオンラインのみの場合でも、そのフォルダー内の個々のファイルは常に利用可能としてマークすることができます。
-
デスクトップ サーチでは名前でオンラインのみのファイルを検索することができます。ただし、デバイス上に保存されていないため、オンラインのみのファイル内の内容を検索することはできません。
よく寄せられる質問
オンデマンド ファイルには、バージョン Windows 10 1709 以降、または Windows Server 2019 が必要です
ビルド 23.066 以降OneDrive 、Files On-Demand が既定で有効になっています。
ファイルのオンデマンドは一部のサードパーティ製ウイルス対策ソリューションと互換性がない場合があります。
WIP が有効な場合、ファイル オンデマンドはまだサポートされていません。
オンデマンド ファイルは、 OneDrive、 Microsoft 365 の SharePoint、チーム サイトのすべての個人用ファイルと作業ファイル SharePoint Server 2019 使用できます。
はい。その OneDrive アカウントの OneDrive フォルダー内でオンラインのみのファイルを移動することができます。 その OneDrive フォルダー外にファイルを移動すると、ファイルは新しいフォルダーにダウンロードされ、OneDrive から削除されます。
OneDrive クラウド バックアップのファイルとフォルダーを使用して、誤って削除した場合は、OneDrive のごみ箱から 復元 できます。
デバイスからオンラインのみのファイルを削除すると、すべてのデバイス上の OneDrive からオンラインでファイルを削除することになります。 削除されたファイルとフォルダーは、個人用 OneDrive に保存されているアイテム (Microsoft アカウントでサインインしている場合) は 30 日以内、または 職場または学校の OneDrive や Microsoft 365 の SharePoint に保存されているアイテム (職場または学校アカウントでサインインしている場合) は 93 日以内であれば、Web 上の OneDrive のごみ箱から復元することができます。 ローカルで利用可能なファイルを削除した場合は、デバイスのごみ箱にも表示されます。
デバイス上のフォルダーを非表示にする場合は、「デバイスで非表示にするフォルダーを選ぶ」を参照してください。
いいえ。ファイルをオンラインのみに変更しても、OneDrive からは削除されません。 ファイルはデバイス上の容量を消費しなくなり、OneDrive モバイル アプリまたは Web サイトで引き続きそのファイルを表示できます。
最初に、以前はエンタープライズ データ保護 (EDP) と呼ばれていた、Windows 情報保護 (WIP) がコンピューター上で構成されていないことを確認します。 WIP が有効な場合、ファイル オンデマンドはまだサポートされていません。
ファイル オンデマンド オプションが表示されない場合は、OneDrive の最新バージョンはまだロールアウトされていません。 ここでは、最新バージョンの OneDrive を取得する方法について説明します。
-
Windows 10 Fall Creators Update (バージョン 16299.15 以降) を実行していることを確認します。
-
Windows 10 Fall Creators Update をロールアウトしている OneDrive の最新バージョンをダウンロードしてインストールします。
-
コンピューターを再起動します。
-
コンピューターを再起動してから、[スタート] ボタンを選択し、"OneDrive" を検索して OneDrive デスクトップ アプリを選択します。
-
OneDrive のセットアップが開始されたら、個人用アカウント、または職場または学校アカウントを入力し、[サインイン] を選択します。
-
「ファイル オンデマンドを有効にする」の手順に従います。
この機能を有効にしているユーザーに対して、Files On-Demand のOneDrive 同期 アプリの詳細設定を更新しています。
動作の変更は、ファイルオンデマンドが有効になっているユーザーに対して発生します。 現時点では、OneDrive 設定または管理者ポリシーによって機能が無効になっているユーザーに変更はありません。
この変更後、ファイル オンデマンドが有効になっているユーザーには、次の 2 つのボタンが表示されます。
-
ディスク領域を解放する: これは既定で推奨される動作です。 クラウドからの新しいファイルは、既定ではオンライン専用であり、ディスク領域を占有しません。 ユーザーがファイルを開くか、エクスプローラーのコンテキスト メニューから [常にこのデバイスに保存する] オプションを選択すると、ファイルがデバイスにダウンロードされます。 デバイスで作成されたファイルは、既定でオフラインで使用できます。
-
すべてのファイルをダウンロードする: この設定は、OneDrive フォルダー全体のエクスプローラーのコンテキスト メニューから [このデバイスを常に保持する] オプションを選択するのと同じです。 このオプションを選択すると、クラウドのすべてのファイルがダウンロードされ、デバイスのディスク領域が占有されます。 この設定の動作は、ファイル オンデマンド モードをオフにする従来のオプションと同じです。更新されたアイコンなどのいくつかの機能強化があります。
詳細情報
-
Windows がオンラインのみのファイルを自動的にアプリにダウンロードする際の通知の詳細については、「Windows 10 でのファイルの自動ダウンロードに関する通知」を参照してください。
補足説明
|
|
サポートに問い合わせ
テクニカル サポートについては、「Microsoft サポートに問い合わせ」 にアクセスし、問題を入力し、[ヘルプ]を選択します。 それでもサポートが必要な場合は、[サポートに問い合わせ] を選択して、最適なサポート オプションに導きます。 |
|
|
|
管理者
|
ヒント: IT 管理は、OneDrive Files On-Demand for Enterprise を読み取る必要があります。