新しい文書、ブック、またはプレゼンテーションを作成しているときに、最近作業した他のファイルへのハイパーリンクを含めたい場合があります。
この機能は、Microsoft 365 サブスクリプションをお持ちのユーザーに限り使用できます。 Microsoft 365 サブスクリプションをお持ちの場合は、最新バージョンの Office をインストールしているかどうか確認してください。
最近使用したファイルにリンクを追加するには
-
ユーザーがリンクを追加するファイル内の場所にカーソルを配置します。
-
リボンの [ 挿入 ] タブをクリックします。
-
リボンの [リンク ] の右側にあるドロップ矢印をクリックします。 リンク ギャラリーにアクセスするには、そのドロップ矢印をクリックすることが重要です。それ以外の場合は、[ ハイパーリンクの挿入 ] ダイアログ ボックスが表示されます。
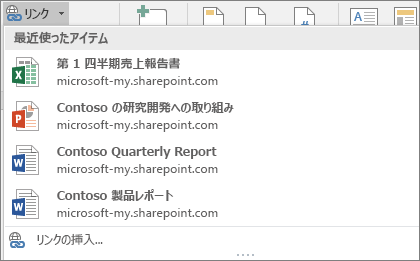
-
一覧から挿入するファイルを選択してクリックします。 リストに挿入するファイルが表示されない場合は、[ハイパーリンクの挿入] ダイアログのギャラリーの下部にある [ リンク の 挿入 ] をクリックし、目的のファイルに移動して挿入します。
注: クラウドに格納されているファイルのみがリンク ギャラリーに表示されます。
リンクを挿入すると、カーソル位置にファイルのタイトルが挿入されます。

ヒント: リンクをカスタム テキストに適用する場合は、ファイルにテキストを入力し、マウスで選択し、上記の手順 2 から続行します。 選択したテキストは、関連ファイルへのハイパーリンクになります。
この機能は、Microsoft 365 サブスクリプションをお持ちのユーザーに限り使用できます。 Microsoft 365 サブスクリプションをお持ちの場合は、最新バージョンの Office をインストールしているかどうか確認してください。
最近使用したファイルにリンクを追加するには
-
ユーザーがリンクを追加するファイル内の場所にカーソルを配置します。
-
[リボンを表示] の矢印をタップします。
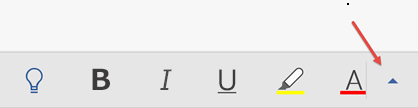
-
[ホーム] タブをタップしてタブ ギャラリーを展開し、[挿入] をタップしてインターネット コマンドに切り替えます。
![選択するタブのギャラリーを展開するには、[ホーム] をタップします。](https://support.content.office.net/ja-jp/media/76cb88cc-7545-4459-bac6-a079b71a1c38.png)
-
[リンク] をタップして、リンク パネルを開きます。 最近使用した Office ファイルの一覧が表示されます。 パネルの [リンク] を表示するには、少し下方向にスクロールする必要があることがあります。
注: リンク ギャラリーには、OneDrive for Business または SharePoint に保存されているファイルのみが表示されます。
![[挿入] メニューでは、図形、リンク、コメントなどを挿入することができます。](https://support.content.office.net/ja-jp/media/a06f2d02-c733-498f-9cc4-4053b6e2c4aa.png)
-
一覧から挿入するファイルを選択してクリックします。
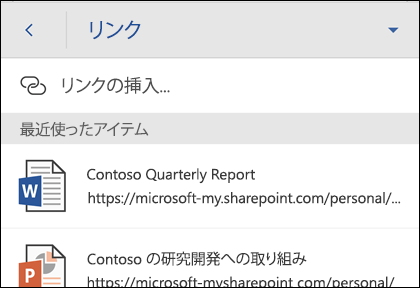
リンクを挿入すると、カーソル位置にファイルのタイトルが挿入されます。
この機能は、Microsoft 365 サブスクリプションをお持ちのユーザーに限り使用できます。 Microsoft 365 サブスクリプションをお持ちの場合は、最新バージョンの Office をインストールしているかどうか確認してください。
最近使用したファイルにリンクを追加するには
-
ユーザーがリンクを追加するファイル内の場所にカーソルを配置します。
-
リボンの [ 挿入 ] タブに移動します。
-
[リンク] をタップして、リンク パネルを開きます。 最近使用した Office ファイルの一覧が表示されます。 パネルの [リンク] を表示するには、少し下方向にスクロールする必要があることがあります。
注: リンク ギャラリーには、OneDrive for Business または SharePoint に保存されているファイルのみが表示されます。
-
一覧から挿入するファイルを選択してクリックします。
関連項目
Office 2016 についてさらに質問がある場合
Microsoft Answers コミュニティで、他のユーザーから投稿された質問と回答を確認したり、自分で質問を投稿したりしてください。










