Excelで図形やその他のオブジェクトを描画、サイズ変更、または移動する場合は、 グリッド の最も近い交差部分 (グリッドが表示されていない場合でも) に揃えたり、スナップしたり、他の図形やオブジェクトにスナップしたりするように設定できます。 ただし、配置および位置合わせ機能は、それをオフにして制御できます。
位置合わせのオプションを有効にする
-
図形またはその他の オブジェクトをクリックし、[ 図形の書式 ] タブの [ 配置] の [ 配置] をクリックします。
![[図形の書式] タブの [配置] コマンド](https://support.content.office.net/ja-jp/media/40615695-9c95-4729-821c-619016c81466.png)
-
次のいずれか、または両方の操作を行います。
-
図形またはその他のオブジェクトを最も近いグリッドの交点に位置合わせするには、[グリッドに合わせる] をクリックします。
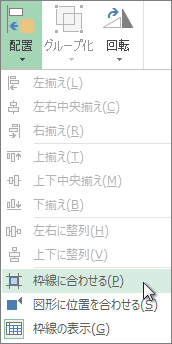
オプションが選択されていることを示す灰色の強調表示がオンになります。
-
図形またはその他のオブジェクトを、他の図形またはオブジェクトの垂直および水平な端を通るグリッド線に位置合わせするには、[図形に位置を合わせる] をクリックします。
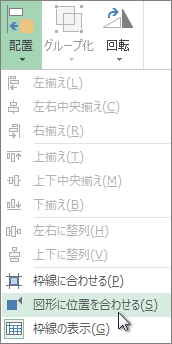
オプションが選択されていることを示す灰色の強調表示がオンになります。
-
位置合わせのオプションを無効にする
-
図形またはその他の オブジェクトをクリックし、[ 図形の書式 ] タブの [ 配置 ] グループで 、[ 配置] をクリックします。
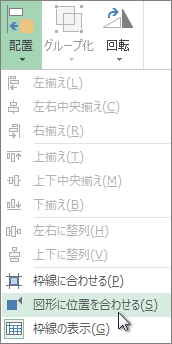
-
これらのオプションをオフにするには、[ グリッドにスナップ ] または [ 図形にスナップ] をクリックします。
オプションが選択されていることを示す灰色の強調表示がオフになります。










