Teams サイトにモダン ページを追加すると、ページの構成要素である Web パーツを追加およびカスタマイズします。 この記事では、Office 365 Connectors Web パーツを使用する方法について説明します。
注:
-
一部の機能は、対象指定リリース プログラム に参加している組織に段階的に導入されます。 つまり、この機能はまだ表示されない場合があります。または、このヘルプ記事で説明されている機能とは異なって見える場合があります。
-
コネクタは、 グループに接続されたチーム サイトでのみ使用できます。
-
コネクタ Web パーツにアクセスできるのは、Microsoft 365 グループの一部であるユーザーのみです。 SharePoint の閲覧者またはメンバー グループとして追加されたユーザーは、Web パーツにアクセスできません。
-
コネクタ Web パーツは SharePoint Server 2019では使用できません。
コネクタを使用すると、グループに接続されたチーム サイト ページでお気に入りの外部サービスからメッセージ、アラート、通知を簡単に取得できます。 Trello、JIRA などのサービスの更新プログラムをページに直接表示できます。 RSS フィードで新しいものが公開されたときにアラートを表示したり、JIRA または GitHub からの通知を表示したり、Salesforce や Google Analytics からの概要を表示したりすることもできます。
コネクタは、興味や生産性 (Trello、Asana) に焦点を当てたインフォメーション ワーカーから開発者のオートメーション ツール (BuildKite) など、あらゆる種類のユーザーとチームに合わせてさまざまなカテゴリに分類されます。 新しいサービスとツールが追加されると、コネクタの一覧は常に更新されます。
ページにコネクタを追加する
一般的に使用されるコネクタは、Web パーツ ツールボックスから直接追加できます。 必要なコネクタが表示されない場合は、 コネクタ Web パーツを追加 して他のコネクタを見つけることができます。
-
まだ編集モードになっていない場合は、ページの右上にある [編集] を選択します。
-
既存の Web パーツの上または下、またはタイトル領域の下にマウス ポインターを置き、

![[展開] ボタン](https://support.content.office.net/ja-jp/media/a4fcb74b-a97f-42c4-b129-76dd9a8d99e3.png)
-
大きな Web パーツ ツールボックスの上部にあるドロップダウンで、[コネクタ] を選択します。
コネクタ Web パーツを追加する
探しているコネクタが Web パーツ ツールボックスに表示されない場合は、コネクタ Web パーツを追加し、さらに多くのコネクタにアクセスできます。
-
まだ編集モードになっていない場合は、ページの右上にある [編集] を選択します。
-
既存の Web パーツの上または下、またはタイトル領域の下にマウス ポインターを置き、

-
[追加] を選択します。
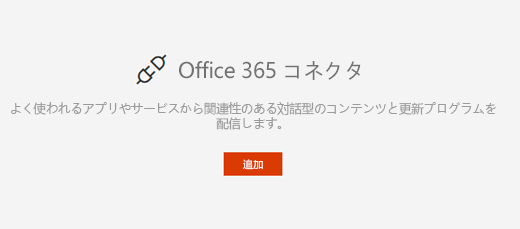
-
コネクタの一覧を参照します。 目的のものを見つけたら、[ 追加] または [構成] を選択します。
![[追加] ボタンが強調表示されているコネクタの一覧のスクリーンショット](https://support.content.office.net/ja-jp/media/f4dbc4de-e03b-46c9-a553-ac76ec1dc50d.png)
設定を変更する
Web パーツに表示される項目の数を変更したり、Web パーツのプロパティ ウィンドウを使用してコネクタの構成設定を変更したりすることもできます。
-
まだ編集モードになっていない場合は、ページの右上にある [編集] を選択します。
-
Web パーツの左側にある [編集 ]
![[Web パーツの編集] ボタン](https://support.content.office.net/ja-jp/media/acb41a52-31e0-466f-94df-e0d23039165f.png)
-
右側の Web パーツ プロパティ ウィンドウで、[RSS フィード コネクタ以外のコネクタに対して 一度にこの多くのアイテムを表示する] に表示するアイテム の数を入力します。
![[コネクタ] プロパティ ウィンドウ](https://support.content.office.net/ja-jp/media/f9f34bee-d5eb-43bd-aee1-a73e043df2d9.png)
-
RSS フィード コネクタを使用する場合は、プロパティ ウィンドウの [一度に表示されるパブリケーションの数] ボックスに表示するパブリケーションの数 を入力します。
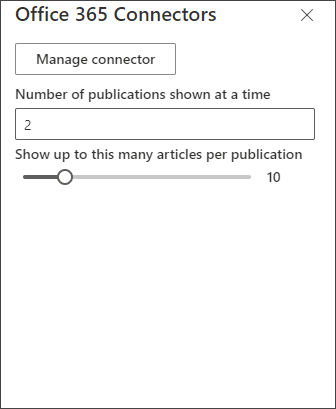
-
[パブリケーションごとにこの多数のアーティクルを表示する] のスライダーを調整して、Web パーツのパブリケーションごとに表示されるアーティクルの数を制限します。
コネクタの構成設定を変更するには、[コネクタの管理] を選択します。 コネクタの設定ページで必要な変更を行い、[保存] を選択します。
コネクタを削除する
最初にコネクタを削除してから、Web パーツを削除することをお勧めします。 最初にコネクタを削除しないと、メッセージは引き続きグループの受信トレイに配信されます。
Web パーツを削除せずにコネクタを削除した場合、既に配信されている情報は引き続き Web パーツに表示されますが、情報は更新されなくなります。
-
まだ編集モードになっていない場合は、ページの右上にある [編集] を選択します。
-
Web パーツの左側にある [編集 ]
![[Web パーツの編集] ボタン](https://support.content.office.net/ja-jp/media/acb41a52-31e0-466f-94df-e0d23039165f.png)
-
右側の Web パーツ プロパティ ウィンドウで、[コネクタの構成] を選択します。
-
コネクタの設定ページで [ 削除] をクリックします。 メッセージが表示されたら、次の画面で [削除 ] をもう一度選択する必要がある場合があります。
-
コネクタを削除したら、Web パーツの左側にある [削除 ]

注: 90 日より前のメッセージは自動的に削除されます。
関連情報










