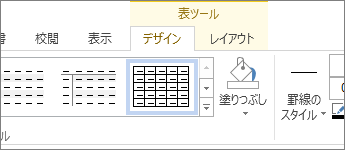ヒント: ビデオがお使いの言語ではない場合、 [クローズド キャプション] ![[クローズド キャプション] ボタン](https://support.content.office.net/ja-jp/media/f80ae758-61aa-4f98-ada4-a2dc9b688595.png)
演習
Word では、表を挿入し、文字列を表に変換し、テーブルを描画することもできます。
表を挿入する
表をすばやく挿入するには、
-
[挿入]、[表] の順に選択し、必要な列数と行数になるまで、グリッド上でカーソルを移動します。
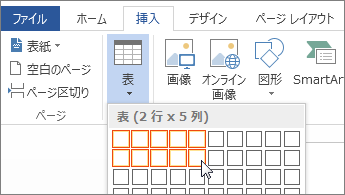
より大きな表の場合、または表をカスタマイズするには、
-
[挿入]、[表]、[表の挿入] の順に選択します。
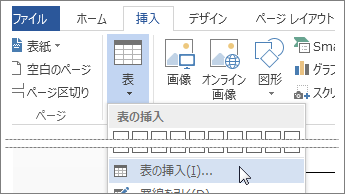
-
列数と行数、[自動調整のオプション] を選択して、[OK] を選択します。
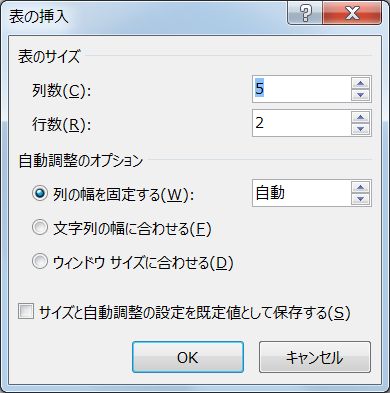
ヒント: すべての新しい表をこのような外観にする場合は、[サイズと自動調整の設定を既定値として保存する] をチェックします。
文字列を表に変換する
-
表に変換する文字列を、段落、コンマ、タブ、または特殊文字で区切ります。 次に、文字列を選択します。
-
[挿入]、[表] の順に選択して、[文字列を表にする] を選択します。
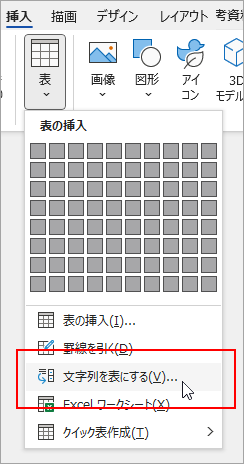
-
表の大きさ、[自動調整のオプション]、文字列を区切る方法 (段落、コンマ、タブ、または特殊文字) を選択します。
-
[OK] を選択します。
表を描画する
-
[挿入]、[表]、[表の描画] の順に選択します。
-
四角形を描いて、表の境界線を引きます。 次に、四角形の中に行と列の線を引きます。
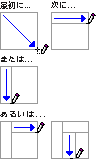
スタイルを選択する
-
表の任意の場所をクリックして、表を選択します。
-
[表ツール] の [デザイン] タブでスタイルを選択します。