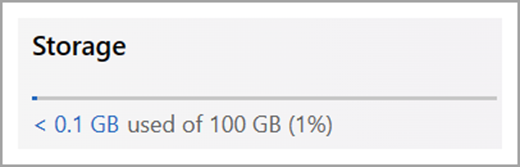職場または学校の OneDrive を管理して、使用している領域を確認し、ストレージ制限に近づいている場合は空き領域を増やすことができます。
注:
-
記憶域を更新する権限がない場合、サイトの管理者にお問い合わせください。 アクセス許可に関する詳細については、アクセス許可レベルの概要ページを参照してください。
-
個人用 OneDrive ストレージを管理するには、「Microsoft ストレージのしくみ」を参照してください。
OneDrive 同期アプリでストレージを管理する
-
Windows 通知領域に


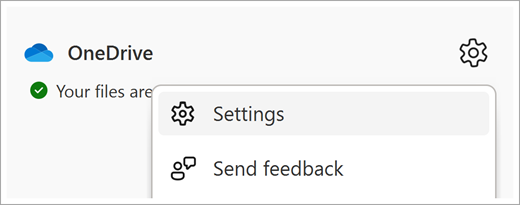
-
使用可能な OneDrive ストレージの概要を示します。 [ ストレージの管理] を選択します。
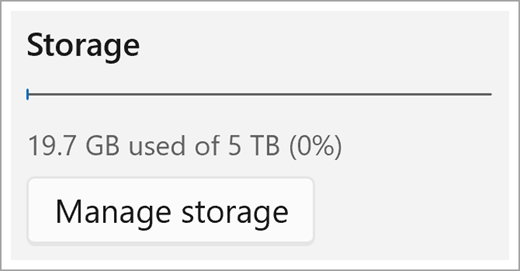
-
これにより、サイズで並べ替えられた OneDrive 内のすべてのファイルの一覧を表示する最大のファイル ページが開きます。
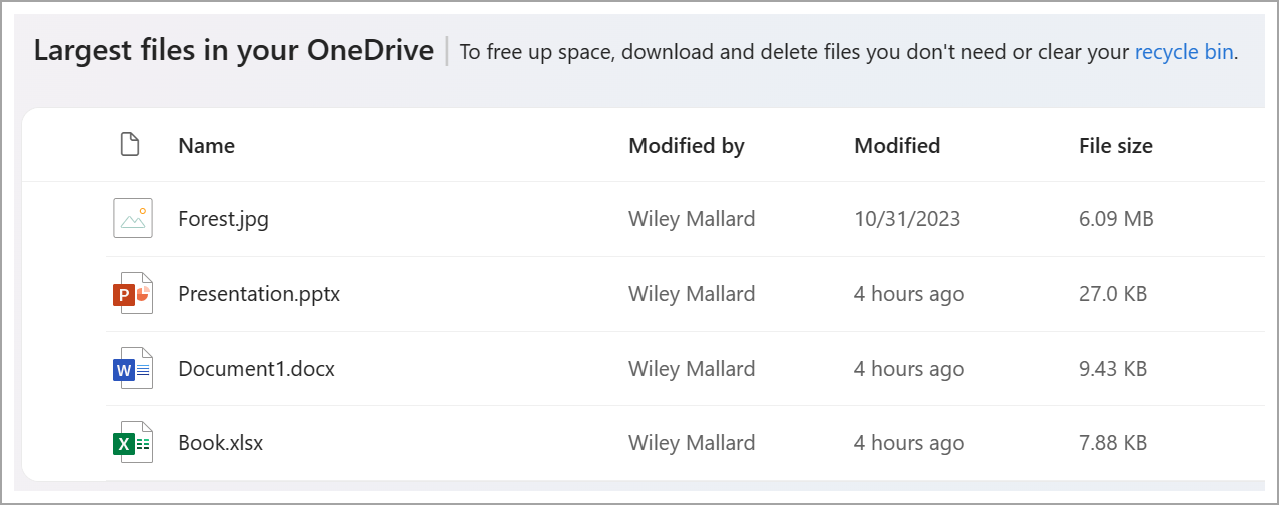
注: アイテムを削除した後、ごみ箱内のこれらの項目を完全に削除して、他のアイテムの領域を解放する必要があります。 詳細については、「OneDrive でファイルまたはフォルダーを削除 する」を参照してください。
OneDrive Web サイトからストレージを管理する
職場または学校アカウントでサインインした OneDrive Web サイトで、使用されているストレージと左側のナビゲーションで使用できる内容を表示します。 使用状況の値をクリックして、OneDrive ページの最大のファイルにリダイレクトします。