Outlook でお気に入りを使用する
お気に入り は Outlook のフォルダー ウィンドウの上部にあり、よく使用するフォルダーへのショートカットが含まれています。 既定では、 受信トレイ と 削除済みアイテム が一覧に含まれます。
注: Outlook for Macを使用している場合は、「Outlook for Macでお気に入りフォルダーを使用する」を参照してください。
注: この [ 新しい Outlook ] タブの手順が機能しない場合は、新しい Outlook for Windows をまだ使用していない可能性があります。 [ クラシック Outlook] を選択し、代わりにこれらの手順に従います。
このセクションでは、
お気に入りを非表示または表示する
フォルダー ウィンドウにさらにスペースを追加する場合は、完全に折りたたむか非表示にするかを選択できます。
お気に入りを非表示にするには:
[ メール] を選択し、フォルダー ウィンドウで [ お気に入り] を右クリックし、[ お気に入りを非表示にする] を選択します。
![[お気に入りの追加] または [非表示] を選択した [お気に入り] ドロップダウン リストを示すスクリーンショット](https://support.content.office.net/ja-jp/media/f1f5f6e6-6966-4d2c-8c5a-a1c503a6b156.png)
お気に入りを表示するには:
[表示] を選択し、[レイアウト] グループの [フォルダー] ウィンドウ > [お気に入りの表示] を選択します。
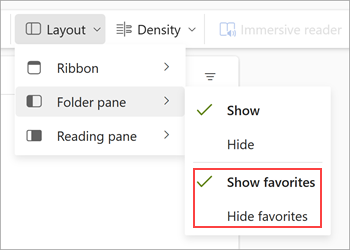
フォルダー、ユーザー、その他の項目を追加または削除する
フォルダー、People、カテゴリ、その他の項目を追加または削除することで、お気に入りを管理できます。
項目を追加するには:
-
フォルダー ウィンドウで [お気に入り] を右クリックし、[お気に入りの追加] を選択します。
-
名前で目的の項目をSearchして選択するか、候補リストから項目を選択できます。
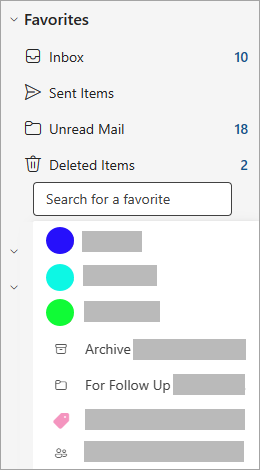
既定では、[お気に入り] を追加すると、一覧の下部に追加されます。 順序を並べ替えるには、フォルダーまたはアイテムをドラッグ アンド ドロップします。
ヒント: お気に入りに複数のフォルダーを追加できます。 たとえば、連絡先、分類されたメッセージ、フラグ付きメッセージ、またはすべての未読メッセージからのメッセージを追加できます。
項目を削除するには:
リストから削除するアイテムの名前を右クリックし、[ お気に入りから削除] を選択します。
重要: お気に入りからフォルダーまたはアイテムを削除しても削除されません。ショートカットのみが削除されます。 フォルダー一覧の元のフォルダーは残ります。 ただし、フォルダーを右クリックして [ 空のフォルダー] を選択すると、フォルダー内のすべてのアイテムとその内容が Outlook から削除されます。
その他のヒント
以前に非表示にした場合でも、次のいずれかの操作を行うと、[お気に入り] 項目が [お気に入り] リストに再表示されます。
-
フォルダーを選択してそのフォルダー内のメッセージを表示すると、メッセージ 一覧の上部に、フォルダーのタイトルがstarと共に表示されます。 star アイコンが入力されている場合、このフォルダーは既にお気に入りに含まれています。 starのアウトラインのみが表示されている場合は、フォルダーが [お気に入り] リストに含まれていないことを意味します。 お気に入りに追加するには、starを選択して入力します。
![[メッセージ] ウィンドウ ヘッダーからフォルダーのタイトルを指す矢印を示すスクリーンショット](https://support.content.office.net/ja-jp/media/104a5b39-f284-406f-ba5a-dd32d2532249.png)
-
フォルダー ウィンドウでフォルダーを右クリックし、[お気に入りに追加] を選択します。
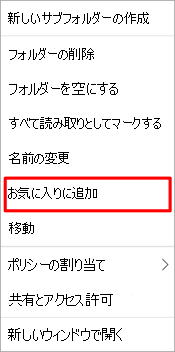
[お気に入り] のフォルダーを追加または削除する方法はいくつかあります。 最も便利な方法を選んでください。
-
フォルダーをクリックし、[ お気に入り] にドラッグします。 (この方法ではフォルダーを削除できません。
-
追加または削除するフォルダーを右クリックし、[お気に入りに表示] または [お気に入りから削除] をクリックします。
-
フォルダー ウィンドウで、追加するフォルダーをクリックし、[フォルダー] をクリックします。 [お気に入り] で [お気に入りに表示] をクリックします。 選択したフォルダーが [お気に入り] に表示されると、リボン コマンドが強調表示されます。
-
[お気に入り] が非表示で表示する場合は、[表示] を選択し、[レイアウト] グループで [フォルダー] ウィンドウ > [お気に入り] を選択します。
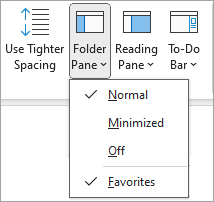
フォルダーが [お気に入り] に追加されると、フォルダーへのショートカットになります。 実際のフォルダーとその内容は、フォルダー 一覧の元の場所に残ります。 [お気に入り] からフォルダーを削除しても、フォルダーやコンテンツは削除されません。[お気に入り] に表示されるショートカットのみが削除されます。
既定では、[お気に入り] に追加したフォルダーは、一覧の一番下に表示されます。 フォルダーを並べ替えるには、フォルダーを [お気に入り] の一覧の新しい位置にドラッグします。
重要: フォルダー自体を削除するのではなく、[お気に入り] からフォルダーを削除するようにしてください。 [お気に入り] からフォルダーを削除しても、フォルダー一覧にある元のフォルダーはそのまま残ります。 [お気に入り] にあるフォルダー自体を削除すると、フォルダーとその内容が Outlook から削除されます。
関連項目
Outlook for Macの [お気に入り] フォルダーを使用する










