表を挿入する

基本的な表形式については、[挿入]、[表] の順にクリックし、必要な列数と行数になるまで、グリッド上でカーソルを移動します。
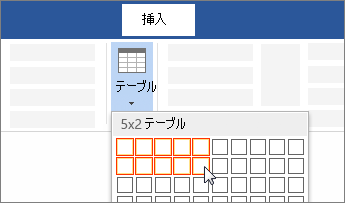
大きい表、または表をカスタマイズするには、[挿入]、[表]、[表の挿入] の順に選択します。
![Word リボン上の [表の挿入] オプション](https://support.content.office.net/ja-jp/media/23cf0598-c781-491f-a137-afff554db4be.png)
ヒント:
-
既にタブで区切られたテキストがある場合は、テーブルにすばやく変換できます。 [挿入]、[表] の順に選択して、[文字列を表にする] を選択します。
-
独自のテーブルを描画するには、[テーブル > 挿入] > [テーブルの描画] を選択します。
基本的な表形式については、[挿入]、[表] の順にクリックし、必要な列数と行数になるまで、グリッド上でカーソルを移動します。
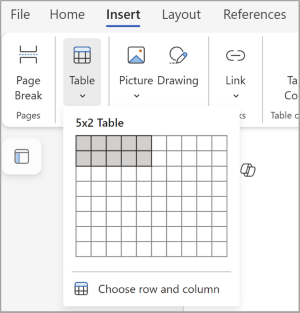
テーブルを大きくしたり、テーブルをカスタマイズしたりするには、[ 挿入 ]> [ テーブル ]> [行と列の選択] を選択します。
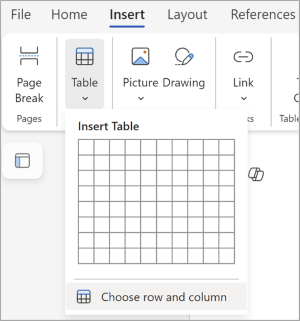
ダイアログ ボックスに列数と行数を入力し、[ OK] を クリックしてテーブルを挿入します。
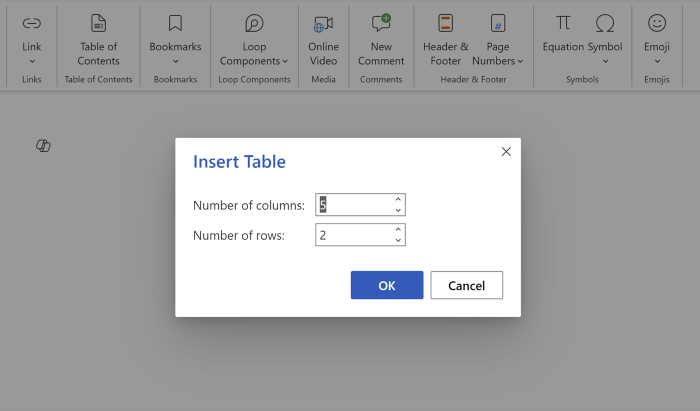
ヒント: テーブルを編集して書式設定するには、単一行リボンの [ テーブル ] タブ、またはクラシック リボンの [ テーブル デザイン ] タブと [ テーブル レイアウト ] タブに切り替えます。

![[クラシック] リボンの [テーブル] タブ](https://support.content.office.net/ja-jp/media/6698d82d-79ce-47fe-bb7a-9a73b8e6eab5.png)










