Project for the web でプロジェクトを管理するときに、プロジェクトを Excel にエクスポートすることができます。 プロジェクトのデータを Excel ファイルにすることにより、次のことが可能になります。
-
プロジェクトの詳細を含むファイルを外部の関係者に送信する
-
レポートおよびグラフを作成する
-
プロジェクト データのコピーを監査とコンプライアンス用にアーカイブする
-
プロジェクトのコピーを印刷する
プロジェクトをエクスポートするには、次の方法があります。
-
project.microsoft.com に移動し、Excel にエクスポートするプロジェクトを開きます。
-
右上隅で、3 つの点 (...) を選び、[Excel にエクスポート] を選びます。
![[Excel にエクスポート] オプションを示す Web 用 Project のメニューのスクリーンショット](https://support.content.office.net/ja-jp/media/ae4640e0-d0d3-4954-9ea2-126250cf3e4b.png)
-
「[プロジェクト名] のエクスポートが完了しました。」いうメッセージが画面の下部に表示されたら、ダウンロードしたファイルが保存される場所で新しい Excel ファイルを探します。
プロジェクトを含む Excel ファイルを開くと [プロジェクト タスク] という名前のタブが表示されます。そのワークシートの上部には、プロジェクト全体の情報の概要 (プロジェクト名、プロジェクト マネージャー、プロジェクト全体の開始日と終了日、期間、完了率など) が表示されます。 また、エクスポートした日付も表示されます。 その下に、プロジェクトのすべての情報を示すテーブルが表示されます。
Project Desktop には、さまざまな種類のプロジェクト データを関係者に提示できる多数の組み込みレポートが用意 されていますが、詳細なデータ分析と視覚的なレポートのために、プロジェクト データを Excel にエクスポートすることもできます。 Excel では、ピボットテーブル レポートやグラフを作成したり、他の多くの機能を使用したりして、より視覚的なレポートを作成できます。
プロジェクト データを、Excel で適切に配置されるようにマップする必要がありますが、エクスポート ウィザードの指示に従うと、マッピングを完了できます。
-
[ファイル]、[エクスポート]、[プロジェクトをファイルに保存] の順に選択し、[その他のファイルの種類] で、[Microsoft Excel ブック] をダブルクリックします。
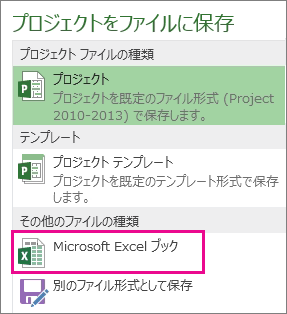
-
[名前を付けて保存] ダイアログ ボックスで、ブックの場所を選択します。
-
[ファイル名] ボックスに、必要な名前を入力し、[保存] を選択します。
エクスポート ウィザードが表示されます。
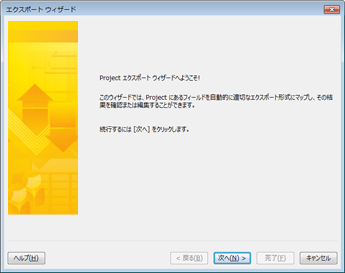
-
[次へ] を選択して開始します。
-
まだ選んでいない場合は、[データ] ステップで [選択したデータ] を選びます。
-
[マップ] ステップで、[新しいマップ] を選び、Project フィールドから適切な Excel フィールドにデータをマッピングするための独自のデータ設定を作成します。
定義済みのマップや以前定義されたマップを使用するには、[既存のマップを使用する] を選択して、使用するマップを選択します。
-
[マップ オプション] ステップで、エクスポートするデータの種類と目的のオプションを選択します。
-
[タスク マップ]、[リソース マップ]、または [割り当てマップ] の各ステップで、Project によって作成されたマップ方法がある場合は、それをすべて編集します。また、新しいマッピング フィールドに次のように入力します。
-
[マップ元] 列で、プロジェクト フィールドを入力または選択して、Enter キーを押します。
-
マッピング テーブルの下にあるボタンを使用して、行を挿入または削除するか、マッピング用の Project テーブルを適用します。
-
[移動] を使用してフィールドを並べ替えます。
-
[プレビュー] の下で、エクスポート マップのレイアウトを確認します。
-
-
必要な場合は、[エクスポートするフィルター名] ボックスで特定のエクスポート フィルターを選択します。
-
[次へ] を選択します。
-
[マップの定義の最後] ステップで、マップをもう一度使う場合は [マップの保存] を選択し、[マップ名] ボックスに名前を入力します。 新しいマップが、定義済みマップの一覧に追加されます。
-
[完了] をクリックします。
エクスポートされたプロジェクト データを表示するには、Excel でブックを開きます。
Excel でプロジェクト データを使用する
Excel でブックを開くと、一部のデータが期待したとおりに表示されないことがあります。 心配はいりません。 Excel では、フラッシュ フィルを使用して、データの列をすばやくクリーンアップできます。たとえば、数値を日付に、または文字列を数値に変更できます。
次に、データを分析して、書式を設定し、必要な視覚的レポートを作成できます。










