バーコード
Wordにバーコード ツールが組み込まれておりなくなりました。 ただし、 DisplayBarcode と MergeBarcode の 2 つのフィールド コードを使用してバーコードを生成できます。
これらのフィールド コードでは、UPC、Code 39、Code 128 など、10 種類のバーコードがサポートされています。 ポストネット コード CASE/ITC14 がありますが、一般的なメール ルーティングに使用される従来の Postnet 形式とは異なる追跡タイプのバーコードです。
ZIP と ZIP + 4 をサポートしていた以前の Postnet バーコード は、少なくとも郵便割引のため、2013 年 1 月の時点で廃止されました。 これは、インテリジェントメールバーコードに置き換えられました。 郵便バーコードを作成する必要がある場合は、米国郵便サービスが役立つさまざまなリソースを提供しています。 また、郵便バーコード用のアドオンやツールのサードパーティのサプライヤーもあります。
DisplayBarcode と MergeBarcode を使用して、バーコードを使用してラベルを作成できます。 この例では、複数の MergeFields を使用しているため、DisplayBarcode で行う方法を示しています。
ハードコーディングされた値を持つバーコードのみを使用する場合は、DisplayBarcode を使用します。 情報と例については、「 フィールド コード: DisplayBarcode」を参照してください。
これらの手順では、ラベルのデータ ソースとして Excel スプレッドシートを使用します。 差し込み印刷では、人間が読み取り可能な名前と住所を持つラベルと、機械の読み取り用の名、姓、市区町村を含む Code 128 バーコードが下に作成されます。 フィールド名は、使用している Excel データ ソースに固有です。 ここに示すのは、ほんの一例です。
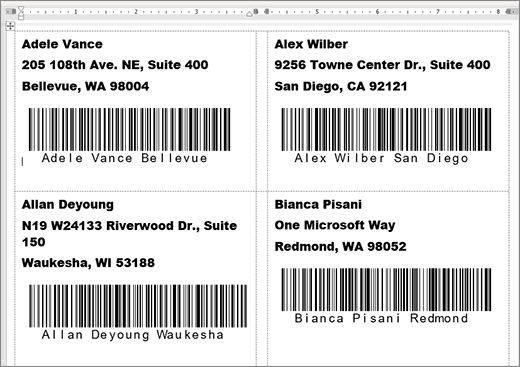
メーリング リストを使用したスプレッドシートの作成に関するガイドラインと、差し込み印刷の詳細については、「 Excel で住所一覧のメーリング ラベルを作成および印刷する」を参照してください。
注: フィールド コードとバーコードの種類では、大文字と小文字は区別されません。
-
Excel でワークシートを準備し、範囲に名前を付けます。 詳細については、「 Excel で住所一覧のメーリング ラベルを作成して印刷する」を参照してください。
-
[ 差し込み印刷 > 差し 込み印刷 >ラベルを開始する] に移動 します。
-
使用するラベルベンダーと製品を選択します。 ラベル ベンダーの一覧が表示されない場合は、[オプション] を選択 します。
製品番号が表示されない場合は、[ 新しいラベル ] を選択し、カスタム ラベルを構成します。
-
[OK] を選択します。
-
Wordでデータ ソースを接続します。
-
[差し込み文書]、[受信者の選択] の順に移動します。
-
[ 既存のリスト] を選択し、Excel ファイルを選択します。
-
[ データ ソースの確認] ダイアログが表示されたら、[ すべて表示] を選択し、[ DDE (*.xls) を使用して MS Excel ワークシートを選択します。
-
名前付きグループを選択します。
-
必要に応じて、[ メーリング] >[ 受信者リストの編集] を選択し、リストに不要なユーザーを取り出します。
-
-
文書の最初のラベルをクリックまたはタップします。
-
ラベルの上部に «AddressBlock» を入れます。 詳細については、「 Excel で住所一覧のメーリング ラベルを作成して印刷する」を参照してください。
-
Enter キーを押し、Ctrl + F9 キーを押してフィールドを開きます。
-
「 DisplayBarcode"」と入力します。 見積もりを含めます。
-
Ctrl + F9 キーを押し、 MergeField FirstNameと入力します。
-
右中かっこの外側にカーソルを移動し、Ctrl + F9 キーをもう一度押します。
-
「 MergeField LastName 」と入力し、カーソルをもう一度右に移動します。
-
Ctrl キーを押しながら F9 キーを押し、「 MergeField City」と入力します。 中かっこの外側の右側にカーソルを移動します。
-
スペースと見積もりを入力し、バーコードの種類、および " Code128 \t \h 1440 | などのスイッチを入力します。 垂直バーで終わる。
-
コードは次のようになります。
{ DisplayBarcode "{ MergeField FirstName } { MergeField LastName } { MergeField City }" CODE128 \t \h 1440| }
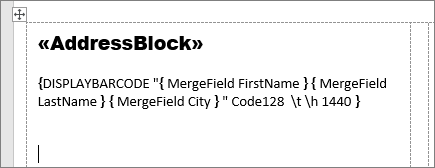
-
[ メーリング] > [ ラベルの更新] を選択します。 ページ上の他のラベルを入力する必要があります。
-
マージをテストするには、[ 結果のプレビュー] を選択します。










