配布資料、ノート ページ、スライドの印刷は、このページの手順に従って行います
(スライドのレイアウトや印刷の向きを設定する方法、ヘッダー、フッター、または背景を変更する方法など、配布資料のデザインに関する情報をお探しの場合は、「プレゼンテーションの配布資料を作成または変更する」を参照してください)。
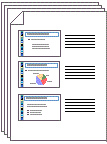
図:配布資料の 3 スライドのレイアウトには、メモを取る行があります。
プリンターを選ぶ
-
[ファイル] タブの [印刷] をクリックします。
-
[プリンター] の下向き矢印をクリックして、一覧からプリンターを選択します。
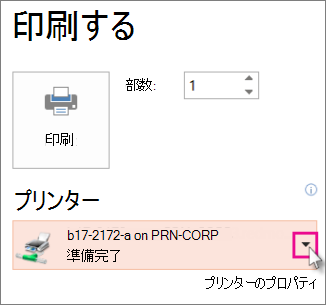
-
一覧にネットワーク プリンターが 1 つも表示されない場合: 1 つ追加する必要があります。プリンターは次のように追加します。
Windows 10 の場合:
[スタート]


Windows 7 または 8 の場合:
[コントロール パネル] を開きます。 [ハードウェアとサウンド]、[プリンターの追加]、[ネットワーク、ワイヤレスまたは Bluetooth プリンターを追加します]、[次へ] の順に選択します。
-
接続するネットワークまたはワイヤレス プリンターがない場合: プリンターがコンピューターに接続されていることを確認してください。 詳細については、プリンターのマニュアルを参照してください。
-
印刷対象および方法を選択する
前述の手順で選択したプリンターの種類に応じて、[設定] の下に下向き矢印が付いた 4 つから 6 つの四角形が表示されます。 これらの四角形に印刷オプションがあります。
-
印刷するスライドを選択する [設定] の下で最初の四角形の下向き矢印をクリックし、オプションを選択します。
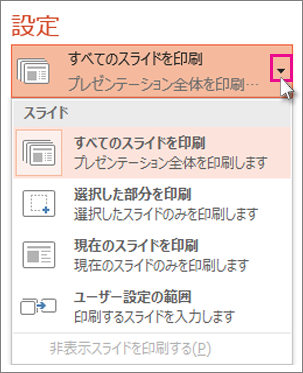
[ユーザー設定の範囲] を選択した場合、[スライド指定] ボックスに特定のスライドまたはスライドの範囲を入力します。 たとえば、「1,3,5-12」です。
プレゼンテーション内に非表示のスライドがある場合は、[非表示スライドを印刷する] オプションがアクティブになり、選択することができます。
-
印刷レイアウトを選択する [設定] の下で 2 番目の四角形の下向き矢印をクリックします。 表示されるサムネイル画像は、印刷時にページがどのように表示されるかのプレビューを示します。
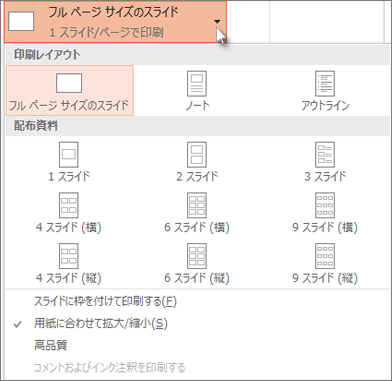
発表者用のノートまたは対象ユーザーに配布する資料として、スライドのノートを印刷するには、[印刷レイアウト] の [ノート] を選択します。 このオプションを選択すると、ページごとに 1 枚のスライドが印刷され、その下にすべてのノートが印刷されます。
-
印刷シートを整理する方法を選択します。[設定] の下で [部単位で印刷] または [ページ単位で印刷] の下向き矢印を選択し、設定を選択します。
-
印刷イメージの配色を選択する [設定] の下で最後の四角形の下向き矢印をクリックし、オプションを選択します。
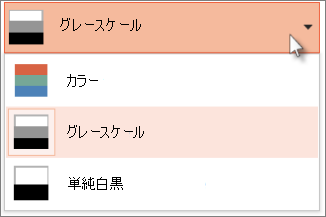
カラー、グレースケール、または単純白黒で印刷する場合のヒント
カラー オプション
カラー オプションを選択したが、カラー プリンターがない場合
グレースケール
カラー プリンターがない場合や、カラーでの印刷が必要ない場合、[グレースケール] を選択すると、ページ上のすべてのオブジェクトが灰色の濃淡で印刷されます。 グレースケールの場合、グラフや表などのオブジェクトは、カラーではないプリンターで [カラー] を選択した場合よりも、はっきりと鮮明に印刷されます。
単純白黒
このオプションを選ぶと、スライドが白黒で印刷されます。 灰色の濃淡はありません。 したがって、浮き出しや影付きなど、スライドのデザイン テーマが適用された一部のオブジェクトは正常に印刷されなくなります。 テキストの元の色としてグレーを選んだ場合でも、テキストは黒で印刷されます。
-
プリンターが対応している場合、[設定] の下に、他に片面と両面印刷および印刷物のホチキス止めとホチキス止めなしの 2 つのオプションが表示されます。
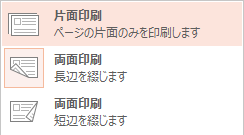
ホチキス止めとホチキス止めなしのオプションは、プリンターによって異なります。
-
上部の [部数] ボックスに希望の部数を入力して [印刷] をクリックします。
![[印刷] をクリックする](https://support.content.office.net/ja-jp/media/0c67def7-e8b7-40f1-800a-abb9b34cb31d.png)
印刷済み配布資料:スライド番号を追加または削除する
|
|
PowerPoint for Microsoft 365 では、既定で (バージョン 1810 から)、配布物のそれぞれのスライド画像の下にスライド番号が表示されます。
このプレゼンテーションのこのオプションをオフにするには、[ ファイル] > [印刷] に移動します。 選択した配布資料レイアウトの横にあるドロップダウン矢印を選択し、[ 配布資料にスライド番号を印刷する] という名前のオプションをオフにします。
![配布資料にスライド番号を印刷するオプションが表示されている PowerPoint の [印刷] ダイアログ。](https://support.content.office.net/ja-jp/media/17aba7fd-248f-400f-b1b7-cbdfb27dd460.png)
印刷プレビュー
プレビュー機能の詳細については、「印刷と印刷プレビュー」を参照してください。
トラブルシューティング
印刷できない問題がある場合は、「[印刷用] ボタンと一部のプリンター設定が利用できない」を参照してください。
関連項目
PowerPoint での印刷の詳細については、以下を確認してください。











