Outlook の連絡先を Google Gmail で表示および使用するには、Outlook から連絡先をエクスポートした後、Google Gmail にインポートします。 ボタンを 1 回クリックするだけで作業が完了するわけではありませんが、手順を案内するウィザードが用意されています。
注: エクスポートできるのは連絡先一覧の連絡先だけであり、アドレス帳の連絡先はエクスポートできません。これには、組織のグローバル アドレス一覧 (GAL) のユーザーや、ライトウェイト ディレクトリ アクセス プロトコル (LDAP) インターネット ディレクトリなどのその他のアドレス一覧のユーザーも含まれます。
Outlook から連絡先をエクスポートする
-
Outlook で、[ファイル]、[オプション]、[詳細設定] の順にクリックします。
![[ファイル]、[オプション]、[詳細設定] の順にクリックする](https://support.content.office.net/ja-jp/media/130c1332-60d0-4f2d-a3fb-378b5417dc1c.png)
-
[エクスポート] で、[エクスポート] をクリックします。
![Outlook の [詳細設定] オプション - [エクスポート]](https://support.content.office.net/ja-jp/media/d1fe5027-d6ae-4eb2-a494-44bddef52a7c.png)
-
[インポート/エクスポート ウィザード] の最初のページで、[ファイルにエクスポート] をクリックし、[次へ] をクリックします。
![Outlook のエクスポート ウィザード - [ファイルにエクスポート]](https://support.content.office.net/ja-jp/media/b2b95c7d-1156-4bc0-8391-be7cc2c28896.png)
-
[テキスト ファイル (DOS、コンマ区切り)] をクリックし、[次へ] をクリックします。
-
フォルダーの一覧で、エクスポートする連絡先フォルダーをクリックし、[次へ] をクリックします。
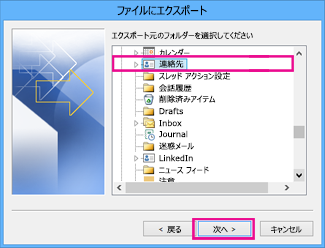
-
コンピューター上のファイルの一時的な保存場所を選び、エクスポートされるファイルの既定の名前を使用するか、独自の名前を入力して、[次へ] をクリックします。
注: Google Gmail への連絡先のインポートが完了したら、このファイルは削除してかまいません。
-
連絡先情報をファイルに保存する方法を変更するには、[フィールドの一致] をクリックします。
注: [フィールドの一致] が使用できない場合は、[以下の処理を実行します] で、[インポート] ボックスがオンになっていることを確認します。
-
[完了] をクリックします。
Google Gmail に連絡先をインポートする
-
Google Gmail アカウントにログオンします。
-
[Gmail]、[連絡先] の順にクリックします。
![Google Gmail - [連絡先] をクリック](https://support.content.office.net/ja-jp/media/54d3cb4c-9903-4980-92fe-341178443b3d.png)
-
[その他]、[インポート] の順にクリックします。
![Google Gmail - [その他] をクリックして連絡先をインポート](https://support.content.office.net/ja-jp/media/352f6c91-0a02-43ec-8711-8fd0db9ecb0e.png)
-
[連絡先をインポート] で、[参照] をクリックします。
![Google Gmail - [連絡先をインポート] ダイアログ ボックス](https://support.content.office.net/ja-jp/media/9bcbe578-d5f6-4749-b4f4-6a82ab968ffd.png)
-
先ほどの手順 6. でエクスポートしたファイルを選択し、[インポート] をクリックします。










