条件付き書式ルールを使用して Outlook の受信メッセージを変更する
条件付き書式は、Outlook のメール メッセージがユーザーが定義した条件を満たすときに目立つようにする方法です。 送信者の名前やメール アドレスなど、受信メッセージが満たす条件を指定すると、条件付き書式はそれらのメッセージにのみ適用されます。
使用している Outlook のバージョンの下のタブを選択し、そのバージョンの手順に従います。 使用している Outlook がわからない場合 「どのようなバージョンの Outlook がありますか?」を参照してください。
注: この [ 新しい Outlook ] タブの手順が機能しない場合は、新しい Outlook for Windows をまだ使用していない可能性があります。 [ クラシック Outlook] を選択し、代わりにこれらの手順に従います。
条件付き書式ルールを設定および管理する
注: Outlook の新しいバージョンと Web バージョンの条件付き書式は、Microsoft 365 サブスクライバーのみが使用できます。
条件付き書式ルールを設定すると、読み取 りメッセージと 未読 メッセージの両方に設定され、 下書きを除くすべてのフォルダーに適用されます。
条件付き書式を使用する方法の例を次に示します。
-
マネージャーから送信されたメールに赤い強調表示を追加します。
-
件名に "会議" などの特定の単語が含まれている場合は、メールを緑色で表示します。
-
Cc 行に含まれているすべてのメッセージにオレンジ色を使用します。
条件付き書式ルールは 、[設定] > [ メール ]> [条件付き書式] で管理されます。
ルールは、表示される順序で優先順位が付けられます。 ルール間に競合がある場合は、上位のルールが優先されます。
予期されるルール オプションが表示されない場合 従来の Outlook のすべての条件付き書式オプションが新しい Outlook で使用できるわけではありません。 その他のルール オプションを表示する場合は、お知らせください。 新しい Outlook では、[ ヘルプ ]> [ フィードバック ] > [提案する] に移動します。
新しい条件付き書式ルールを作成する
-
[ 設定] > [ メール > 条件付き書式] に移動します。
-
[ + 新しい条件付き書式ルールの作成] を選択します。
-
新しいルールに名前を付けます。
-
条件を選択します。
-
表示するメッセージ リストのフォントの色を選択します。 [ プレビュー] で、テキストの表示方法の例を示すことができます。
-
選択内容に問題がなければ、[OK] をクリック します。
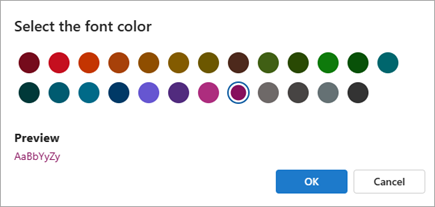
-
[保存] をクリックします。
条件付き書式ルールを編集する
-
[設定] > [メール > 条件付き書式] を選択します。
-
[ 編集] をクリックします。
-
変更するフィールドを更新します。
-
[保存] をクリックします。
条件付き書式のルールを削除する
-
[設定] > [メール > 条件付き書式] を選択します。
-
削除するルール の [ルールの削除] をクリックします。
-
[保存] をクリックします。
条件付き書式ルールのオンとオフを切り替える
-
[設定] > [メール > 条件付き書式] を選択します。
-
ルールの横にあるトグルを使用して、オフまたはオンにします。
条件付き書式は、色、フォント、およびスタイルを使用して、定義した条件を満たすメッセージをメッセージ一覧で目立たせる手段です。 送信者の名前や電子メール アドレスなど、受信メッセージが満たす必要がある条件を指定すると、条件を満たすメッセージだけに条件付き書式が適用されます。
たとえば、条件付きルールでは、上司から送信されたすべてのメッセージがメッセージ一覧に赤いテキストで表示されるよう指定できます。
メール メッセージの既定のフォントまたはテキストの色を変更して、メール メッセージの本文をさらに変更できます。
注: Microsoft Outlook 2007 では、 整理 機能を使用して、電子メール メッセージの条件付きテキスト書式ルールを作成できるようになりました。 Microsoft Outlook 2010以降では、[詳細ビュー設定] ダイアログ ボックスで条件付きテキストの書式設定にアクセスできるようになりました。
条件付き書式ルールを作成する
-
[表示] タブの [現在のビュー] で [ビューの設定] を選択します。
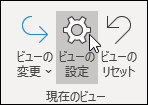
-
[ビューの詳細設定] ダイアログ ボックスで、[条件付き書式] を選択します。
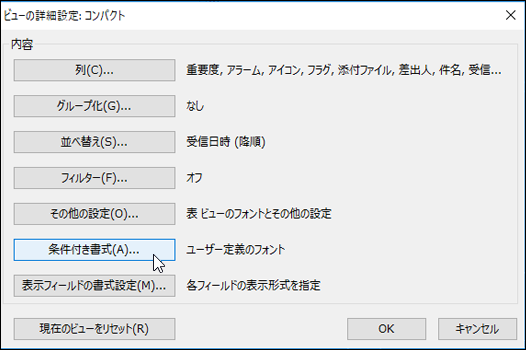
一連の既定のルールが表示されます。 [未開封メッセージ] ルールが表示されます。 このルールを使用すると、未読メッセージがメッセージ一覧で太字で表示されます。 また、以前のバージョンの Outlook を使用して[整理] ウィンドウで作成した条件付き書式ルールがすべて表示されます。
-
次のいずれかの操作を実行します。
-
ルールを削除するには、ルールを選択し、[削除] を選択 します。
-
ルールを一時的に無効にするには、そのルールのチェック ボックスをオフにします。
-
ルールの条件を変更するには、ルールを選択し、[条件] を選択 します。
-
テキストの書式設定を変更するには、ルールを選択し、[ フォント] を選択します。
-
新しい条件付き書式ルールを追加するには、[ 追加] を選択し、[ 名前 ] ボックスに名前を入力し、[ フォント ] を選択して書式設定を指定し、[ 条件 ] を選択してこのルールの条件を指定します。
-
条件付き書式ルールの例
Outlook 2010 で作成できる条件付き書式ルールの例を次に示します。
前のセクションの手順 1、2 を実行後、次の操作を行います。
からのすべてのメッセージを作成する John Kane
赤で表示される
-
[追加] を選択します。
-
ルールの名前を入力します。
-
[フォント] を選びます。
-
[ 色] で [赤] を選択 します。
-
[OK] を選択します。
-
[ 条件] を選択します。
-
[ From]\(元 \) ボックスに「 John Kane」と入力します。
注: 名前は、受信したメッセージに表示されている完全な名前と完全に一致する必要があります。
-
[ フィルター]、[ 条件付き書式]、[ 詳細ビュー設定] ダイアログ ボックスで、[ OK] を選択します。
単語を含むすべてのメッセージを作成する Contoso
件名が緑色に表示される
-
[ 追加] を選択します。
-
ルールの名前を入力します。
-
[ フォント] を選択します。
-
[ 色] で [ 緑] を選択します。
-
[ OK] を選択します。
-
[ 条件] を選択します。
-
[単語のSearch] ボックスに「Contoso」と入力します。
-
[ フィルター]、[ 条件付き書式]、[ 詳細ビュー設定] ダイアログ ボックスで、[ OK] を選択します。
単語を含むすべてのメッセージを作成する 休日
件名またはメッセージ本文が青色で表示される
-
[ 追加] を選択します。
-
ルールの名前を入力します。
-
[ フォント] を選択します。
-
[ 色] で [青] を選択 します。
-
[ OK] を選択します。
-
[ 条件] を選択します。
-
[単語のSearch] ボックスに「holiday」と入力します。
-
[ フィルター]、[ 条件付き書式]、[ 詳細ビュー設定] ダイアログ ボックスで、[ OK] を選択します。
条件付き書式ルールを設定および管理する
注: Outlook の新しいバージョンと Web バージョンの条件付き書式は、Microsoft 365 サブスクライバーのみが使用できます。
条件付き書式ルールを設定すると、読み取 りメッセージと 未読 メッセージの両方に設定され、 下書きを除くすべてのフォルダーに適用されます。
条件付き書式を使用する方法の例を次に示します。
-
マネージャーから送信されたメールに赤い強調表示を追加します。
-
件名に "会議" などの特定の単語が含まれている場合は、メールを緑色で表示します。
-
Cc 行に含まれているすべてのメッセージにオレンジ色を使用します。
条件付き書式ルールは 、[設定] > [ メール ]> [条件付き書式] で管理されます。
ルールは、表示される順序で優先順位が付けられます。 ルール間に競合がある場合は、上位のルールが優先されます。
予期されるルール オプションが表示されない場合 従来の Outlook のすべての条件付き書式オプションが新しい Outlook で使用できるわけではありません。 その他のルール オプションを表示する場合は、お知らせください。 新しい Outlook では、[ ヘルプ ]> [ フィードバック ] > [提案する] に移動します。
新しい条件付き書式ルールを作成する
-
[ 設定] > [ メール > 条件付き書式] に移動します。
-
[ + 新しい条件付き書式ルールの作成] を選択します。
-
新しいルールに名前を付けます。
-
条件を選択します。
-
表示するメッセージ リストのフォントの色を選択します。 [ プレビュー] で、テキストの表示方法の例を示すことができます。
-
選択内容に問題がなければ、[OK] をクリック します。
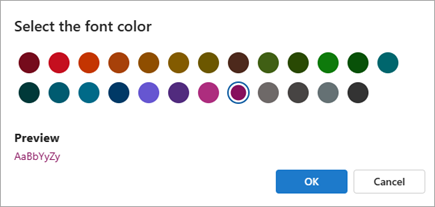
-
[保存] をクリックします。
条件付き書式ルールを編集する
-
[設定] > [メール > 条件付き書式] を選択します。
-
[ 編集] をクリックします。
-
変更するフィールドを更新します。
-
[保存] をクリックします。
条件付き書式のルールを削除する
-
[設定] > [メール > 条件付き書式] を選択します。
-
削除するルール の [ルールの削除] をクリックします。
-
[保存] をクリックします。
条件付き書式ルールのオンとオフを切り替える
-
[設定] > [メール > 条件付き書式] を選択します。
-
ルールの横にあるトグルを使用して、オフまたはオンにします。










