データの統合は、さまざまなソースのデータを 1 つのレポートに結合する便利な方法です。 たとえば、支店のそれぞれの経費のピボットテーブルがある場合、データの統合を使用してこれらのデータを企業の経費明細書にロールアップできます。 このレポートには、販売額との合計と平均、現在の在庫レベル、企業全体で最も売れている製品を含めることもできます。
注: データを統合するもう 1 つの方法は、Power Query を使用することです。 詳細については、「Power Query for Excel のヘルプ」を参照してください。
別々のワークシートの範囲から結果をまとめてレポートするには、各ワークシート範囲のデータをマスター ワークシートのピボットテーブルに統合することができます。 各ワークシート範囲は、マスター ワークシートと同じブックでも別のブックでもかまいません。 データを統合するときに、必要に応じてデータをより簡単に更新して定期的にデータを集計できるように、データをまとめます。
結果の統合ピボットテーブル レポートのピボットテーブル フィールド リストに、次のフィールドを含めることができます。このリストは、ピボットテーブルに追加できます。行、列、および値。 さらに、レポートには、最大 4 ページのフィルター フィールド (1 ページ、2 ページ、3 ページ、4 ページと呼ばれる) を使用できます。
各範囲のデータを、集計するアイテムに一致する行および列名を持つクロス集計の形式で配置する必要があります。 レポートのデータを指定するときは、データ ソースの合計行または合計列を含めないでください。 次の例では、クロス集計の形式で 4 つの範囲を示します。
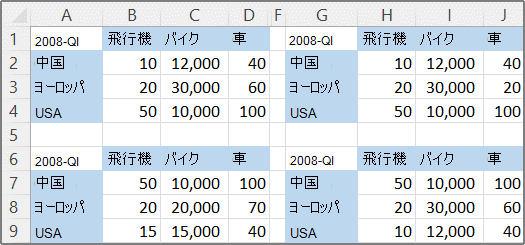
データ統合では、1 つ以上のソース範囲を表すアイテムを含むページ フィールドを使用できます。 たとえば、マーケティング、営業、製造部門からの予算データを統合する場合、ページ フィールドには、各部門のデータを表示する 1 つのアイテムと、結合データを表示するアイテムを含めることができます。 次の例では、1 つのページ フィールドと複数のアイテムが選択された統合ピボットテーブルを示します。
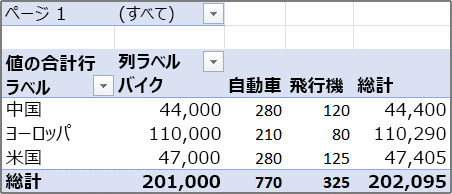
データの範囲が、次回、データを統合するときに変更される予定の場合 (つまり、行数が変更される)、各ワークシートのソース範囲ごとに名前を定義することを検討してください。 マスター ワークシートで範囲を統合するときに、それらの名前を使用します。 ソース範囲が拡大した場合、ピボットテーブルを更新する前に、別のワークシートの名前の範囲を更新して新しいデータを含めるようにします。
Excel では、複数の形式やレイアウト内のデータを使用するデータを統合する、その他の方法も提供します。 たとえば、3D 参照を含む数式を作成したり、[統合] コマンド ([データ ツール] グループの [データ] タブで) を使用したりできます。
複数の範囲の統合には、ピボットテーブルとピボットグラフ ウィザードを使用できます。 ウィザードでは、ページ フィールドを使わない、1 つのページ フィールドの使用、または複数のページ フィールドの使用から選ぶことができます。
すべての範囲からデータを結合して、ページ フィールドを使わない統合を作成するには、次の手順を実行します。
-
ピボットテーブルとピボットグラフ ウィザードをクイック アクセス ツールバーに追加します。 それには、次の手順を実行します。
-
ツール バーの横の矢印をクリックし、[その他のコマンド] をクリックします。
-
リボンの左下隅にある [クイック アクセス ツール バーのカスタマイズ] (…) をクリックし、[その他のコマンド] をクリックします。
-
[コマンドの選択] の [すべてのコマンド] をクリックします。
-
一覧で、[ピボットテーブル/ピボットグラフ ウィザード] を選択し、[追加] をクリックして、[OK] をクリックします。
-
-
ブックの空白のセル (ピボットテーブルの一部ではない) をクリックします。
-
クイック アクセス ツールバーのピボットテーブル/ピボットグラフ ウィザード アイコンをクリックします。
-
ウィザードの [ステップ 1] ページで [複数のワークシート範囲] をクリックし、[次へ] をクリックします。
-
ウィザードの [ステップ 2a] ページで、[指定] をクリックし、[次へ] をクリックします。
-
ウィザードの [ステップ 2b] ページで、次の手順を実行します。
-
ブックに戻ってセルの範囲を選択し、ピボットテーブル/ピボットグラフ ウィザードに戻り、[追加] をクリックします。
ヒント: セルの範囲が別のブックにある場合は、まず、簡単にデータを選択できるようにブックを開きます。
-
[ ページ フィールド数を指定してください。] で、[0] をクリックし、[次へ] をクリックします。
-
-
ウィザードの [ステップ 3] ページで、ピボットテーブルを新規ワークシートに追加するか、既存のワークシートに追加するかを選択し、[完了] をクリックします。
各ソースの範囲のアイテムとすべての範囲を統合するアイテムを含む 1 つのページ フィールドを含めるには、次の手順を実行します。
-
ピボットテーブルとピボットグラフ ウィザードをクイック アクセス ツールバーに追加します。 それには、次の手順を実行します。
-
ツール バーの横の矢印をクリックし、[その他のコマンド] をクリックします。
-
リボンの左下隅にある [クイック アクセス ツール バーのカスタマイズ] (…) をクリックし、[その他のコマンド] をクリックします。
-
[コマンドの選択] の [すべてのコマンド] をクリックします。
-
一覧で、[ピボットテーブル/ピボットグラフ ウィザード] を選択し、[追加] をクリックして、[OK] をクリックします。
-
-
ブックの空白のセル (ピボットテーブルの一部ではない) をクリックします。
-
ウィザードの [ステップ 1] ページで [複数のワークシート範囲] をクリックし、[次へ] をクリックします。
-
ウィザードの [ステップ 2a] ページで、[自動] をクリックし、[次へ] をクリックします。
-
ウィザードの [ステップ 2b] ページで、次の手順を実行します。
-
ブックに戻ってセルの範囲を選択し、ピボットテーブル/ピボットグラフ ウィザードに戻り、[追加] をクリックします。
ヒント: セルの範囲が別のブックにある場合は、まず、簡単にデータを選択できるようにブックを開きます。
-
-
[次へ] をクリックします。
-
ウィザードの [ステップ 3] ページで、ピボットテーブルを新規ワークシートに追加するか、既存のワークシートに追加するかを選択し、[完了] をクリックします。
複数のページ フィールドを作成して、ソース範囲ごとに独自のアイテム名を割り当てることがことができます。 これにより、一部または完全な統合を作成できます。たとえば、1 つのページ フィールドではマーケティングと営業を、製造とは別に統合し、と別のページ フィールドでは、3 つすべての部門を統合するとします。 複数のページ フィールドを使用する統合を作成するには、次の手順を実行します。
-
ピボットテーブルとピボットグラフ ウィザードをクイック アクセス ツールバーに追加します。 それには、次の手順を実行します。
-
ツール バーの横の矢印をクリックし、[その他のコマンド] をクリックします。
-
リボンの左下隅にある [クイック アクセス ツール バーのカスタマイズ] (…) をクリックし、[その他のコマンド] をクリックします。
-
[コマンドの選択] の [すべてのコマンド] をクリックします。
-
一覧で、[ピボットテーブル/ピボットグラフ ウィザード] を選択し、[追加] をクリックして、[OK] をクリックします。
-
-
ブックの空白のセル (ピボットテーブルの一部ではない) をクリックします。
-
ウィザードの [ステップ 1] ページで [複数のワークシート範囲] をクリックし、[次へ] をクリックします。
-
ウィザードの [ステップ 2a] ページで、[指定] をクリックし、[次へ] をクリックします。
-
ウィザードの [ステップ 2b] ページで、次の手順を実行します。
-
ブックに戻ってセルの範囲を選択し、ピボットテーブル/ピボットグラフ ウィザードに戻り、[追加] をクリックします。
ヒント: セルの範囲が別のブックにある場合は、まず、簡単にデータを選択できるようにブックを開きます。
-
[ページフィールド数を指定してください。] で、使用するページ フィールドの数をクリックします。
-
[選択したデータ範囲を識別するための各ページ フィールドに使用するアイテムのラベルを指定してください。] で、ページ フィールドごとにセルの範囲を選択し、その範囲の名前を入力します。
例
-
[ページ フィールド数を指定してください。] で、1 を選択した場合、各範囲を選択し、[フィールド 1] ボックスに異なる名前を入力します。 4 つの範囲があり、各範囲が会計年度の各四半期に対応する場合、最初の範囲を選択して「Q1」と入力し、2 つ目の範囲を選択して「Q2」と入力し、この手順を Q3 と Q4 で繰り返します。
-
[ページ フィールド数を指定してください。] で 2 を選択した場合、前の例の [フィールド 1] ボックスと同じ手順を実行します。 次に、2 つの範囲を選択し、[フィールド 2] ボックスに H1 や H2 など、同じ名前を入力します。 最初の範囲を選択して「H1」と入力し、2 つ目の範囲を選択して「H1」と入力し、3 つ目の範囲を選択して「H2」と入力し、4 つ目の範囲を選択して「H2」と入力します。
-
-
[次へ] をクリックします。
-
-
ウィザードの [ステップ 3] ページで、ピボットテーブルを新規ワークシートに追加するか、既存のワークシートに追加するかを選択し、[完了] をクリックします。










