テーブル セルを結合または分割することで、 PowerPoint プレゼンテーション内のテーブルの外観を変更できます。
注: この記事では、 PowerPoint テーブルについて説明します。 Excelで作業している場合は、「Excel でセルをマージおよび結合解除する」を参照してください。
テーブルの行または列全体を 削除 する場合は、「テーブルの行 と列を追加または削除する」を参照してください。
表のセルを結合する
表の同じ行または列にある複数のセルを 1 つのセルに結合するには、次の手順を実行します。
-
スライド上で、結合するセルを選びます。
ヒント: 隣接していない複数のセルを選ぶことはできません。
-
リボンで、[レイアウト ] タブを選択します。
-
[マージ] グループで、[セルの結合] をクリックします。
![[セルの結合] コマンドと [セルの分割] コマンドは、PowerPoint の [レイアウト] タブにあります。](https://support.content.office.net/ja-jp/media/9eccd49f-9eae-4825-a8b8-936f7c8b4a53.png)
ヒント: セルの罫線を消すことで、表のセルを結合することもできます。 [表ツール] の [デザイン] タブで、[罫線の作成] グループの [罫線の削除] をクリックし、消すセルの罫線をクリックします。 完了したら、Esc キーを押します。
表のセルを分割する
表のセルを複数に分割するには、次の手順を実行します。
-
表で分割するセルをクリックします。
-
リボンで、[レイアウト ] タブを選択します。
-
[マージ] グループで、[セルの分割] をクリックし、次の 1 つ以上の操作を行います。
![[セルの結合] コマンドと [セルの分割] コマンドは、PowerPoint の [レイアウト] タブにあります。](https://support.content.office.net/ja-jp/media/9eccd49f-9eae-4825-a8b8-936f7c8b4a53.png)
-
セルを垂直方向に分割するには、[列数] ボックスに新しいセルの数を入力します。
-
セルを水平方向に分割するには、[行数] ボックスに新しいセルの数を入力します。
-
水平方向と垂直方向の両方にセルを分割するには、[列数] ボックスに新しい列の数を入力し、[行数] ボックスに新しい行の数を入力します。
-
-
新しく作成した空のセルまたはセルにコンテンツを手動で移動または追加します。
セルの分割または結合がアクセシビリティの問題である理由
スクリーン リーダーは、表のセルをカウントすることによって、表内での位置を追跡します。 セルがマージまたは分割されている場合、またはテーブルが別のテーブル内に入れ子になっている場合、スクリーン リーダーはカウントを失い、その時点以降のテーブルに関する有用な情報を提供できません。
また、テーブル内の空白セルは、スクリーン リーダーを使用しているユーザーに、テーブル内にデータが存在しなくなったと誤解する可能性もあります。 データにのみ単純なテーブル構造を使用し、必要に応じて列ヘッダーを含めます。 (スクリーン リーダーでは、ヘッダー情報を使用して行と列を識別することもできます)。
テーブルの内容を 2 つのスライドに分割する
PowerPoint 1 つのスライドに収まらない長すぎるテーブルを 自動的 に分割することはできませんが、自分で実行するのは簡単なプロセスです。

1:21
セルの内容を削除する
-
削除するセルコンテンツを選択し、Delete キーを押します。
注: セルの内容を削除しても、セル自体は削除されません。 セルを削除するには、(上の最初の手順で説明したように) テーブル セルをマージ するか、 行または列全体を削除する必要があります。
表のセルを結合する
表の同じ行または列にある複数のセルを 1 つのセルに結合するには、次の手順を実行します。
-
スライド上で、結合するセルを選びます。
ヒント: 隣接していない複数のセルを選ぶことはできません。
-
リボンで、[レイアウト ] タブを選択します。
-
[マージ] グループで、[セルの結合] をクリックします。
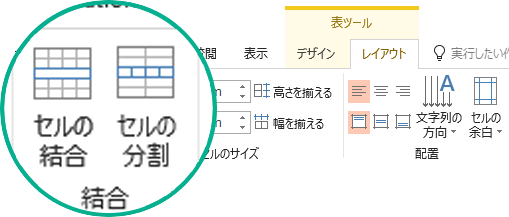
ヒント: セルの罫線を消すことで、表のセルを結合することもできます。 [表ツール] の [デザイン] タブで、[罫線の作成] グループの [罫線の削除] をクリックし、消すセルの罫線をクリックします。 完了したら、Esc キーを押します。
表のセルを分割する
表のセルを複数に分割するには、次の手順を実行します。
-
表で分割するセルをクリックします。
-
リボンで、[レイアウト ] タブを選択します。
-
[マージ] グループで、[セルの分割] をクリックし、次の 1 つ以上の操作を行います。
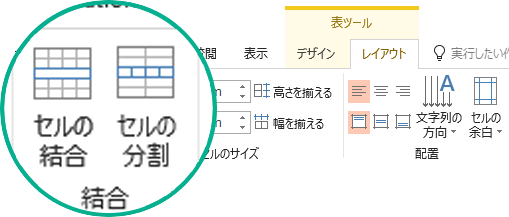
-
セルを垂直方向に分割するには、[列数] ボックスに新しいセルの数を入力します。
-
セルを水平方向に分割するには、[行数] ボックスに新しいセルの数を入力します。
-
水平方向と垂直方向の両方にセルを分割するには、[列数] ボックスに新しい列の数を入力し、[行数] ボックスに新しい行の数を入力します。
-
-
新しく作成した空のセルまたはセルにコンテンツを手動で移動または追加します。
セルの分割または結合がアクセシビリティの問題である理由
スクリーン リーダーは、表のセルをカウントすることによって、表内での位置を追跡します。 セルがマージまたは分割されている場合、またはテーブルが別のテーブル内に入れ子になっている場合、スクリーン リーダーはカウントを失い、その時点以降のテーブルに関する有用な情報を提供できません。
また、テーブル内の空白セルは、スクリーン リーダーを使用しているユーザーに、テーブル内にデータが存在しなくなったと誤解する可能性もあります。 データにのみ単純なテーブル構造を使用し、必要に応じて列ヘッダーを含めます。 (スクリーン リーダーでは、ヘッダー情報を使用して行と列を識別することもできます)。
テーブルの内容を 2 つのスライドに分割する
PowerPoint 1 つのスライドに収まらない長すぎるテーブルを 自動的 に分割することはできませんが、自分で実行するのは簡単なプロセスです。

1:21
セルの内容を削除する
-
削除するセルコンテンツを選択し、Delete キーを押します。
注: セルの内容を削除しても、セル自体は削除されません。 セルを削除するには、(上の最初の手順で説明したように) テーブル セルをマージするか、 行または列全体を削除する必要があります。
セルを結合する
-
テーブルで、マージするセル全体にポインターをドラッグします。
-
リボンで、[ レイアウト ] タブを選択します。
-
[セルの結合] を選択します。
![[レイアウト] タブの [セルの結合] オプションと [セルの分割] オプションが表示されている [マージ] グループを示すスクリーンショット。](https://support.content.office.net/ja-jp/media/8ee299f2-c949-463e-a463-d471602864b3.png)
セルを分割する
-
テーブルで、分割するセルをクリックします。
-
リボンで、[ レイアウト ] タブを選択します。
-
[セルの分割] を選択します。
-
[ セルの分割 ] ダイアログで、目的の列と行の数を選択し、[ OK] をクリックします。
![[セルの分割] ダイアログと、列数と行数を設定するオプションを示すスクリーンショット。](https://support.content.office.net/ja-jp/media/24479e3a-3a76-4c31-8771-10756637eaf2.png)
-
新しく作成した空のセルまたはセルにコンテンツを手動で移動または追加します。
セルの内容を削除する
-
削除するセルコンテンツを選択し、Delete キーを押します。
注: セルの内容を削除しても、セル自体は削除されません。 セルを削除するには、(上の最初の手順で説明したように) テーブル セルをマージするか、 行または列全体を削除する必要があります。
表のセルを結合する
表の同じ行または列にある複数のセルを 1 つのセルに結合するには、次の手順を実行します。
-
スライド上で、結合するセルを選びます。
ヒント: 複数の連続しないセルを選択することはできません。
-
[ テーブル レイアウト] タブ (または [ テーブルのみ] タブ) を選択し、[マージ
![PowerPoint の [セルの結合] アイコン。](https://support.content.office.net/ja-jp/media/3955b807-d0e3-43da-9565-ee9fe2e105cb.png)
(または、選択したセルを右クリックし、[マージ
![PowerPoint の [セルの結合] アイコン。](https://support.content.office.net/ja-jp/media/3955b807-d0e3-43da-9565-ee9fe2e105cb.png)
表のセルを分割する
表のセルを複数に分割するには、次の手順を実行します。
-
分割するテーブル セルまたはセルを選択します。
-
[ テーブル レイアウト] タブ (または [ テーブルのみ] タブ) を選択し、[分割]
![PowerPoint の [セルの分割] アイコン。](https://support.content.office.net/ja-jp/media/d56cabe9-0da3-434a-b8f2-47d00d49c04e.png)
(または、選択したセルまたはセルを右クリックし、[分割]
![PowerPoint の [セルの分割] アイコン。](https://support.content.office.net/ja-jp/media/d56cabe9-0da3-434a-b8f2-47d00d49c04e.png)
-
次のいずれかの操作を行います。
-
セルを垂直方向に分割するには、[列数] ボックスに新しいセルの数を入力します。
-
セルを水平方向に分割するには、[行数] ボックスに新しいセルの数を入力します。
-
水平方向と垂直方向の両方にセルを分割するには、[列数] ボックスに新しい列の数を入力し、[行数] ボックスに新しい行の数を入力します。
-
-
新しく作成した空のセルまたはセルにコンテンツを手動で移動または追加します。
セルの内容を削除する
-
削除するセルの内容を選択し、キーボードの [削除] を押します。
注: セルの内容を削除しても、セル自体は削除されません。 セルを削除するには、(上の最初の手順で説明したように) テーブル セルをマージするか、 行または列を削除する必要があります。










