箇条書きの行頭文字や段落番号の書式を変更するには、いずれかの行頭文字または段落番号をクリックして、箇条書きリスト内のすべての行頭文字または段落番号を選択します。 文字列を選択した場合は、その文字列の書式と行頭文字または段落番号の書式が両方とも変更されます。
行頭文字や段落番号の新しい書式を選択する
-
変更する箇条書きの行頭文字または段落番号をクリックします。
アウトラインが指定されている箇条書きリストでは、レベルごとに行頭文字または段落記号を 1 つクリックし、一度に 1 レベルずつ書式を変更していきます。
-
[ホーム] タブの [段落] で、[箇条書き] または [段落番号] の横にある矢印をクリックします。
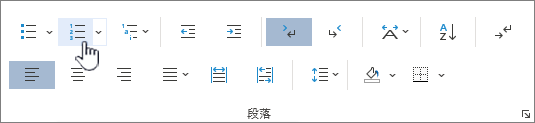
-
[行頭文字ライブラリ] または [番号ライブラリ] で、箇条書きの行頭文字または段落番号の目的の書式をクリックします。
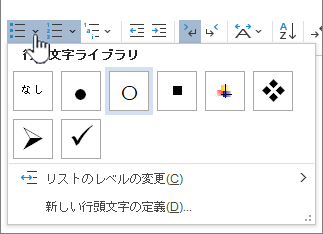
新しい行頭文字、フォント、または図を定義する
行頭文字ライブラリに表示される行頭文字は、Word フォント ライブラリのサブセットです。 つまり、行頭文字として別の文字を選ぶことができます。 たとえば、ドットの行頭文字を矢印に変更したり、ユーロやドル記号などに変更したりすることもできます。 また、インターネット経由、またはコンピューター上で検出された画像を使用することもできます。
-
箇条書きの行頭文字をクリックして、すべての行頭文字を選択します。

-
箇条書きアイコンの横にある下矢印をクリックします。
![[箇条書き] ボタンの画像](https://support.content.office.net/ja-jp/media/dd293ab3-584c-4980-aa00-573ee4dd3555.gif)
-
ポップアップ パネルの下部にある [新しい行頭文字の定義] をクリックします。
![[新しい箇条書きの定義] の [箇条書き] ドロップダウン](https://support.content.office.net/ja-jp/media/68969630-deb9-4df8-93da-1d6639115c38.png)
-
[新しい行頭文字の定義] パネルで、次のいずれかの操作を実行します。
-
文字を変更または追加するには、[記号と特殊文字] をクリックします。 記号ライブラリから文字を選んで、[OK] をクリックします。
新しい文字を選んだ後でフォントの属性を変更するには、[フォント] をクリックします。 スタイル、サイズ、およびフォントを変更してから、[OK] をクリックします。
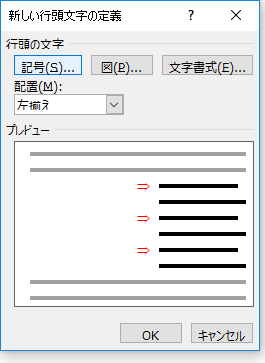
-
図を追加するには、[図] をクリックします。 [図の挿入] ウィンドウで、[ファイルから] (コンピューター上の画像の場合)、または [Bing イメージ検索] (オンラインで図を見つける場合) をクリックします。
コンピューターから使用する画像を選ぶか、Bing 検索で見つけた画像を選び、[開く] または [挿入] をクリックします。
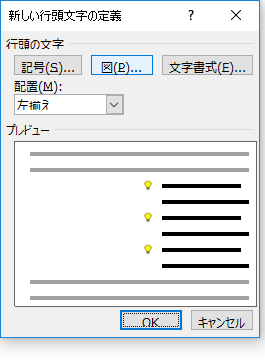
-
-
[プレビュー] の新しい行頭文字が適切な場合は、[OK] をクリックします。
箇条書きの行頭文字または段落番号のフォント形式、色、またはサイズを変更する
行頭文字と段落番号のフォント、色、およびサイズはすべてフォント属性で制御されます。 箇条書きの文字列を変更せずに、行頭文字または段落番号の文字書式を変更できます。 たとえば、箇条書きの文字列とは異なるフォントの色で行頭文字または段落番号の書式を設定できます。
-
箇条書きの行頭文字または段落番号をクリックします。
箇条書きのすべての行頭文字または段落番号が選択されます。

-
[ホーム] タブの [フォント] で、必要な変更を行います。
![[ホーム] タブの [フォント] リボン](https://support.content.office.net/ja-jp/media/40e31cee-44a3-4837-9d91-94d97b518786.png)
たとえば、[フォントの色] の横にある矢印をクリックし、目的の色をクリックします。
リスト項目のレベルを簡単に変更することができます。
-
レベルが適切でない行頭文字または段落番号をクリックします。
-
[ホーム] タブの [段落] で、[箇条書き] または [段落番号] の横にある矢印をクリックします。
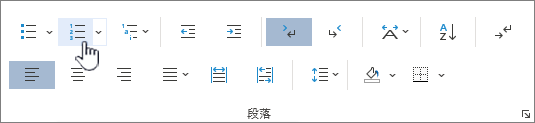
-
[リストのレベルの変更] をポイントし、目的のレベルをクリックします。
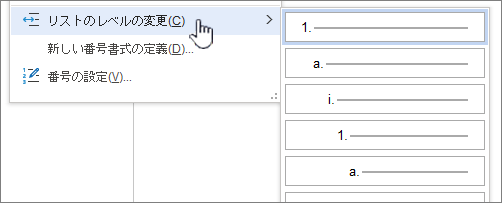
-
変更する箇条書きの行頭文字または段落番号を選択します。
行頭文字または段落番号をクリックすると、箇条書きリスト全体が選択されます。
-
[ホーム] タブの [段落] グループで [箇条書き] または [段落番号] をクリックします。
![[箇条書き] または [数値] をクリックして、2 つの行頭文字を切り替えます](https://support.content.office.net/ja-jp/media/45f9bc54-6cca-4bbe-811e-5f2a92d41475.png)
リストを元に戻すには、[ 箇条書き ]
![[箇条書き] ボタンの画像](https://support.content.office.net/ja-jp/media/dd293ab3-584c-4980-aa00-573ee4dd3555.gif)

アウトラインが指定された箇条書きでは、リスト項目が複数のレベルに分かれて表示されます。

-
箇条書きの変更対象のリスト レベルで行頭文字または段落番号を選択します。
あるリスト レベルで行頭文字または段落番号をクリックすると、そのレベルのリスト項目がすべて選択されます。
アウトラインが指定された箇条書きの行頭文字または段落記号をすべて変更するには、箇条書きリスト全体を選択します。
-
[ホーム] タブの [段落] グループで [箇条書き] または [段落番号] をクリックします。
![[箇条書き] または [数値] をクリックして、2 つの行頭文字を切り替えます](https://support.content.office.net/ja-jp/media/45f9bc54-6cca-4bbe-811e-5f2a92d41475.png)
リストを元に戻すには、[ 箇条書き
![[箇条書き] ボタンの画像](https://support.content.office.net/ja-jp/media/dd293ab3-584c-4980-aa00-573ee4dd3555.gif)

関連トピック
ご意見をお待ちしています。
更新日: 2017 年 5 月 11 日。お客様からのフィードバックに感謝します。
この記事はお役に立ちましたか? 役に立った場合は、このページの一番下のリンクを使ってお知らせください。 お役に立たなかった場合は、わかりにくかった点や情報が不足している点をお知らせください。 ご使用の Word、オペレーティング システムのバージョンも記載してください。 皆様からのご意見は、事実を確認し、情報を追加して、この記事を更新するために利用させていただきます。










