スライド上のテキストを読みやすくするために、 PowerPoint プレゼンテーションのテキスト行間と段落間の間隔を変更できます。 また、テキストの配置やインデントも調整できます。
行間 (単一スペース、二重スペースなど) と垂直方向の配置 (上、下、または中央) は、リボンの [ ホーム ] タブの [ 段落 ] グループのメニュー ボタンから使用できます。
![リボンの [行間] メニュー オプションを使用すると、単一スペース、二重スペース、またはその他の垂直行間オプションを選択できます。](https://support.content.office.net/ja-jp/media/90091837-98ac-46c1-85de-43fa23b8d4e6.png)
図 1: 行間
![リボンの [テキストの配置] メニューを使用すると、テキストをコンテナーの上部または下部に垂直方向に配置するか、中央に垂直方向に配置するかを決定できます。](https://support.content.office.net/ja-jp/media/ff27a3bc-8a5e-4066-a3c5-bd72531022a5.png)
図 2: 垂直方向の配置
[ 段落 ] ダイアログ ボックスには、より詳細な間隔オプションがあります。
-
スライド上で、変更するテキストを選択します。
-
[ホーム] をクリックし、[段落] グループでダイアログ ボックス起動ツールをクリックします。
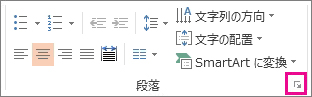
[ 段落 ] ダイアログ ボックスが表示されます。
![PowerPoint の [段落] ダイアログ ボックス](https://support.content.office.net/ja-jp/media/f5e051a6-10ee-4a29-992b-c2c44a1a4748.jpg)
ダイアログ ボックスで使用できるオプションを次に示します。
配置
-
テキストの水平方向の配置を変更するには、[ 配置 ] ボックスで[ 左]、[ 中央]、[ 右]、[ 揃え]、または [分散] を選択します。 [両端揃え ] では、通常の単語間隔を使用する段落の最後の行を除き、テキスト行が左余白と右余白の両方に接するように、単語間の間隔が追加されます。 分散 は Justified に似ていますが、最後の行でも左右の余白に触れ、必要に応じて単語と文字の間にスペースが追加されます。
[インデント]
-
インデントを追加したり、テキストの前にインデントの量を変更したりするには、[前] テキスト ボックスで数値を選択または入力します。 [最初の行] オプションを使うと、最初の行のみを字下げしたり、ぶら下げインデントを使用したりすることができます。
インデントはインチ単位で調整され、整数や 1.2 インチのような小数を指定できます。
[間隔]
-
段落の前後の行間隔を変更する場合は、[段落前] または [段落後] に値を入力するか、またはその横にある矢印をクリックします。 数値には、整数や 6.5 のような小数を指定できます。
-
段落の上下の間隔を変更するには、[ 行間隔 ] オプションを使用します。 [単一]、[ 1.5 行]、または [Double] を使用します。 または、[ 正確] を選択し、[ At ] ボックスにポイント値 (0 から 1584 の間) を追加します。 (ポイント値が大きいほど、間隔が広がります)。 または、[ 複数 ] を選択し、[ At ] ボックスに値を追加します。 (9.99 以下の任意の数値を使用します。値 1 は単一間隔、値 3 は 3 行間隔に等しくなります)。
注: プレースホルダーがいっぱいになるまで行を追加し続けた場合、自動調整機能が働いて、プレースホルダー内のリスト項目がすべて収まるよう、行間やフォント サイズを調整してくれます。 この場合、[ オートフィット オプション] ![[自動調整オプション] コントロール](https://support.content.office.net/ja-jp/media/01d20d4b-6cfc-42ba-abc7-86969c7d50fe.png)
上記以外のインデントや行間の設定方法については、以下を参照してください。
行間 (単一スペース、二重スペースなど) と垂直方向の配置 (上、下、または中央) は、リボンの [ ホーム ] タブの [ 段落 ] グループのメニュー ボタンから使用できます。
![リボンの [行間] メニュー オプションを使用すると、単一スペース、二重スペース、またはその他の垂直行間オプションを選択できます。](https://support.content.office.net/ja-jp/media/233dd0d6-44ce-4e18-aa21-8938ba7a4cf8.png)
図 1: 行間
![リボンの [テキストの配置] メニューを使用すると、テキストをコンテナーの上部または下部に垂直方向に配置するか、中央に垂直方向に配置するかを決定できます。](https://support.content.office.net/ja-jp/media/e7a03e66-f53e-43a7-8e71-4457eb1ba2b6.png)
図 2: 垂直方向の配置
[ 段落 ] ダイアログ ボックスには、より詳細な間隔オプションがあります。
-
スライド上で、変更するテキストを選択します。
-
[ホーム] をクリックし、[段落] グループでダイアログ ボックス起動ツールをクリックします。
![[段落] グループで、右下隅にある起動ツール ボタンをクリックして、[段落] ダイアログ ボックスを開きます。](https://support.content.office.net/ja-jp/media/74c35c4c-f787-46f0-91a5-0067d5925568.png)
[ 段落 ] ダイアログ ボックスが表示されます。
![[段落] ダイアログ ボックスには、水平方向の配置、左余白のインデント、行間を設定するためのオプションがあります。](https://support.content.office.net/ja-jp/media/f3c2f582-3da0-4842-8a57-b105485e4199.png)
ダイアログ ボックスで使用できるオプションを次に示します。
配置
-
テキストの水平方向の配置を変更するには、[配置] ボックスで[左]、[中央]、[右]、または [位置合わせ] を選択します。 [両端揃え ] では、通常の単語間隔を使用する段落の最後の行を除き、テキスト行が左余白と右余白の両方に接するように、単語間の間隔が追加されます。
[インデント]
-
インデントを追加したり、テキストの前にインデントの量を変更したりするには、[前] テキスト ボックスで数値を選択または入力します。 [最初の行] オプションを使うと、最初の行のみを字下げしたり、ぶら下げインデントを使用したりすることができます。
インデントはインチ単位で調整され、整数や 1.2 インチのような小数を指定できます。
[間隔]
-
段落の前後の行間隔を変更する場合は、[段落前] または [段落後] に値を入力するか、またはその横にある矢印をクリックします。 数値には、整数や 6.5 のような小数を指定できます。
-
段落の上下の間隔を変更するには、[ 行間隔 ] オプションを使用します。 [単一]、[ 1.5 行]、または [Double] を使用します。 または、[ 複数 ] を選択し、[ At ] ボックスに値を追加します。 (9.99 以下の任意の数値を使用します。 値 1.25 は単一間隔より 25% 多く、3 の値は 3 つの間隔に等しくなります)。
注: プレースホルダーの領域が不足するまで行を追加し続ける場合、オートフィット機能は、使用可能なスペース内のすべてのリスト 項目に合わせて行間とフォント サイズを自動的に調整します。
スライドのリストの書式を設定するには、「 行頭文字または数字をテキストに追加する」を参照してください。










