Wordに脚注や脚注を追加するのは難しくありません。1 つ、一部、またはすべてを削除する方が簡単です。 脚注と文末脚注を本文テキストから区切る行を削除することもできます。
重要: これは、脚注や文末脚注自体ではなく、(テキストの本文で) 削除する参照番号またはマークです。 脚注または文末脚注自体を削除した場合、Wordは新しい順序でノートの番号を付け直します。
脚注を削除する
ここに脚注の例があります。脚注はページの下にあります。
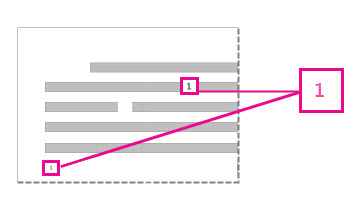
(ページの下部にある) 脚注を削除する場合は、本文から番号「1」を削除します。 削除すると、脚注自体が消えます。 別の方法としては、ページの下部にある脚注を右クリックし、[脚注へ移動] を選択し、番号を削除します。
文末脚注を削除する
文末脚注は脚注の場合と同じ方法で削除します。
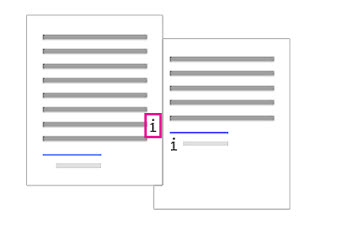
文末脚注を削除するには、テキストの 本文 (上の画像のピンク色のボックスを含む) の "i" を削除すると、文末脚注は消えます。 また、削除する文末脚注が見つかる場合は、その文末脚注を右クリックし、[ 文末脚注に移動] を選択して、その番号を削除することもできます。
すべての脚注またはすべての文末脚注を文書から削除する
すべての脚注またはすべての文末脚注を検索し、削除するには、[検索と置換] ツールを利用します。
-
文書の上部にカーソルを置き、[ 高度な検索と置換 ] ダイアログ ボックスを開きます。
-
Word 2013 または Word 2016 の場合、Ctrl キーと H キーを同時に押します。
-
[ Word 2016 for Mac] の [編集 ] メニューの [ 検索 ] > [詳細検索と置換] をクリックします。
-
-
[検索と置換] ダイアログ ボックスで、[置換] タブをクリックします。
-
[検索する文字列] ボックスに、脚注の場合は「^f」を、文末脚注の場合は「^e」を入力します。
あるいは、[オプション] ボタンをクリックしてダイアログ ボックスを拡張し、[特殊文字] をクリックし、一覧にある [文末脚注記号] または [脚注記号] を選択してこれらの記号を入力できます。 Word 2016 for Mac で、[検索と置換] ダイアログ ボックスの下部にある矢印をクリックして、すべてのオプションを表示します。
-
[ で置換 ] ボックスが空白になっていることを確認し、[ すべて置換] をクリックします。
脚注や文末脚注の境界線を削除または変更する
脚注と文末脚注を本文から分ける線を削除または変更できます。
-
[表示] タブをクリックし、[表示] グループの [下書き] をクリックします。
-
テキストの本文にある任意の脚注または文末脚注をダブルクリックします。
脚注 ウィンドウは文書の下部に表示されます。
-
区切り記号の色またはスタイルを編集するには、[ホーム] タブでオプションを選択するか、区切り記号を削除するには、[脚注] リストの [脚注の区切り記号] をクリックし、区切り線を選択して削除します。
[表示] タブから閲覧モード、印刷レイアウト、Web レイアウトに戻ります。
注: Word 2016 for Mac で閲覧モードのビューは使用できません。










