条件付き書式を使用すると、データのパターンや傾向がより明確になります。 それを使用するには、セルの値に基づいてセルの書式を決定するルールを作成します。たとえば、セルの色をセル値に結び付けて、毎月の温度データを把握する、などです。
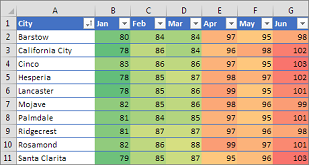
セルの範囲 (選択範囲または名前付き範囲)、Excel テーブル、および Excel for Windows ではピボットテーブル レポートにも条件付き書式を適用できます。

通常、条件付き書式は、セル範囲、Excel テーブル、またはピボットテーブル レポートで同じように機能します。 ただし、ピボットテーブル レポートの条件付き書式には、いくつかの追加の考慮事項があります。
-
ピボットテーブル レポートの [値] 領域のフィールドでは機能しない条件付き書式がいくつかあります。 たとえば、一意の値を含むか重複する値を含むかに基づいて、そのようなフィールドを書式設定することはできません。 これらの制限事項については、この文書の残りのセクションで説明します (該当する場合)。
-
フィルター処理、レベルの非表示、レベルの折りたたみと展開、またはフィールドの移動により、ピボットテーブル レポートのレイアウトを変更しても、基になるデータのフィールドが削除されない限り、条件付き書式は維持されます。
-
値の領域内のフィールドの条件付き書式の範囲は、データ階層に基づくことが可能で、1 つ以上の列に対する行、または 1 つ以上の行に対する列にある親 (階層内で次に高いレベル) の表示中のすべての子 (階層内で次に低いレベル) によって決まります。
注: データ階層では、親から子に条件付き書式は継承されず、子から親へも条件付き書式は継承されません。
-
値領域内のフィールドの条件付き書式の範囲を指定する方法には、選択による方法、対応するフィールドによる方法、および値フィールドによる方法の 3 つがあります。
値領域のフィールドの既定の範囲指定方法は選択です。 [書式ルールの適用] オプション ボタン、[新しい書式ルール] ダイアログ ボックス、[書式ルールの編集] ダイアログ ボックスを利用し、範囲指定方法を該当するフィールドまたは値フィールドに変更できます。
|
方法 |
選択する場合、この方法を使用します |
|
選択による範囲指定: |
|
|
値フィールドによる範囲指定: |
|
|
対応するフィールドによる範囲指定: |
値の領域内のフィールドを上位の値、下位の値、平均を超える値、または平均未満の値という条件付きで書式設定する場合、既定では、ルールはすべての表示中の値に基づきます。 ただし、すべての表示中の値を使用する代わりに、対応するフィールドで範囲指定する場合、次の各組み合わせに対して条件付き書式を適用できます。
|
注: クイック分析は Excel 2010 以前のバージョンでは利用できません。
[クイック分析] ボタン ![[クイック分析] ボタン](https://support.content.office.net/ja-jp/media/4bc74dc1-3af4-4d39-a298-3a86a6eea68b.jpg)
-
条件付き書式を設定するデータを選択します。 選択したデータの右下隅に [クイック分析] ボタンが表示されます。
![[クイック分析] ボタンで選択したデータ](https://support.content.office.net/ja-jp/media/88cab277-1834-4217-b3d5-dc53128c9c83.jpg)
-
[クイック分析] ボタン
![[クイック分析] ボタン](https://support.content.office.net/ja-jp/media/4bc74dc1-3af4-4d39-a298-3a86a6eea68b.jpg)
-
表示されるポップアップの [書式設定] タブで、さまざまなオプションをマウスでポイントすると、データのリアルタイム プレビューが表示されます。必要な書式設定オプションをクリックします。
![クイック分析ギャラリーの [書式] タブ](https://support.content.office.net/ja-jp/media/8d2bac3c-68a8-4b95-a809-3509a98097fa.jpg)
注:
-
[書式設定] タブに表示される書式設定オプションは、選択したデータによって変わります。 選択したデータにテキストのみが含まれる場合、利用可能なオプションは、[テキスト]、[重複する値]、[一意の値]、[指定の値に等しい]、[クリア] になります。 選択したデータに数字のみが含まれる場合、利用可能なオプションは、[データ バー]、[カラー]、[アイコン セット]、[指定の値より大きい]、[上位 10%]、[クリア] になります。
-
リアルタイムのプレビューは、データで利用できる書式設定オプションに対してのみ表示されます。 たとえば、選択したセルに一致するデータが含まれていないときに [重複する値] を選択しても、リアルタイムのプレビューは動作しません。
-
-
[文字列] ダイアログ ボックスが表示された場合、適用する書式設定オプションを入力し、[OK] をクリックします。
[クイック分析] を使用して条件付き書式を適用する方法を示すビデオを視聴する場合は、ビデオを参照してください。条件付き書式を使用します。
上下、複製、データ バー、アイコン セット、カラー スケールなどの標準ルール、および独自のルールを手動で作成するなど、条件付き書式を適用するさまざまな例を含むサンプル ブックをダウンロードできます。
カラー スケールは、データの分布および偏差を理解しやすくする視覚的な手掛かりです。 2 色スケールでは、2 色のグラデーションを使用して、セル範囲を比較しやすくします。 色の濃淡で、値の大小を表します。 たとえば、下に示すように、緑と黄色の 2 色スケールを使用する場合、値の大きいセルは緑を濃くし、値の小さいセルは黄色を濃くするように指定できます。
ヒント: この形式のセルは色で並べ替えることができます - コンテキスト メニューを使用します。
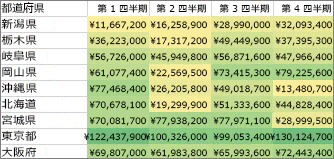
ヒント: 選択内のセルにエラーを返す数式が含まれていると、これらのセルに条件付き書式が適用されません。 これらのセルに条件付き書式を適用するには、IS 関数または IFERROR 関数を使用してエラー値以外の値を返すようにします。
簡単な書式設定
-
範囲内の 1 つ以上のセル、テーブル、またはピボットテーブル レポートを選びます。
-
[ホーム] タブの [スタイル] グループで [条件付き書式] の横にある矢印をクリックし、[カラー スケール] をクリックします。
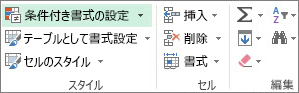
-
2 色スケールを選びます。
カラー スケールの複数のアイコン上でポインターを動かして、2 色スケールのアイコンを探します。 上の色は大きい値を、下の色は小さい値を表します。
条件付き書式が適用されているピボットテーブル フィールドの横に表示される [書式オプション] を使用すると、ピボットテーブル レポートの値の領域のフィールドの範囲を指定する方法を変更できます。
詳細な書式設定
-
範囲内の 1 つ以上のセル、テーブル、またはピボットテーブル レポートを選びます。
-
[ホーム] タブの [スタイル] グループで [条件付き書式] の横にある矢印をクリックし、[ルールの管理] をクリックします。 [条件付き書式ルールの管理] ダイアログ ボックスが表示されます。
![[条件付き書式ルールの管理] ダイアログ ボックス](https://support.content.office.net/ja-jp/media/58b27925-e759-4f45-b087-584b1b329b6a.png)
-
次のいずれかの操作を行います。
-
まったく新しい条件付き書式を追加するには、[新規ルール] をクリックします。 [新しい書式ルール] ダイアログ ボックスが表示されます。
-
すでにリストされているものに基づいて新しい条件付き書式を追加するには、ルールを選択し、[ルールの複製] をクリックします。 複製ルールがダイアログ ボックスに表示されます。 複製を選択してから、[ルールの編集]を選択します。 [書式ルールの編集] ダイアログ ボックスが表示されます。
-
条件付き書式を変更するには、次の操作を行います。
-
[書式ルールの表示] ボックスの一覧で、適切なワークシート、テーブル、またはピボットテーブル レポートが選択されていることを確認します。
-
必要に応じて、[適用先] ボックスの [ダイアログ縮小] をクリックして一時的にダイアログ ボックスを非表示にし、ワークシート上で新しいセル範囲を選択して [ダイアログ展開] をクリックすると、セルの範囲が変更されます。
-
ルールを選び、[ルールの編集] をクリックします。 [書式ルールの編集] ダイアログ ボックスが表示されます。
-
-
-
オプションとして、ピボットテーブル レポートの値の領域内のフィールドの範囲を変更するには、[ルールの適用対象] で次の操作を行います。
-
選択による指定: [選択したセル範囲] をクリックします。
-
値ラベルのすべてのセル: [<値ラベル> 値が表示されているすべてのセル] をクリックします。
-
小計および総計を除く、値ラベルのすべてのセル: [<行ラベル> の <値ラベル> 値が表示されているすべてのセル] をクリックします。
-
-
[ルールの種類を選んでください] ボックスの一覧の [セルの値に基づいてすべてのセルを書式設定] をクリックします (既定)。
-
[ルールの内容を編集してください] の [書式スタイル] ボックスの一覧の [2 色スケール] をクリックします。
-
[最小値] 列および [最大値] 列の [種類] ボックスの一覧で種類を選ぶには、次のいずれかの操作を行います。
-
最小値および最大値を書式設定する: [最小値] と [最大値] を選びます。
この場合、[最小値] 列および [最大値] 列の [値] ボックスには値を入力しません。
-
数値、日付値、時刻値を書式設定する: [数値] を選択し、[最小値] と [最大値] 列の [値] ボックスに値を入力します。
-
パーセンテージを書式設定する: [最小値] と [最大値] 列の [値] ボックスに値を入力します。
有効な値は、0 (ゼロ) から 100 です。 パーセント記号は入力しないでください。
値の分布が比例的なため、すべての値を比例的にビジュアル化する場合は、パーセンテージを使用します。
-
百分位を書式設定する: [百分位] を選び、[最小値] と [最大値] 列の [値] ボックスに値を入力します。 百分位の有効な値は、0 (ゼロ) から 100 です。
上位と下位の値がデータのビジュアル化に影響する可能性のある極値になるため、上位グループの値 (百分位で上位 20 件) をある色の度合いを使ってビジュアル化し、下位の値 (百分位で下位 20 件) を別の色の度合いを使ってビジュアル化する場合は、百分位を使用します。
-
数式の結果を書式設定する: [数式] を選び、[最小値] と [最大値] 列の値を入力します。
-
数式は、数値、日付値、または時刻値を返す必要があります。
-
数式の先頭には、等号 (=) を入力します。
-
無効な数式を指定した場合、書式は適用されません。
-
数式をテストしてエラー値が返されないことを確認することをお勧めします。
注:
-
必ず [最小値] の値が [最大値] の値よりも小さくなるようにします。
-
[最小値] 列と [最大値] 列で異なる種類を選べます。 たとえば、[最小値] 列では数値を選び、[最大値] 列ではパーセントを選ぶことができます。
-
-
-
-
最小値と最大値に割り当てるカラー スケールを選ぶには、[最小値] および [最大値] の [色] をクリックし、好きな色を選びます。
その他の色から選択したり、独自の色を作成したりするには、[その他の色] をクリックします。 選択したカラー スケールが、[プレビュー] ボックスに表示されます。
カラー スケールは、データの分布および偏差を理解しやすくする視覚的な手掛かりです。 3 色スケールでは、3 色のグラデーションを使用して、セル範囲を比較しやすくします。 色の濃淡で、値の大、中、小を表します。 たとえば、緑、黄、赤の 3 色スケールを使用する場合、値の大きいセルはより緑色に近く、中程度の値のセルはより黄色に近く、値の小さいセルはより赤色に近くなるように指定できます。
ヒント: この形式のセルは色で並べ替えることができます - コンテキスト メニューを使用します。
簡単な書式設定
-
範囲内の 1 つ以上のセル、テーブル、またはピボットテーブル レポートを選びます。
-
[ホーム] タブの [スタイル] グループで [条件付き書式] の横にある矢印をクリックし、[カラー スケール] をクリックします。
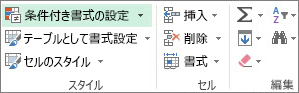
-
3 色スケールを選びます。 上の色が高い値を、真ん中の色が中間の値を、下の色が低い値を表します。
カラー スケールの複数のアイコン上でポインターを動かして、3 色スケールのアイコンを探します。
条件付き書式が適用されているピボットテーブル フィールドの横に表示される [書式オプション] を使用すると、ピボットテーブル レポートの値の領域のフィールドの範囲を指定する方法を変更できます。
詳細な書式設定
-
範囲内の 1 つ以上のセル、テーブル、またはピボットテーブル レポートを選びます。
-
[ホーム] タブの [スタイル] グループで [条件付き書式] の横にある矢印をクリックし、[ルールの管理] をクリックします。 [条件付き書式ルールの管理] ダイアログ ボックスが表示されます。
![[条件付き書式ルールの管理] ダイアログ ボックス](https://support.content.office.net/ja-jp/media/58b27925-e759-4f45-b087-584b1b329b6a.png)
-
次のいずれかの操作を行います。
-
新しい条件付き書式を追加するには、[新規ルール] をクリックします。 [新しい書式ルール] ダイアログ ボックスが表示されます。
-
すでにリストされているものに基づいて新しい条件付き書式を追加するには、ルールを選択し、[ルールの複製] をクリックします。 複製ルールがコピーされ、ダイアログ ボックスに表示されます。 複製を選択してから、[ルールの編集]を選択します。 [書式ルールの編集] ダイアログ ボックスが表示されます。
-
条件付き書式を変更するには、次の操作を行います。
-
[書式ルールの表示] ボックスの一覧で、適切なワークシート、テーブル、またはピボットテーブル レポートが選択されていることを確認します。
-
必要に応じて、[適用先] ボックスの [ダイアログ縮小] をクリックして一時的にダイアログ ボックスを非表示にし、ワークシート上で新しいセル範囲を選択して [ダイアログ展開] をクリックすると、セルの範囲が変更されます。
-
ルールを選び、[ルールの編集] をクリックします。 [書式ルールの編集] ダイアログ ボックスが表示されます。
-
-
-
オプションとして、ピボットテーブル レポートの値の領域内のフィールドの範囲を変更するには、[ルールの適用対象] で次の操作を行います。
-
選択による指定: [選択したセル範囲] をクリックします。
-
対応するフィールドによる範囲指定: [<値フィールド> 値が表示されているすべてのセル] をクリックします。
-
値フィールドによる指定: [<値フィールド> 値が表示されているすべてのセル] をクリックします。
-
-
[ルールの種類を選んでください] ボックスの一覧の [セルの値に基づいてすべてのセルを書式設定] をクリックします。
-
[ルールの内容を編集してください] の [書式スタイル] ボックスの一覧の [3 色スケール] をクリックします。
-
[最小値] 列、[中間値] 列、および [最大値] 列の種類を選びます。 次のいずれかの操作を行います。
-
最小値および最大値を書式設定する: [中間値] を選択します。
この場合、[最低] 列および [最高] 列の [値] ボックスには値を入力しません。
-
数値、日付値、時刻値を書式設定する: [数値] を選択し、[最小値]、[中間値]、[最大値] 列の値を入力します。
-
パーセンテージを書式設定する: [パーセント] を選び、[最小値]、[中間値]、[最大値] 列の値を入力します。 有効な値は、0 (ゼロ) から 100 です。 パーセント記号 (%) は入力しないでください。
パーセンテージを使用すると値の分布が比例的になるため、すべての値を比例的にビジュアル化する場合は、パーセンテージを使用します。
-
百分位を書式設定する: [百分位] を選び、[最小値]、[中間値]、[最大値] 列の値を入力します。
百分位の有効な値は、0 (ゼロ) から 100 です。
上位と下位の値がデータのビジュアル化に影響する可能性のある極値になるため、上位グループの値 (百分位で上位 20 件) をある色の度合いを使ってビジュアル化し、下位の値 (百分位で下位 20 件) を別の色の度合いを使ってビジュアル化する場合は、百分位を使用します。
-
数式の結果を書式設定する: [数式] を選択し、[最小値]、[中間値]、[最大値] 列の値を入力します。
数式は、数値、日付値、または時刻値を返す必要があります。 数式の先頭には、等号 (=) を入力します。 無効な数式を指定した場合、書式は適用されません。 数式をテストしてエラー値が返されないことを確認することをお勧めします。
注:
-
セル範囲の最小値、中間値、最大値を設定できます。 [最小値] 列の値が [中間値] 列の値よりも小さく、[中間値] 列の値が [最大値] 列の値よりも小さいことを確認してください。
-
[最小値] 列、[中間値] 列、および [最大値] 列には、異なる種類を指定できます。 たとえば、[最小値] 列には数値を、[中間値] 列には百分位を、[最大値] 列にはパーセントを指定できます。
-
多くの場合、[中間値] の値を 50% にするのが最適ですが、各要件に合わせてこの値は調整できます。
-
-
-
最小値、中間値、および最大値に割り当てるカラー スケールを選ぶには、[最小値]、[中間値]、[最大値] の [色] をクリックし、好きな色を選びます。
-
その他の色から選択したり、独自の色を作成したりするには、[その他の色] をクリックします。
-
選択したカラー スケールが、[プレビュー] ボックスに表示されます。
-
データ バーは、他のセルとの比較により、セルの値を確認するのに役立ちます。 データ バーの長さは、セルの値を表します。 バーが長いほど値が大きいことを、バーが短いほど値が小さいことを示します。 データ バーは、休日の売上レポートから、最も売れ行きの良かった玩具と最も売れ行きの悪かった玩具を特定する場合など、特に大量のデータの中で上位の数値と下位の数値を特定する場合に便利です。
ここに示す例では、データ バーを使用して、印象的な正または負の値を強調表示します。 データ バーをセルの中央で開始し、左方向に伸びると負の値になるように、データ バーを書式設定できます。
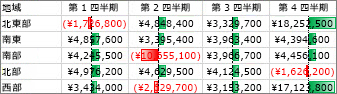
ヒント: 範囲内のセルにエラーを返す数式が含まれていると、これらのセルに条件付き書式が適用されません。 これらのセルに条件付き書式を適用するには、IS 関数または IFERROR 関数を使用してエラー値ではなく値 (0 や "N/A" など) を返すようにします。
簡単な書式設定
-
範囲内の 1 つ以上のセル、テーブル、またはピボットテーブル レポートを選びます。
-
[ホーム] タブの [スタイル] グループで [条件付き書式] の横にある矢印をクリックし、[データ バー] をクリックしてデータ バーのアイコンを選びます。
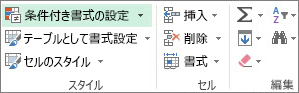
[書式ルールの適用] オプション ボタンを使用すると、ピボットテーブル レポートの値の領域のフィールドの範囲を指定する方法を変更できます。
詳細な書式設定
-
範囲内の 1 つ以上のセル、テーブル、またはピボットテーブル レポートを選びます。
-
[ホーム] タブの [スタイル] グループで [条件付き書式] の横にある矢印をクリックし、[ルールの管理] をクリックします。 [条件付き書式ルールの管理] ダイアログ ボックスが表示されます。
![[条件付き書式ルールの管理] ダイアログ ボックス](https://support.content.office.net/ja-jp/media/58b27925-e759-4f45-b087-584b1b329b6a.png)
-
次のいずれかの操作を行います。
-
条件付き書式を追加するには、[新規ルール] をクリックします。 [新しい書式ルール] ダイアログ ボックスが表示されます。
-
すでにリストされているものに基づいて新しい条件付き書式を追加するには、ルールを選択し、[ルールの複製] をクリックします。 複製ルールがコピーされ、ダイアログ ボックスに表示されます。 複製を選択してから、[ルールの編集]を選択します。 [書式ルールの編集] ダイアログ ボックスが表示されます。
-
条件付き書式を変更するには、次の操作を行います。
-
-
[書式ルールの表示] ボックスの一覧で、適切なワークシート、テーブル、またはピボットテーブル レポートが選択されていることを確認します。
-
必要に応じて、[適用先] ボックスの [ダイアログ縮小] をクリックして一時的にダイアログ ボックスを非表示にし、ワークシート上で新しいセル範囲を選択して [ダイアログ展開] をクリックすると、セルの範囲が変更されます。
-
ルールを選び、[ルールの編集] をクリックします。 [書式ルールの編集] ダイアログ ボックスが表示されます。
-
-
-
オプションとして、ピボットテーブル レポートの値の領域内のフィールドの範囲を変更するには、[ルールの適用対象] で次の操作を行います。
-
選択による指定: [選択したセル範囲] をクリックします。
-
対応するフィールドによる範囲指定: [<値フィールド> 値が表示されているすべてのセル] をクリックします。
-
値フィールドによる指定: [<値フィールド> 値が表示されているすべてのセル] をクリックします。
-
-
[ルールの種類を選んでください] ボックスの一覧の [セルの値に基づいてすべてのセルを書式設定] をクリックします。
-
[ルールの内容を編集してください] の [書式スタイル] ボックスの一覧の [データ バー] をクリックします。
-
[最小値] 列および [最大値] 列の [種類] ボックスの一覧で項目を選びます。 次のいずれかの操作を行います。
-
最小値および最大値を書式設定する: [最小値] と [最大値] を選びます。
この場合、[最小値] 列および [最大値] 列の値を入力しません。
-
数値、日付値、時刻値を書式設定する: [数値] を選択し、[最小値] と [最大値] 列の [値] ボックスに値を入力します。
-
パーセンテージを書式設定する: [パーセント] を選び、[最小値] と [最大値] 列の値を入力します。
有効な値は、0 (ゼロ) から 100 です。 パーセント記号 (%) は入力しないでください。
パーセンテージを使用すると値の分布が比例的になるため、すべての値を比例的にビジュアル化する場合は、パーセンテージを使用します。
-
百分位を書式設定する: [百分位] を選び、[最小値] と [最大値] 列の値を入力します。
百分位の有効な値は、0 (ゼロ) から 100 です。
上位と下位の値がデータのビジュアル化に影響する可能性のある極値になるため、上位グループの値 (百分位で上位 20 件) をあるデータ バーを使ってビジュアル化し、下位の値 (百分位で下位 20 件) を別のデータ バーを使ってビジュアル化する場合は、百分位を使用します。
-
数式の結果を書式設定する: [数式] を選び、[最小値] と [最大値] 列の値を入力します。
-
数式は、数値、日付値、または時刻値を返す必要があります。
-
数式の先頭には、等号 (=) を入力します。
-
無効な数式を指定した場合、書式は適用されません。
-
数式をテストしてエラー値が返されないことを確認することをお勧めします。
-
注:
-
必ず [最小値] の値が [最大値] の値よりも小さくなるようにします。
-
[最小値] 列および [最大値] 列には、異なる種類を指定できます。 たとえば、[最小値] 列には数値を、[最大値] 列にはパーセントを指定できます。
-
-
[最小値] 列および [最大値] 列のカラー スケールを選ぶには、[棒の色] をクリックします。
その他の色から選択したり、独自の色を作成したりするには、[その他の色] をクリックします。 選択したバーの色が、[プレビュー] ボックスに表示されます。
-
セルの値は表示せず、データ バーのみを表示するには、[棒のみ表示] をクリックします。
-
データ バーに実線の罫線を適用するには、[罫線] ボックスで [枠線 (実線)] を選び、罫線の色を選びます。
-
単色の棒またはグラデーションの棒を選ぶには、[塗りつぶし] ボックスで [塗りつぶし (単色)] または [塗りつぶし (グラデーション)] を選びます。
-
負の棒の書式を設定するには、[負の値と軸] をクリックし、[負の値と軸の設定] ダイアログ ボックスで、[負の棒の塗りつぶしの色] と [負の棒の罫線の色] のオプションを選びます。 軸の位置の設定と色を選べます。 オプションの設定が完了したら、[OK] をクリックします。
-
棒の方向を変更するには、[棒の方向] リスト ボックスで設定を選びます。 既定では、[シートの設定に従う] に設定されていますが、データの表示方法に応じて、左から右方向または右から左方向を選べます。
アイコン セットは、データに注釈を付け、しきい値により 3 から 5 つのカテゴリに分類するために使用します。 各アイコンは、ある範囲の値を表します。 たとえば、3 つの矢印によるアイコン セットでは、緑の上向き矢印がより大きい値を、黄色の横向き矢印が中間の値を、赤の下向き矢印がより小さい値を表します。
ヒント: この形式のセルはアイコンで並べ替えることができます - コンテキスト メニューを使用します。
ここに示す例を使用して、条件付き書式アイコン セットのいくつかの例を扱います。
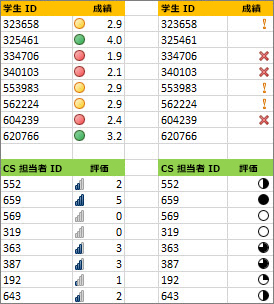
条件を満たすセルのアイコンのみを表示するように選択できます。たとえば、基準値を下回るセルについて警告アイコンを表示し、基準値を上回るセルについてはアイコンを表示しないようにすることができます。 そのためには、条件を設定するときにアイコンの横にあるアイコンのドロップダウン リストで [セルのアイコンなし] をクリックして、アイコンを非表示にします。 また、独自のアイコン セットの組み合わせ (緑色のチェック マークの "記号"、黄色の "信号"、および赤色の "旗" など) を作成することもできます。
ヒント: 選択内のセルにエラーを返す数式が含まれていると、これらのセルに条件付き書式が適用されません。 これらのセルに条件付き書式を適用するには、IS 関数または IFERROR 関数を使用してエラー値ではなく値 (0 や "N/A" など) を返すようにします。
簡単な書式設定
-
条件付き書式を設定するセルを選択します。
-
[ホーム] タブの [スタイル] グループで [条件付き書式] の横にある矢印をクリックし、[アイコン セット] をクリックしてアイコン セットを選びます。
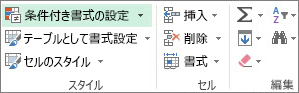
[書式ルールの適用] オプション ボタンを使用すると、ピボットテーブル レポートの値の領域のフィールドの範囲を指定する方法を変更できます。
詳細な書式設定
-
条件付き書式を設定するセルを選択します。
-
[ホーム] タブの [スタイル] グループで [条件付き書式] の横にある矢印をクリックし、[ルールの管理] をクリックします。 [条件付き書式ルールの管理] ダイアログ ボックスが表示されます。
![[条件付き書式ルールの管理] ダイアログ ボックス](https://support.content.office.net/ja-jp/media/58b27925-e759-4f45-b087-584b1b329b6a.png)
-
次のいずれかの操作を行います。
-
条件付き書式を追加するには、[新規ルール] をクリックします。 [新しい書式ルール] ダイアログ ボックスが表示されます。
-
すでにリストされているものに基づいて新しい条件付き書式を追加するには、ルールを選択し、[ルールの複製] をクリックします。 複製ルールがコピーされ、ダイアログ ボックスに表示されます。 複製を選択してから、[ルールの編集]を選択します。 [書式ルールの編集] ダイアログ ボックスが表示されます。
-
条件付き書式を変更するには、次の操作を行います。
-
[書式ルールの表示] ボックスの一覧で、適切なワークシート、テーブル、またはピボットテーブル レポートが選択されていることを確認します。
-
必要に応じて、[適用先] ボックスの [ダイアログ縮小] をクリックして一時的にダイアログ ボックスを非表示にし、ワークシート上で新しいセル範囲を選択して [ダイアログ展開] をクリックすると、セルの範囲が変更されます。
-
ルールを選び、[ルールの編集] をクリックします。 [書式ルールの編集] ダイアログ ボックスが表示されます。
-
-
-
オプションとして、ピボットテーブル レポートの値の領域内のフィールドの範囲を変更するには、[ルールの適用対象] で次の操作を行います。
-
選択による指定: [選択したセル範囲] をクリックします。
-
対応するフィールドによる範囲指定: [<値フィールド> 値が表示されているすべてのセル] をクリックします。
-
値フィールドによる指定: [<値フィールド> 値が表示されているすべてのセル] をクリックします。
-
-
[ルールの種類を選んでください] ボックスの一覧の [セルの値に基づいてすべてのセルを書式設定] をクリックします。
-
[ルールの内容を編集してください] の [書式スタイル] ボックスの一覧の [アイコン セット] をクリックします。
-
アイコン セットを選びます。 既定は、[3 つの信号 (枠なし)] です。 アイコンの数と、既定の比較演算子およびしきい値は、アイコン セットごとに変えることができます。
-
比較演算子としきい値の値は調整できます。 各アイコンの既定の値の範囲は、サイズが同じになりますが、個々の要件に合わせて調整することもできます。 各しきい値は、最大値と最小値の間で論理的につながるように設定してください。
-
次のいずれかの操作を行います。
-
数値、日付値、時刻値を書式設定する: [数値] を選択します。
-
パーセンテージを書式設定する: [パーセント] を選びます。
有効な値は、0 (ゼロ) から 100 です。 パーセント記号 (%) は入力しないでください。
パーセンテージを使用すると値の分布が比例的になるため、すべての値を比例的にビジュアル化する場合は、パーセンテージを使用します。
-
百分位を書式設定する: [百分位] を選びます。 百分位の有効な値は、0 (ゼロ) から 100 です。
上位と下位の値がデータのビジュアル化に影響する可能性のある極値になるため、特定のアイコンを使って上位グループの値 (百分位で上位 20 件) をビジュアル化し、別のアイコンを使って下位の値 (百分位で下位 20 件) をビジュアル化する場合は、百分位を使用します。
-
数式の結果を書式設定する: [数式] を選び、各 [値] ボックスに数式を入力します。
-
数式は、数値、日付値、または時刻値を返す必要があります。
-
数式の先頭には、等号 (=) を入力します。
-
無効な数式を指定した場合、書式は適用されません。
-
数式をテストしてエラー値が返されないことを確認することをお勧めします。
-
-
-
最初のアイコンでより小さい値を表し、最後のアイコンでより大きい値を表すようにするには、[アイコンの順序を逆にする] をクリックします。
-
セルの値は表示せず、アイコンのみを表示するには、[アイコンのみ表示] をクリックします。
注:
-
アイコンが完全に表示されるように、列の幅を調整する必要がある場合があります。
-
表示されるアイコンのサイズは、そのセルで使用されるフォント サイズによって決まります。 フォントのサイズを大きくすると、縦横比のアイコンのサイズが大きくなります。
-
-
特定のセルをより簡単に見つけるために、比較演算子を使用して書式設定できます。 たとえば、カテゴリ別に並べ替えられた在庫ワークシートで、手持ち在庫が 10 点未満の商品を黄色で強調表示することができます。 または、小売店舗概要ワークシートで、利益が 10% を超えている店舗、売上高が ¥10,000,000 未満の店舗、地域が "南東" である店舗をすべて識別できます。
ここに示す例を使用して、[指定の値より大きい]、[上位 %] など、組み込みの条件付き書式の条件の例を扱います。 これにより、人口が 2,000,000 を超える都市が緑の背景で、上位 30% の平均気温がオレンジで書式設定されます。
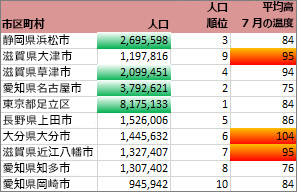
注: ピボットテーブル レポートの値の領域内のフィールドは、文字列または日付による条件では書式設定できず、数値による条件でのみ書式設定できます。
簡単な書式設定
-
範囲内の 1 つ以上のセル、テーブル、またはピボットテーブル レポートを選びます。
-
[ホーム] タブの [スタイル] グループで [条件付き書式] の横にある矢印をクリックし、[セルの強調表示ルール] をクリックします。
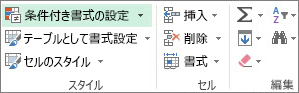
-
[指定の範囲内] や [指定の値に等しい]、[日付] など、使用するコマンドを選びます。
-
使用する値を入力し、書式を選びます。
[書式ルールの適用] オプション ボタンを使用すると、ピボットテーブル レポートの値の領域のフィールドの範囲を指定する方法を変更できます。
これらのテクニックのビデオをご覧になりたい場合は、ビデオをご覧ください。テキストの条件付き書式とビデオ:日付の条件付き書式。
詳細な書式設定
-
範囲内の 1 つ以上のセル、テーブル、またはピボットテーブル レポートを選びます。
-
[ホーム] タブの [スタイル] グループで [条件付き書式] の横にある矢印をクリックし、[ルールの管理] をクリックします。 [条件付き書式ルールの管理] ダイアログ ボックスが表示されます。
![[条件付き書式ルールの管理] ダイアログ ボックス](https://support.content.office.net/ja-jp/media/58b27925-e759-4f45-b087-584b1b329b6a.png)
-
次のいずれかの操作を行います。
-
条件付き書式を追加するには、[新規ルール] をクリックします。 [新しい書式ルール] ダイアログ ボックスが表示されます。
-
すでにリストされているものに基づいて新しい条件付き書式を追加するには、ルールを選択し、[ルールの複製] をクリックします。 複製ルールがコピーされ、ダイアログ ボックスに表示されます。 複製を選択してから、[ルールの編集]を選択します。 [書式ルールの編集] ダイアログ ボックスが表示されます。
-
条件付き書式を変更するには、次の操作を行います。
-
-
[書式ルールの表示] ボックスの一覧で、適切なワークシート、テーブル、またはピボットテーブル レポートが選択されていることを確認します。
-
必要に応じて、[適用先] ボックスの [ダイアログ縮小] をクリックして一時的にダイアログ ボックスを非表示にし、現在のワークシート上または他のワークシート上で新しいセル範囲を選択して [ダイアログ展開] をクリックすると、セルの範囲が変更されます。
-
ルールを選び、[ルールの編集] をクリックします。 [書式ルールの編集] ダイアログ ボックスが表示されます。
-
-
-
オプションとして、ピボットテーブル レポートの値の領域内のフィールドの範囲を変更するには、[ルールの適用対象] で次の操作を行います。
-
選択による指定: [選択したセル範囲] をクリックします。
-
対応するフィールドによる範囲指定: [<値フィールド> 値が表示されているすべてのセル] をクリックします。
-
値フィールドによる指定: [<値フィールド> 値が表示されているすべてのセル] をクリックします。
-
-
[ルールの種類を選んでください] ボックスの一覧の [指定の値を含むセルだけを書式設定] をクリックします。
-
[ルールの内容を編集してください] の [次のセルのみを書式設定] ボックスで、次のいずれかの操作を行います。
-
数値、日付値、時刻値を基に書式を設定する: [セルの値] を選択し、比較演算子を選択して、数値、日付、または時刻を入力します。
たとえば、[次の値の間] をクリックして「100」と「200」を入力したり、[次の値に等しい] をクリックして「2009/1/1」を入力したりします。
数値、日付値、または時刻値を返す数式を入力することもできます。
-
数式を入力する場合は、先頭に等号 (=) を入力します。
-
無効な数式を指定した場合、書式は適用されません。
-
数式をテストしてエラー値が返されないことを確認することをお勧めします。
-
-
文字列を基に書式を設定する: [特定の文字列] を選び、比較演算子を選んで、文字列を入力します。
たとえば、[次の値を含む] をクリックして「銀」と入力したり、[次の値で始まる] をクリックして「三」と入力したりします。
引用符は検索文字列の中に含まれ、ワイルドカード文字を使用することもできます。 文字列は、255 文字以内で指定します。
文字列値を返す数式を入力することもできます。
-
数式を入力する場合は、先頭に等号 (=) を入力します。
-
無効な数式を指定した場合、書式は適用されません。
-
数式をテストしてエラー値が返されないことを確認することをお勧めします。
このテクニックのビデオを見るには、ビデオ: テキストの条件付き書式をご覧ください。
-
-
日付を基に書式を設定する: [日付] を選び、日付の相対関係を選びます。
たとえば、[昨日] や [来週] を選びます。
このテクニックのビデオを見るには、ビデオ: 日付の条件付き書式をご覧ください。
-
空白のセルまたは空白でないセルを書式設定する: [空白] または [空白なし] を選びます。
空白の値とはデータを含まないセルのことで、1 つ以上のスペースを含むセルとは異なります (スペースは文字列と見なされます)。
-
エラー値のあるセルまたはエラー値のないセルを書式設定する: [エラー] または [エラーなし] を選びます。
エラー値には、#####、#VALUE!、#DIV/0!、#NAME?、#N/A、#REF!、#NUM!、#NULL! があります。
-
-
書式を指定するには、[書式] をクリックします。 [セルの書式設定] ダイアログ ボックスが表示されます。
-
セルの値が条件を満たした場合に適用する表示形式、フォント、罫線、または塗りつぶしの形式を選び、[OK] をクリックします。
複数の書式を選べます。 選択した書式が、[プレビュー] ボックスに表示されます。
指定した区分値を基に、セル範囲内の最大値と最小値を見つけることができます。 たとえば、地域レポートから売れ行きのよい商品のうち上位 5 件や、顧客調査で下位 15% に入る商品、部門で上位 25 件の給与額を特定できます。
簡単な書式設定
-
範囲内の 1 つ以上のセル、テーブル、またはピボットテーブル レポートを選びます。
-
[ホーム] タブの [スタイル] グループで [条件付き書式] の横にある矢印をクリックし、[上位/下位ルール] をクリックします。
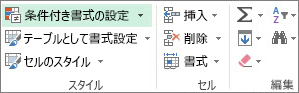
-
[上位 10 項目] や [下位 10%] など、使用するコマンドを選びます。
-
使用する値を入力し、書式を選びます。
[書式ルールの適用] オプション ボタンを使用すると、ピボットテーブル レポートの値の領域のフィールドの範囲を指定する方法を変更できます。
詳細な書式設定
-
範囲内の 1 つ以上のセル、テーブル、またはピボットテーブル レポートを選びます。
-
[ホーム] タブの [スタイル] グループで [条件付き書式] の横にある矢印をクリックし、[ルールの管理] をクリックします。 [条件付き書式ルールの管理] ダイアログ ボックスが表示されます。
![[条件付き書式ルールの管理] ダイアログ ボックス](https://support.content.office.net/ja-jp/media/58b27925-e759-4f45-b087-584b1b329b6a.png)
-
次のいずれかの操作を行います。
-
条件付き書式を追加するには、[新規ルール] をクリックします。 [新しい書式ルール] ダイアログ ボックスが表示されます。
-
すでにリストされているものに基づいて新しい条件付き書式を追加するには、ルールを選択し、[ルールの複製] をクリックします。 複製ルールがコピーされ、ダイアログ ボックスに表示されます。 複製を選択してから、[ルールの編集]を選択します。 [書式ルールの編集] ダイアログ ボックスが表示されます。
-
条件付き書式を変更するには、次の操作を行います。
-
-
[書式ルールの表示] ボックスの一覧で、適切なワークシート、テーブル、またはピボットテーブル レポートが選択されていることを確認します。
-
必要に応じて、[適用先] ボックスの [ダイアログ縮小] をクリックして一時的にダイアログ ボックスを非表示にし、ワークシート上で新しいセル範囲を選択して [ダイアログ展開] をクリックすると、セルの範囲が変更されます。
-
ルールを選び、[ルールの編集] をクリックします。 [書式ルールの編集] ダイアログ ボックスが表示されます。
-
-
-
オプションとして、ピボットテーブル レポートの値の領域内の範囲フィールドを変更するには、[ルールの適用対象] で以下を実行します。
-
選択による指定: [選択したセル範囲] をクリックします。
-
対応するフィールドによる範囲指定: [<値フィールド> 値が表示されているすべてのセル] をクリックします。
-
値フィールドによる指定: [<値フィールド> 値が表示されているすべてのセル] をクリックします。
-
-
[ルールの種類を選んでください] ボックスの一覧の [上位または下位に入る値だけを書式設定] をクリックします。
-
[ルールの内容を編集してください] の [次に入る値を書式設定] ボックスの一覧の [上位] または [下位] をクリックします。
-
次のいずれかの操作を行います。
-
上位または下位の数値を指定するには、数値を入力し、[% (選択範囲に占める割合)] チェック ボックスをオフにします。 有効な値は、1 から 1000 です。
-
上位または下位のパーセンテージを指定するには、数値を入力し、[% (選択範囲に占める割合)] チェック ボックスをオンにします。 有効な値は、1 から 100 です。
-
-
オプションとして、対応するフィールドにより範囲指定されている、ピボットテーブル レポートの値の領域内のフィールドに書式設定を適用する方法を変更します。
既定では、条件付き書式は、すべての表示中の値に基づきます。 ただし、すべての表示中の値を使用する代わりに、対応するフィールドで範囲指定する場合、次の各組み合わせに対して条件付き書式を適用できます。
-
列とその親の行のフィールドに対しては、[各列グループ] をクリックします。
-
行とその親の列のフィールドに対しては、[各行グループ] をクリックします。
-
-
書式を指定するには、[書式] をクリックします。 [セルの書式設定] ダイアログ ボックスが表示されます。
-
セルの値が条件を満たした場合に適用する表示形式、フォント、罫線、または塗りつぶしの形式を選び、[OK] をクリックします。
複数の書式を選べます。 選択した書式が、[プレビュー] ボックスに表示されます。
セル範囲内で、平均または標準偏差より上または下の値を見つけることができます。 たとえば、年次の業績評価から成績が平均より上の社員を特定したり、品質評価で 2 つの標準偏差よりも下に入る二次材料を特定したりできます。
簡単な書式設定
-
範囲内の 1 つ以上のセル、テーブル、またはピボットテーブル レポートを選びます。
-
[ホーム] タブの [スタイル] グループで [条件付き書式] の横にある矢印をクリックし、[上位/下位ルール] をクリックします。
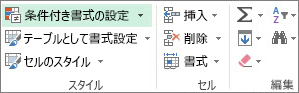
-
[平均より上] や [平均より下] など、使用するコマンドを選びます。
-
使用する値を入力し、書式を選びます。
[書式ルールの適用] オプション ボタンを使用すると、ピボットテーブル レポートの値の領域のフィールドの範囲を指定する方法を変更できます。
詳細な書式設定
-
範囲内の 1 つ以上のセル、テーブル、またはピボットテーブル レポートを選びます。
-
[ホーム] タブの [スタイル] グループで [条件付き書式] の横にある矢印をクリックし、[ルールの管理] をクリックします。 [条件付き書式ルールの管理] ダイアログ ボックスが表示されます。
![[条件付き書式ルールの管理] ダイアログ ボックス](https://support.content.office.net/ja-jp/media/58b27925-e759-4f45-b087-584b1b329b6a.png)
-
次のいずれかの操作を行います。
-
条件付き書式を追加するには、[新規ルール] をクリックします。 [新しい書式ルール] ダイアログ ボックスが表示されます。
-
すでにリストされているものに基づいて新しい条件付き書式を追加するには、ルールを選択し、[ルールの複製] をクリックします。 複製ルールがコピーされ、ダイアログ ボックスに表示されます。 複製を選択してから、[ルールの編集]を選択します。 [書式ルールの編集] ダイアログ ボックスが表示されます。
-
条件付き書式を変更するには、次の操作を行います。
-
-
[書式ルールの表示] ボックスの一覧で、適切なワークシート、テーブル、またはピボットテーブル レポートが選択されていることを確認します。
-
必要に応じて、[適用先] ボックスの [ダイアログ縮小] をクリックして一時的にダイアログ ボックスを非表示にし、ワークシート上で新しいセル範囲を選択して [ダイアログ展開] をクリックすると、セルの範囲が変更されます。
-
ルールを選び、[ルールの編集] をクリックします。 [書式ルールの編集] ダイアログ ボックスが表示されます。
-
-
-
オプションとして、ピボットテーブル レポートの値の領域内のフィールドの範囲を変更するには、[ルールの適用対象] で次の操作を行います。
-
選択による指定: [選択したセル範囲] をクリックします。
-
対応するフィールドによる範囲指定: [<値フィールド> 値が表示されているすべてのセル] をクリックします。
-
値フィールドによる指定: [<値フィールド> 値が表示されているすべてのセル] をクリックします。
-
-
[ルールの種類を選んでください] ボックスの一覧の [平均より上または下の値だけを書式設定] をクリックします。
-
[ルールの内容を編集してください] の [次の値を書式設定] ボックスで、次のいずれかの操作を行います。
-
範囲内のすべてのセルの平均よりも上または下のセルに書式を設定するには、[より上] または [より下] を選びます。
-
範囲内のすべてのセルの 1 つ、2 つ、または 3 つの標準偏差よりも上または下のセルに書式を設定するには、標準偏差を選びます。
-
-
オプションとして、対応するフィールドにより範囲指定されている、ピボットテーブル レポートの値の領域内のフィールドに書式設定を適用する方法を変更します。
既定では、条件付き書式は、すべての表示中の値に基づきます。 ただし、すべての表示中の値を使用する代わりに、対応するフィールドで範囲指定する場合、次の各組み合わせに対して条件付き書式を適用できます。
-
列とその親の行のフィールドに対しては、[各列グループ] をクリックします。
-
行とその親の列のフィールドに対しては、[各行グループ] をクリックします。
-
-
[書式] をクリックして、[セルの書式設定] ダイアログ ボックスを表示します。
-
セルの値が条件を満たした場合に適用する表示形式、フォント、罫線、または塗りつぶしの形式を選び、[OK] をクリックします。
複数の書式を選べます。 選択した書式が、[プレビュー] ボックスに表示されます。
注: ピボットテーブル レポートの値領域内のフィールドは、一意の値または重複する値による条件では書式設定できません。
ここに示される例では、複数のクラスを教えているインストラクターを検索するため、[インストラクター] 列に条件付き書式が使用されています (重複するインストラクター名は淡赤色で強調表示されています)。 [成績] 列 (一意の値) で一度だけ出現する [成績] の値は、緑色で強調表示されます。
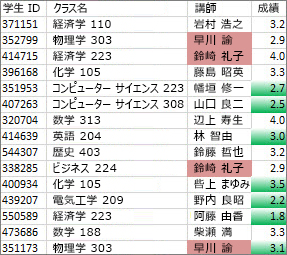
簡単な書式設定
-
条件付き書式を設定するセルを選択します。
-
[ホーム] タブの [スタイル] グループで [条件付き書式] の横にある矢印をクリックし、[セルの強調表示ルール] をクリックします。
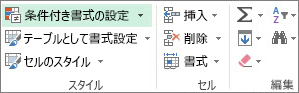
-
[重複する値] を選びます。
-
使用する値を入力し、書式を選びます。
詳細な書式設定
-
条件付き書式を設定するセルを選択します。
-
[ホーム] タブの [スタイル] グループで [条件付き書式] の横にある矢印をクリックし、[ルールの管理] をクリックします。 [条件付き書式ルールの管理] ダイアログ ボックスが表示されます。
![[条件付き書式ルールの管理] ダイアログ ボックス](https://support.content.office.net/ja-jp/media/58b27925-e759-4f45-b087-584b1b329b6a.png)
-
次のいずれかの操作を行います。
-
条件付き書式を追加するには、[新規ルール] をクリックします。 [新しい書式ルール] ダイアログ ボックスが表示されます。
-
すでにリストされているものに基づいて新しい条件付き書式を追加するには、ルールを選択し、[ルールの複製] をクリックします。 複製ルールがコピーされ、ダイアログ ボックスに表示されます。 複製を選択してから、[ルールの編集]を選択します。 [書式ルールの編集] ダイアログ ボックスが表示されます。
-
条件付き書式を変更するには、次の操作を行います。
-
-
[書式ルールの表示] ボックスの一覧で、適切なワークシートまたはテーブルが選択されていることを確認します。
-
必要に応じて、[適用先] ボックスの [ダイアログ縮小] をクリックして一時的にダイアログ ボックスを非表示にし、ワークシート上で新しいセル範囲を選択して [ダイアログ展開] をクリックすると、セルの範囲が変更されます。
-
ルールを選び、[ルールの編集] をクリックします。 [書式ルールの編集] ダイアログ ボックスが表示されます。
-
-
-
[ルールの種類を選んでください] ボックスの一覧の [一意の値または重複する値だけを書式設定] をクリックします。
-
[ルールの内容を編集してください] の [すべての値を書式設定] ボックスの一覧の [一意] または [重複] をクリックします。
-
[書式] をクリックして、[セルの書式設定] ダイアログ ボックスを表示します。
-
セルの値が条件を満たした場合に適用する表示形式、フォント、罫線、または塗りつぶしの形式を選び、[OK] をクリックします。
複数の書式を選べます。 選択した書式が、[プレビュー] ボックスに表示されます。
求めているオプションが上記で見つからない場合は、いくつかの単純な手順で条件付き書式設定ルールを自分で作成できます。
注: すでに定義済みのルールを少し違う方法で作業したい場合は、ルールを複製して編集します。
-
[ホーム] > [条件付き書式] > [ルールの管理] を選択し、[条件付き書式ルールマ ネージャー] ダイアログで、リストされているルールを選択して、[ルールの複製] を選択します。 そうすると、複製ルールが一覧に表示されます。
-
ルールを選び、[ルールの編集] をクリックします。
-
表示形式を変更するセルを選択します。
-
[ホーム] タブで、[条件付き書式]、[新しいルール] の順にクリックします。
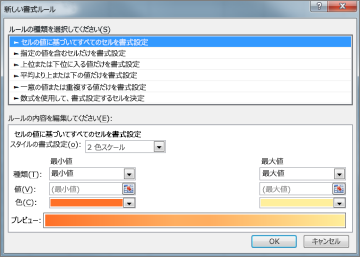
-
ルールを作成し、書式設定のオプションを指定したら、[OK] をクリックします。
必要なオプションが表示されない場合は、数式を使用して、どのセルを書式設定するかを決定できます - 手順については次のセクションを参照してください。)
独自の条件付き書式ルールを作成するときに必要な正確なオプションが表示されない場合は、論理式を使用して書式設定基準を指定できます。 たとえば、セクションで関数から返された結果と値を比較する場合や、選択した範囲外のセルのデータ (同じブックの別のワークシートに含まれるデータでも可能) を評価する場合などです。 数式は True または False (1 または 0) を返す必要がありますが、条件付きロジックを使用して、一連の対応する条件付き書式をまとめて文字列にできます。たとえば、テキスト値の小さな集合 (製品カテゴリ名など) にはそれぞれ異なる色があります。
注: 1 つ以上のワークシートのセルを直接選んで、数式にセル参照を入力できます。 ワークシートのセルを選ぶと、絶対セル参照が挿入されます。 選択範囲内の各セルに合わせて参照が自動的に調整されるようにするには、相対セル参照を使用します。 詳細については、「セル参照を作成または変更する」および「相対参照、絶対参照、複合参照を切り替える」を参照してください。
ヒント: セルにエラーを返す数式が含まれていると、これらのセルに条件付き書式が適用されません。 これに対処するには、式で IS 関数または IFERROR 関数を使用して、エラー値の代わりに指定した値 (0、「N / A」など) を返します。
-
[ホーム] タブの [スタイル] グループで [条件付き書式] の横にある矢印をクリックし、[ルールの管理] をクリックします。
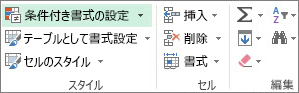
[条件付き書式ルールの管理] ダイアログ ボックスが表示されます。
![[条件付き書式ルールの管理] ダイアログ ボックス](https://support.content.office.net/ja-jp/media/58b27925-e759-4f45-b087-584b1b329b6a.png)
-
次のいずれかの操作を行います。
-
条件付き書式を追加するには、[新規ルール] をクリックします。 [新しい書式ルール] ダイアログ ボックスが表示されます。
-
すでにリストされているものに基づいて新しい条件付き書式を追加するには、ルールを選択し、[ルールの複製] をクリックします。 複製ルールがコピーされ、ダイアログ ボックスに表示されます。 複製を選択してから、[ルールの編集]を選択します。 [書式ルールの編集] ダイアログ ボックスが表示されます。
-
条件付き書式を変更するには、次の操作を行います。
-
-
[書式ルールの表示] ボックスの一覧で、適切なワークシート、テーブル、またはピボットテーブル レポートが選択されていることを確認します。
-
必要に応じて、[適用先] ボックスの [ダイアログ縮小] をクリックして一時的にダイアログ ボックスを非表示にし、現在のワークシート上または他のワークシート上で新しいセル範囲を選択して [ダイアログ展開] をクリックすると、セルの範囲が変更されます。
-
ルールを選び、[ルールの編集] をクリックします。 [書式ルールの編集] ダイアログ ボックスが表示されます。
-
-
-
オプションとして、ピボットテーブル レポートの値の領域内のフィールドの範囲を変更するには、[ルールの適用対象] で次の操作を行います。
-
選択による範囲指定: [選択したセル範囲] をクリックします。
-
対応するフィールドによる範囲指定: [<値フィールド> 値が表示されているすべてのセル] をクリックします。
-
値フィールドによる範囲指定: [<行> の <値フィールド> 値が表示されているすべてのセル] をクリックします。
-
-
[ルールの種類を選んでください] の [数式を使用して、書式設定するセルを決定] をクリックします。
-
[ルールの内容を編集してください] の [次の数式を満たす場合に値を書式設定] ボックスの一覧に数式を入力します。
数式の先頭には等号 (=) を入力する必要があり、数式から返される値は論理値 TRUE(1) または FALSE(0) である必要があります。 -
[書式] をクリックして、[セルの書式設定] ダイアログ ボックスを表示します。
-
セルの値が条件を満たした場合に適用する表示形式、フォント、罫線、または塗りつぶしの形式を選び、[OK] をクリックします。
複数の書式を選択できます。 選択した書式が、[プレビュー] ボックスに表示されます。例 1: AND および OR の判定を使用する条件を指定して 2 つの条件付き書式を使用する
次の例は、2 つの条件付き書式ルールの使用を示しています。 最初のルールが適用されない場合、2 番目のルールが適用されます。
最初のルール: 住宅の購入者が頭金として 750 万円を、住宅ローンの毎月の支払として 15 万円を支払う計画を立てました。 頭金と毎月の支払がこれらの要件を満たす場合、セル B4 と B5 が緑で書式設定されます。
2 番目のルール: 頭金と毎月の支払のいずれかが購入者の予算を満たさない場合、B4 と B5 は赤で書式設定されます。 APR、ローン期間、頭金、購入金額などの値を変えて、条件付きで書式設定されるセルを確認してください。
最初のルールの数式 (緑色を適用する)
=AND(IF($B$4<=7500000,1),IF(ABS($B$5)<=150000,1))
2 つ目のルールの数式 (赤色を適用する)
=OR(IF($B$4>=7500000,1),IF(ABS($B$5)>=150000,1))
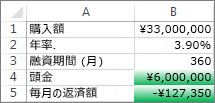
例 2: MOD 関数と ROW 関数を使用して、1 行おきに網掛けを適用する
このワークシートのすべてのセルに適用されている条件付き書式設定は、セル範囲内の行に 1 行おきに青のセルの色で網掛けを適用します。 行 1 の上、列 A の左にある正方形をクリックすると、ワークシート内のすべてのセルを選択できます。MOD 関数は、数値 (1 つ目の引数) を除数 (2 つ目の引数) で除算した余りを返します。 ROW 関数は、現在の行番号を返します。 現在の行番号を 2 で除算すると、余りは必ず偶数の場合は 0、奇数の場合は 1 になります。 0 は FALSE、1 は TRUE を表すため、番号が奇数であるすべての行に書式が適用されます。 次のルールでは、数式 =MOD(ROW(),2)=1 を使用します。
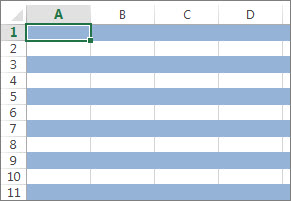
注: 1 つ以上のワークシートのセルを直接選んで、数式にセル参照を入力できます。 ワークシートのセルを選ぶと、絶対セル参照が挿入されます。 選択範囲内の各セルに合わせて参照が自動的に調整されるようにするには、相対セル参照を使用します。 詳細については、「セル参照を作成または変更する」および「相対参照、絶対参照、複合参照を切り替える」を参照してください。
-
次のビデオは、条件付き書式を使用した数式の使用の基本を示しています。

既存の書式設定をワークシートの新しいデータまたは他のデータに適用する場合、[書式のコピー/貼り付け] を使用し、条件付き書式をそのデータにコピーできます。
-
コピーする条件付き書式が適用されているセルをクリックします。
-
[ホーム]、[書式のコピー/貼り付け] の順にクリックします。
![[ホーム] タブの [コピー] ボタンと [貼り付け] ボタン](https://support.content.office.net/ja-jp/media/7813846b-6221-46d2-8ddc-953c05c66c40.png)
ポインターがペイントブラシに変わります。
ヒント: ペイントブラシを使って、引き続き他のセルに条件付き書式を貼り付けたい場合は、[書式のコピー/貼り付け] をダブルクリックします。
-
条件付き書式を貼り付けるには、書式を適用するセル、またはセル範囲でペイントブラシをドラッグします。
-
ペイントブラシを使い終わったら、Esc キーを押します。
注: 条件付き書式を適用するルールで数式を使っている場合は、条件付き書式を貼り付けた後に、数式内のセル参照の調整が必要になることがあります。 詳細については、「相対参照、絶対参照、複合参照を切り替える」を参照してください。
ワークシートに条件付き書式が含まれている場合、このようなセルをすばやく見つけて、条件付き書式をコピー、変更、または削除できます。 [選択オプション] を使用して、特定の条件付き書式が設定されているセルのみを検索することも、条件付き書式が設定されているすべてのセルを検索することもできます。
条件付き書式が設定されたセルをすべて検索する
-
条件付き書式がない任意のセルをクリックします。
-
[ホーム] タブの [編集] グループ で [検索と選択] の横にある矢印をクリックし、[条件付き書式] をクリックします。
![[ホーム] タブの [編集] グループ](https://support.content.office.net/ja-jp/media/b8784a68-9504-431e-a1b0-1d7c9f02b953.gif)
同じ条件付き書式が設定されたセルのみを検索する
-
検索を行いたい条件付き書式が設定されているセルをクリックします。
-
[ホーム] タブの [編集] グループの [検索と選択] の横にある下向き矢印をクリックし、[条件を選択してジャンプ] をクリックします。
-
[条件付き書式] をクリックします。
-
[データの入力規則] の [同じ入力規則] をクリックします。
![[ホーム] タブの [編集] グループ](https://support.content.office.net/ja-jp/media/b8784a68-9504-431e-a1b0-1d7c9f02b953.gif)
条件付き書式を使用する場合、条件付き書式をいつ適用するかを決定するために Excel が使用するルールを設定します。 これらのルールを管理するには、これらのルールが評価される順序、複数のルールが競合する場合の動作、コピー/貼り付けがルールの評価に及ぼす影響、ルールが評価される順序を変更する方法、ルールの評価を停止するタイミングについて理解しておくことが重要です。
-
条件付き書式のルールの優先順位について
ブックに設定されたすべての条件付き書式のルールは、[条件付き書式ルールの管理] ダイアログ ボックスで作成、編集、削除、表示できます。 ([ホーム] タブで、[条件付き書式] をクリックし、[ルールの管理] をクリックします。)
![[ルールの管理] が強調表示された [条件付き書式] メニュー](https://support.content.office.net/ja-jp/media/65aadfe1-9fe4-4099-b45c-58aff2289b54.jpg)
[条件付き書式ルールの管理] ダイアログ ボックスが表示されます。
![[条件付き書式ルールの管理] ダイアログ ボックス](https://support.content.office.net/ja-jp/media/58b27925-e759-4f45-b087-584b1b329b6a.png)
複数の条件付き書式のルールが当てはまる場合には、このダイアログ ボックスの一覧に配置されている順序のとおりの優先順位 (上から下へ) で、各ルールが評価されます。
ここでは、ID バッジの有効期限が設定されている例を示します。 有効期限が 60 日以内で、まだ期限切れになっていない場合は黄色の背景色で表し、期限が切れている場合は赤い色の背景色で表します。
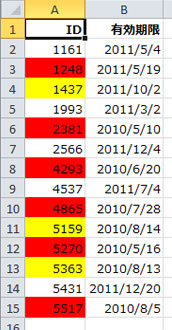
この例では、証明期日が 60 日以内に切れる従業員の ID 番号のセルは黄で書式設定され、証明が期限切れになった従業員の ID 番号は赤で書式設定されます。 次の図でルールを示します。
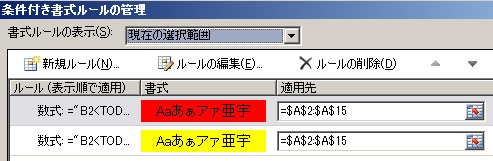
1 つ目のルール (真の場合はセルの背景色を赤に設定する) で、列 B の日付値を現在の日付 (数式で TODAY 関数を使って取得します) と比べてテストします。 数式を列 B の最初の日付値 (B2) に割り当てます。 このルールの数式は =B2<TODAY() です。 この数式で、列 B のセル (セル B2:B15) がテストされます。 列 B のいずれかのセルについて数式が真に評価されると、列 A の対応するセル (例: A5 は B5 に対応し、A11 は B11 に対応する) は赤の背景色で書式設定されます。 [適用先] で指定されているすべてのセルがこの最初のルールで評価された後、2 番目のルールがテストされます。 この数式は、現在の日付から B 列の値までの日数が 60 日未満かどうかを調べます (たとえば、今日の日付を 2010/08/11 とします)。 B4 のセルの値 2010/10/04 は今日から 60 日未満なので、True と評価され、黄の背景色で書式設定されます。 このルールに対する数式は =B2<TODAY()+60 です。 一覧の最高位のルールによって最初に赤で書式設定されたすべてのセルはそのままです。
一覧の上位のルールは、一覧の下位のルールよりも優先順位が高くなります。 既定では、新しいルールは常に一覧の先頭に追加され、優先順位が高くなるため、順序に注意してください。 ダイアログ ボックスの [上へ移動] および [下へ移動] 矢印を使用して、優先順位を変更できます。
![[上へ移動] と [下へ移動] の矢印](https://support.content.office.net/ja-jp/media/66f10b82-a4f6-46c1-b20c-cf5940920d83.png)
-
複数の条件付き書式のルールが真に評価される場合の動作
複数の条件付き書式のルールが True に評価される場合があります。 次に、ルールの適用方法について、最初にルールが競合しない場合、次にルールが競合する場合を説明します。
ルールが競合しない場合 たとえば、あるルールではセルの書式を太字フォントに設定し、別のルールでは同じセルの書式を赤い色に設定している場合、そのセルの書式には、太字フォントと赤い色の両方が設定されます。 2 つの書式が競合しないため、両方のルールが適用されます。
ルールが競合する場合 たとえば、あるルールではセルのフォント色を赤に設定し、別のルールではセルのフォント色を緑色に設定しているとします。 この場合、2 つのルールは競合するので、適用できるのは一方のみです。 適用されるのは、優先順位が上のルールです (ダイアログ ボックスの一覧での位置が上)。
-
貼り付け、フィル、書式のコピー/貼り付けが条件付き書式のルールに及ぼす影響
ワークシートを編集するときには、条件付き書式が設定されたセルの値をコピーしたり、貼り付けたり、条件付き書式が設定されたセル範囲をフィルしたり、書式のコピー/貼り付けを使ったりできます。 これらの操作を行うと、コピー元のセルに基づいて、コピー先のセルに新しい条件付き書式のルールが作成されて、条件付き書式のルールの優先順位に変化が生じる可能性があります。
条件付き書式が設定されたセル値をコピーし、Excel の別のインスタンス (コンピューターで同時に実行している別の Excel.exe プロセス) で開かれているワークシートに貼り付けた場合、他のインスタンスでは条件付き書式ルールは作成されず、書式はそのインスタンスにコピーされません。
-
条件付き書式設定と手動の書式設定が競合する場合の動作
条件付き書式ルールが True と評価される場合、同じ選択の既存の手動書式よりも優先されます。 これは、競合する場合、条件付き書式が適用され、手動書式は適用されないことを意味します。 条件付き書式のルールを削除した場合、セル範囲に対する手動の書式設定はそのまま残ります。
手動で設定した書式は、[条件付き書式ルールの管理] ダイアログ ボックスの一覧には表示されず、優先順位の判断にも使われません。
-
[条件を満たす場合は停止] チェック ボックスを使ったルールの評価を停止するタイミングの制御
Excel 2007 よりも前のバージョンの Excel との後方互換性のため、[ルールの管理] ダイアログ ボックスの [条件を満たす場合は停止] チェック ボックスをオンにして、3 つ以上の条件付き書式のルールや同じ範囲に適用される複数のルールをサポートしていない以前のバージョンの Excel で条件付き書式がどのように表示されるかをシミュレートすることができます。
たとえば、セル範囲に対して 4 つ以上の条件付き書式ルールがあり、Excel 2007 より前のバージョンの Excel で作業している場合、そのバージョンの Excel では次のように評価されます。
-
最初の 3 つのルールのみを評価します。
-
真である最初のルールが優先されます。
-
真である場合に優先順位が低いルールは無視します。
最初の 3 つのルールに対して考えられる条件の要約を以下に示します。
ルール
次の場合
次のルール
次の場合
次のルール
次の場合
結果
One
True
ニ
True または False
サン
True または False
ルール 1 が適用され、ルール 2 と 3 は無視されます。
One
False
ニ
True
サン
True または False
ルール 2 が適用され、ルール 3 は無視されます。
One
False
ニ
False
サン
True
ルール 3 が適用されます。
One
False
ニ
False
サン
False
適用されるルールはありません。
[条件を満たす場合は停止] チェック ボックスをオンまたはオフにして、次のように既定の動作を変更できます。
-
最初のルールのみを評価する場合は、最初のルールの [条件を満たす場合は停止] チェック ボックスをオンにします。
-
最初のルールと 2 番目のルールのみを評価する場合は、2 番目のルールの [条件を満たす場合は停止] チェック ボックスをオンにします。
ルールの書式にデータ バー、カラー スケール、またはアイコン セットが使われている場合は、[条件を満たす場合は停止] チェック ボックスをオンまたはオフにできません。
-
条件付き書式ルールの管理方法を示すビデオをご覧になりたい場合は、ビデオ:条件付き書式を管理する」をご覧ください。
条件付き書式ルールが評価される順序、つまり、ルールの優先順位は、それぞれの相対的な重要度も反映します。ルールの重要性は、条件付き書式ルールのリストの上位にあればあるほど高くなります。 このため、互いに競合する 2 つの条件付き書式ルールがある場合、リストの上位にあるルールが適用され、リストの下位にあるルールは適用されません。
-
[ホーム] タブの [スタイル] グループで [条件付き書式] の横にある矢印をクリックし、[ルールの管理] をクリックします。
![[ルールの管理] が強調表示された [条件付き書式] メニュー](https://support.content.office.net/ja-jp/media/65aadfe1-9fe4-4099-b45c-58aff2289b54.jpg)
[条件付き書式ルールの管理] ダイアログ ボックスが表示されます。
![[条件付き書式ルールの管理] ダイアログ ボックス](https://support.content.office.net/ja-jp/media/58b27925-e759-4f45-b087-584b1b329b6a.png)
現在の選択に対する条件付き書式ルールが表示されます。ルールの種類、書式、ルールが適用されているセル範囲、[条件を満たす場合は停止] 設定などがその例です。
目的のルールが表示されない場合は、[書式ルールの表示] ボックスで、適切なセル範囲、ワークシート、テーブル、またはピボットテーブル レポートが選ばれていることを確認します。
-
ルールを選びます。 ルールは 1 つずつのみ選ぶことができます。
-
優先順位で選択したルールを上位に上げるには、[上へ移動] をクリックします。 優先順位で選択したルールを下位に下げるには、[下へ移動] をクリックします。
![[上へ移動] と [下へ移動] の矢印](https://support.content.office.net/ja-jp/media/66f10b82-a4f6-46c1-b20c-cf5940920d83.png)
-
必要に応じて、特定のルールでルールの評価を停止するには、[条件を満たす場合は停止] チェック ボックスをオンにします。
ワークシートの条件付き書式をクリアする
-
[ホーム] タブで、[条件付き書式]、[ルールのクリア]、[シート全体からルールをクリア] の順にクリックします。
ワークシートに条件付き書式がある場合は、次の手順に従い、それを削除する必要があります。
ワークシート 全体の場合
-
[ホーム] タブで、[条件付き書式]、[ルールのクリア]、[シート全体からルールをクリア] の順にクリックします。
セルの範囲の場合
-
条件付き書式を含むセルを選択します。
-
選択したデータの右下に表示される [クイック分析レンズ]

注: 次の場合、クイック分析レンズは表示されなくなります。
-
選択範囲のすべてのセルが空白である。または
-
選択範囲の左上のセルのみにエントリがあり、その範囲内の他のすべてのセルが空白である。
-
-
[書式のクリア] をクリックします。
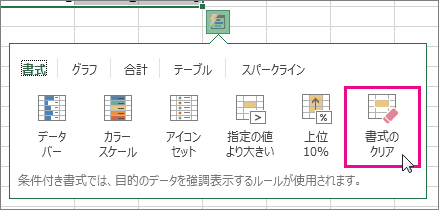
ワークシート全体で同じ条件付き書式を検索して削除する
-
ワークシート全体から削除する条件付き書式が設定されているセルをクリックします。
-
[ホーム] タブの [検索と選択] の横にある矢印をクリックし、[条件を選択してジャンプ] をクリックします。
-
[条件付き書式] をクリックします。
-
[データの入力規則] の [同じ入力規則] をクリックします。 同じ条件付き書式ルールを含むすべてのセルを選択します。
-
[ホーム] タブで、[条件付き書式]、[ルールのクリア]、[選択したセルからルールをクリア] の順にクリックします。

ヒント: 次のセクションではいくつかの例を使用して、Excel for the web で実行できるようにします。 開始するには、 条件付き書式の例ブックを ダウンロードし、OneDrive に保存します。 次に、Web ブラウザーで OneDrive を開き、ダウンロードしたファイルを選択します。
-
フォーマットするセルを選択してから、[ホーム] > [スタイル] > [条件付き書式] > [新しいルール] を選択します。 [条件付き書式] ウィンドウを開き、最初にセルの範囲を選択せずに新しいルールを作成することもできます。
![[新しいルール] ステップ 1](https://support.content.office.net/ja-jp/media/2ee35aae-99c8-4322-9745-0ff21c7e19e8.png)
-
[範囲に適用] のセルを確認または調整します。
-
[ルール タイプ] を選択し、ニーズを満たすオプションを調整します。
-
完了したら、[完了] を選択すると、ルールが範囲に適用されます。
-
変更する条件付き書式のセルを選択します。 あるいは、[ホーム] > [スタイル] > [条件付き書式] > [ルールの管理] を選択して、[条件付き書式] 作業ウィンドウを開き、既存のルールを選択することもできます。
-
[条件付き書式] 作業ウィンドウには、特定のセルまたはセル範囲に適用されるルールが表示されます。
![[条件付き書式] ルール を編集するステップ 2 を示す画像](https://support.content.office.net/ja-jp/media/8b394022-cfad-491a-9ea2-c91bbf2e4505.png)
-
ルールの上にカーソルを合わせて、 鉛筆アイコンをクリックして [編集] を選択します。 これにより、編集用のルールの作業ウィンドウが開きます。
-
ルールの設定を変更し、[完了] をクリックして変更を適用します。
条件付き書式作業ウィンドウには、ルールの作成、編集、および削除に必要なすべてのものが用意されています。 [ルールの管理] を使用して作業ウィンドウを開き、選択範囲またはシート内のすべての条件付き書式設定ルールを操作します。
-
開いているブックで、[ホーム] > [スタイル] > [条件付き書式] > [ルールの管理] を選択します。
-
[条件付き書式] 作業ウィンドウが開き、現在選択されている範囲のルールが表示されます。
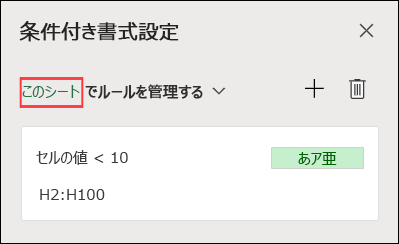
ここで、次の操作を行うことができます。
-
[ルールの管理] メニューで別のスコープを選択します。たとえば、このシートを選択すると、現在のシートのすべてのルールを検索するようにExcelに指示されます。
-
[新しいルール] (プラス記号) を選択して、ルールを追加します。
-
[すべてのルールを削除] (ごみ箱) を選択して、スコープ内のすべてのルールを削除します。
数式を使用して、Excel を実行しセルをフォーマットする方法を決定できます。 [条件付き書式] ウィンドウを開き、既存のルールを選択するか、新しいルールを作成します。
[ルールの種類] ドロップダウンで、[数式] を選択します。
![[数式ルール] を選択する](https://support.content.office.net/ja-jp/media/fa78a38e-1f32-4a77-9c9e-8d1430d37d90.png)
ボックスに数式を入力します。 TRUE (1) またはFALSE (0) の論理値を返す任意の数式を使用できますが、AND と OR を使用して一連の論理チェックを組み合わせることができます。
たとえば、B3="Grain" と D3<500 の両方が真の場合、行 3 のセルに対して =AND(B3="Grain",D3<500) が真になります。
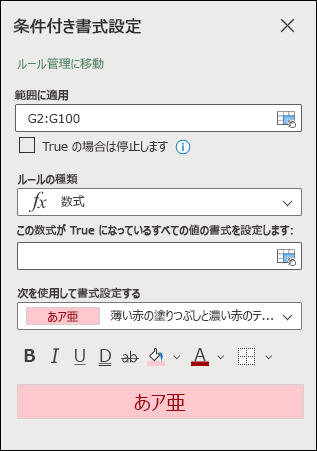
選択した範囲のセルまたはワークシート全体で条件付き書式をクリアできます。
-
選択した範囲のセルで条件付き書式をクリアするには、ワークシートでセルを選択します。 次に、選択した範囲のセルで [ホーム]、[スタイル]、[条件付き書式]、[ルールのクリア]、[選択したセルからルールをクリア] の順に選択します。
-
ワークシート全体で条件付き書式をクリアするには、[ホーム]、[スタイル]、[条件付き書式]、[ルールのクリア]、[シート全体からルールをクリア] の順にクリックします。
-
条件付き書式設定のルールを削除するには、[ホーム]、[スタイル]、[条件付き書式]、[ルールの管理] の順に選択し、特定のルールの削除または [すべてのルールの削除] ボタンを使用します。
カラー スケールは、データの分布と変化を理解するのに役立つ視覚的なガイドです。 Excel は、2 色スケールと 3 色スケールの両方を提供します。
2 色スケールでは、2 色のグラデーションを使用して、セル範囲を比較しやすくします。 色の濃淡で、値の大小を表します。 たとえば、緑色と黄色の 2 色スケールを使用する場合、値の大きいセルは緑色を濃くし、値の小さいセルは黄色を濃くするように指定できます。
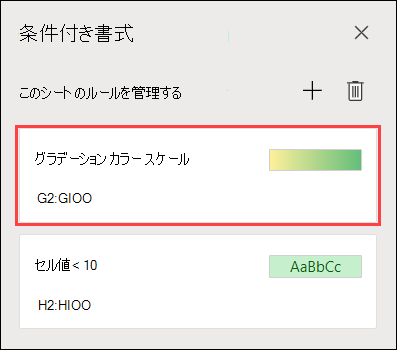
3 色スケールでは、3 色のグラデーションを使用して、範囲内のセルの比較がしやすくなります。 色の濃淡で、値の大、中、小を表します。 たとえば、緑、黄、赤の 3 色スケールを使用する場合、値の大きいセルはより緑色に近く、中程度の値のセルはより黄色に近く、値の小さいセルはより赤色に近くなるように指定できます。
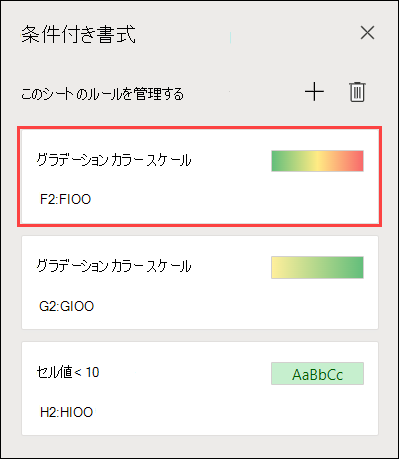
ヒント: これらの形式のいずれかを持つセルは色で並べ替えることができます - コンテキスト メニューを使用します。
-
色スケールを使用して条件付き書式を設定するセルを選択します。
-
[ホーム]、[スタイル]、[条件付き書式]、[色スケール] の順にクリックし、色スケールを選択します。
データ バーは、他のセルとの比較により、セルの値を確認するのに役立ちます。 データ バーの長さは、セルの値を表します。 バーが長いほど値が大きいことを、バーが短いほど値が小さいことを示します。 データ バーは、休日の売上レポートから、最も売れ行きの良かった玩具と最も売れ行きの悪かった玩具を特定する場合など、特に大量のデータの中で上位の数値と下位の数値を特定する場合に便利です。
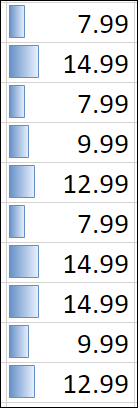
-
条件付き書式を設定するセルを選択します。
-
[ホーム]、[スタイル]、[条件付き書式]、[データ バー] の順に選択し、スタイルを選択します。
アイコン セットは、データに注釈を付け、しきい値により 3 ~ 5 つのカテゴリに分類するために使用します。 各アイコンは、ある範囲の値を表します。 たとえば、3 つの矢印によるアイコン セットでは、緑の上向き矢印がより大きい値を、黄色の横向き矢印が中間の値を、赤の下向き矢印がより小さい値を表します。
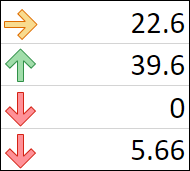
-
条件付き書式を設定するセルを選択します。
-
[ホーム]、[スタイル]、[条件付き書式]、[アイコン セット] の順に選択し、アイコン セットを選択します。
このオプションを使用すると、特定の内容に基づいて、セル範囲内の特定のセル値を強調表示できます。 これは、異なる範囲を使用してソートされたデータを操作する場合に特に役立ちます。
たとえば、カテゴリ別に並べ替えられた在庫ワークシートで、在庫が 10 個未満の商品の名前を強調表示できるため、データに頼らずに、どの商品を補充する必要があるかを簡単に確認できます。
-
条件付き書式を設定するセルを選択します。
-
[ホーム]、[スタイル]、[条件付き書式]、[セル ルールを強調表示] の順に選択します。
-
[指定の範囲内] や [指定の値に等しい]、[日付] などの比較を選びます。
指定した区分値を基に、セル範囲内の最大値と最小値を強調表示できます。
これには、地域レポートから売れ行きのよい商品のうち上位 5 件や、顧客調査で下位 15% に入る商品、部門で上位 25 件の給与額などを強調表示する例があります。
-
条件付き書式を設定するセルを選択します。
-
[ホーム]、[スタイル]、[条件付き書式]、[上位/下位ルール] の順に選択します。
-
[上位 10 項目] や [下位 10%] など、使用するコマンドを選びます。
-
使用する値を入力してから書式 (塗りつぶし、テキスト、または枠線の色) を選択します。
セル範囲内で、平均または標準偏差より上または下の値を強調表示できます。
たとえば、年次の業績評価から成績が平均より上の社員を特定したり、品質評価で 2 つの標準偏差よりも下に入る二次材料を特定します。
-
条件付き書式を設定するセルを選択します。
-
[ホーム] 、[スタイル]、[条件付き書式]、[上位/下位ルール] の順に選択します。
-
[平均より上] や [平均より下] など、使用するオプションを選びます。
-
使用する値を入力してから書式 (塗りつぶし、テキスト、または枠線の色) を選択します。
-
条件付き書式を設定するセルを選択します。
-
[ホーム]、[スタイル]、[条件付き書式]、[セル ルールを強調表示]、[重複する値] の順に選択します。
-
使用する値を入力してから書式 (塗りつぶし、テキスト、または枠線の色) を選択します。
既存の書式設定をワークシートの他のセルに適用する場合、[書式のコピー/貼り付け] を使用し、条件付き書式をそのデータにコピーできます。
-
コピーする条件付き書式が適用されているセルをクリックします。
-
[ホーム]、[書式のコピー/貼り付け] の順にクリックします。
![[ホーム] タブの [コピー] ボタンと [貼り付け] ボタン](https://support.content.office.net/ja-jp/media/7813846b-6221-46d2-8ddc-953c05c66c40.png)
ポインターがペイントブラシに変わります。
ヒント: ペイントブラシを使って、引き続き他のセルに条件付き書式を貼り付けたい場合は、[書式のコピー/貼り付け] をダブルクリックします。
-
書式を設定するセルまたはセル範囲にペイントブラシをドラッグします。
-
ペイントブラシを使い終わったら、Esc キーを押します。
注: 条件付き書式を適用するルールで数式を使っている場合は、条件付き書式を貼り付けた後に、数式で相対参照と絶対参照の調整が必要になることがあります。 詳細については、「相対参照、絶対参照、複合参照を切り替える」を参照してください。
注: 別のブックへの外部参照に条件付き書式は使用できません。
補足説明
Excel Tech Communityで、いつでも専門家に質問できます。また、コミュニティでは、サポートを受けられます。










