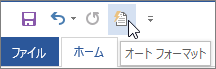[入力時にオートフォーマット] タブで、 必要な AutoFormat オプションを 選択します。
"AutoFormat" と "入力時のオートフォーマット" の違い
-
オートフォーマット入力 時の設定は、入力中にテキストに適用されます。
-
[オートフォーマット] タブの設定は、AutoFormat コマンドを手動で実行するときに適用されます (クイック アクセス ツール バーを使用する必要があります)。
入力中に自動で変更する項目
|
オプション |
説明 |
|
’’ を ‘’ に変更する |
左右とも同じ向きの引用符 (" ") と直線形のアポストロフィ (' ') を、左右の向きが異なる引用符とアポストロフィに置き換えます。 |
|
分数 (1/2) を分数文字 (組み文字) に変更する |
一般的な型指定された分数 (1/2 など) を同等の 1 文字 (½) に置き換えます。 このオプションで置き換えられるのは、1/4、1/2、および 3/4 という型指定された分数のみです。 |
|
'*'、 '_' で囲んだ文字列を '太字'、'斜体' に書式設定する |
アスタリスク (*) で囲まれた文字列に太字フォントを適用し、アンダースコア (_) で囲まれた文字列に斜体フォントを適用します。 たとえば、*コンピューター* はコンピューターになり、_コンピューター_ はコンピューターになります。 Word では、(*) または (_) が書式設定によって置き換えられることに注意してください。 Outlook では、(*) および (_) は、書式設定が適用された後もそのまま残ります。 |
|
インターネットとネットワークのアドレスをハイパーリンクに変更する |
入力されたインターネット アドレス、ネットワーク パス、および電子メール アドレスをハイパーリンクで置き換えます。 |
|
序数 (1st, 2nd, 3rd, ...) を上付き文字に変更する |
1 番目、2 番目、3 番目などの序数 (シーケンス内の項目の相対位置を示す) を上付きバージョン ( |
|
ハイフンをダッシュに変更する |
2 つのハイフン (--) を全角ダッシュ (—) に変更し、スペース、ハイフン、スペースの順序の組み合わせ ( - ) を半角ダッシュ (–) に変更します。 全角ダッシュが必要な場合は、2 つのハイフンの前後にスペースを使用しないように注意してください。 |
|
:-) や ==> を特殊な記号に変更する |
入力された顔文字と矢印を同等の文字記号と絵文字に置き換えます。 |
入力中に自動で書式設定する項目
|
オプション |
説明 |
|
箇条書き (行頭文字) |
テキストの行が文字 *、-、または > で始まり、その後に 1 つのスペースまたはタブが続いている場合に箇条書きにします。 箇条書きを終了するには、Enter キーを 2 回押します。 |
|
罫線 |
新しい行に文字 ~、#、*、-、_、または = を 3 つ連続して入力して Enter キーを押すと、罫線が引かれます。 たとえば、新しい行に「~~~」と入力し、Enter キーを押すと、ページ幅の波線が引かれます。 |
|
既定の見出しスタイル |
句読点のない 5 単語以下の段落で Enter キーを 2 回押すと、見出しスタイルが適用されます。 見出し 1 の場合は、タブを入力せずに新しい行を入力します。 見出し 2 の場合は、タブを 1 つ入力してから新しい行を開始します。 見出し 3 の場合は、タブを 2 つ入力してから新しい行を開始します。 注: 見出しスタイルを自動で適用するには、前の段落の末尾で Enter キーを 2 回押す必要があります。 |
|
箇条書き (段落番号) |
数値 1 の後にピリオドまたはタブを 1 つ入力してテキストの行を開始すると、段落番号の付いた箇条書きを作成できます。 段落番号付きの段落を終了するには、Enter キーを 2 回押します。 |
|
テーブル |
テキストの行の先頭に一連の正符号 (+) およびハイフン (-) を挿入し、Enter キーを押すと、単一行のテーブルが作成されます。 最初と最後に正符号を使用する必要があります。 たとえば、「+---+---+------+」と入力すると、3 列のテーブルが作成されます。 列幅は正符号と正符号の間にあるハイフンの数に比例します。 テーブルに新しい行を追加するには、新しい行を挿入する行の末尾にカーソルを移動し、Enter キーを押します。 |
入力中に自動で行う処理
|
オプション |
説明 |
|
リストの始まりの書式を前のリストと同じにする |
リスト項目の始まりの書式を前のリスト項目の始まりの書式と同じにします。 リスト項目の始まりの書式は、そのリスト項目の最初の句読点文字 (通常はピリオド、コロン、ハイフン、全角ダッシュ、疑問符、感嘆符など) まで繰り返されます。 リスト項目の始まり全体に適用される書式だけが、次のリスト項目で繰り返されます。 リスト項目の始まりの一部分のみに適用される書式は、次のリスト項目の始まりで繰り返されません。 |
|
Tab/Space/BackSpace キーでインデントとタブの設定を変更する |
段落の最初の行の先頭にカーソルを置いて Tab キーを押すと、その行をインデントします。 段落内の任意の行 (最初の行を除く) の先頭にカーソルを置いて Tab キーを押すと、段落全体をインデントします。 インデントを解除するには、段落の最初の行の先頭にカーソルを置いて BackSpace キーを押します。 |
|
設定した書式を新規スタイルとして登録する |
手動で書式設定されたテキストの書式が組み込みのスタイルの書式と同じである場合、そのテキストに組み込みのスタイルを適用します。 |
書式設定Word適用する場合は、テキストの上にマウス ポインターを置き、[オートコレクト オプション] ボタン 
-
[元に戻す] オプションをクリックするだけで、このインスタンスの書式設定を 元に戻します 。 (必要に応じて、元に戻した後で書式設定をやり直すことができます)。
ヒント: このインスタンスの書式設定の変更をすぐに元に戻すには。 Ctrl + Z キーを押します。
-
[停止] オプションをクリックして、特定のオートフォーマット オプションをグローバルに変更し、Office で実行された自動変更が行われないようにします。
-
[オートフォーマット オプションの制御] をクリックしてオート フォーマット オプション を変更し、[ オートフォーマット ] タブを開き、設定を変更します。
[オートフォーマット] タブは、使用するクイック アクセス ツール バーに追加する必要がある AutoFormat コマンドの実行時にのみ適用されるため、一般的には使用されません。
[オートフォーマット] コマンドでも [入力オートフォーマット] 設定の場合と同じような変更が行われますが、既に入力されているテキストに書式が適用されます。 たとえば、[オートフォーマット] を使用して、左右の区別がない引用符を区別のある引用符に置き換える操作や分数を分数文字に置き換える操作を文書全体で一度に実行できます。
[オートフォーマット] コマンドを使用するには、次のように最初にクイック アクセス ツール バーに追加します。
-
Word で、[クイック アクセス ツール バー] アイコンをクリックし、[その他のコマンド] をクリックします。
![クイック アクセス ツール バーの [その他のコマンド] を選択する](https://support.content.office.net/ja-jp/media/e842333f-2ec4-426e-80bc-6516324c0634.png)
-
[コマンドの選択] の [すべてのコマンド] をクリックします。
-
リストを下にスクロールし、[オートフォーマット...] または [オートフォーマットを今すぐ実行] を選択し、[追加]、[OK] の順にクリックします。
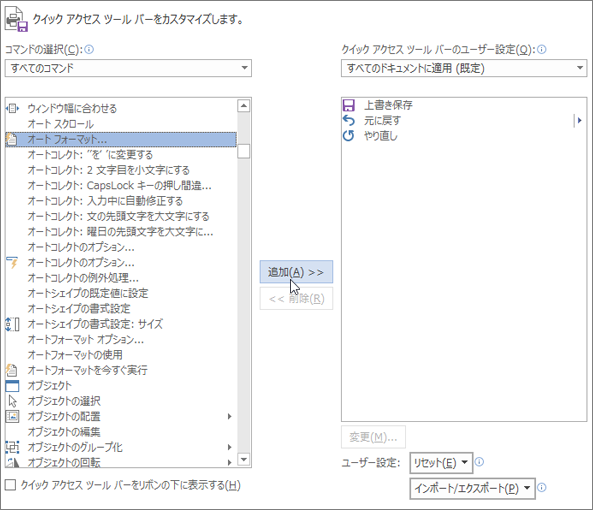
-
コマンドを実行するには、クイック アクセス ツール バーで [オートフォーマット] アイコンをクリックします。