Microsoft Excel のワークシートまたはブックの枠線は、既定では印刷されません。 この記事では、ワークシートの枠線を印刷するための方法について説明します。
-
印刷するワークシートまたは複数のワークシートを選択します。 詳細については、「 1 つまたは複数のワークシートを選択する」を参照してください。
ヒント: 複数のワークシートを選択しているときは、ワークシート上部のタイトル バーに [作業グループ] と表示されます。 ブック内の複数のワークシートの選択を解除するには、選択していないワークシートをクリックします。 画面に表示されているシート見出しをすべて選んでいる場合は、選択したシートのタブを右クリックし、[作業グループ解除] をクリックします。
-
[ページ レイアウト] タブの [シートのオプション] で、[枠線] の下の [印刷] チェック ボックスをオンにします。
![[ページ レイアウト] タブの [シートのオプション]](https://support.content.office.net/ja-jp/media/15d06755-1e42-4827-9bd5-1c0035e21512.jpg)
注: [シートのオプション] 内のチェック ボックスが淡色表示される場合、その原因は、そのワークシート上でグラフ、イメージ、またはその他のオブジェクトが選択されているためである可能性があります。 選択をキャンセルすると、チェック ボックスが使用できるようになります。
-
[ファイル] タブをクリックし、[印刷] をクリックします。
キーボード ショートカット Ctrl キーを押しながら P キーを押して実行することもできます。
-
[印刷] をクリックします。
次のステップ
[印刷チェック] ボックスを選択した後、次の手順を実行できます。
-
グリッド線をプレビューする グリッド線の印刷方法を確認するには、Ctrl キーを押しながら F2 キーを押して [ ファイル ] タブを開き、印刷されたワークシートのプレビューを表示します。 グリッド線は、ワークシート内の実際のデータの周囲にのみ印刷されます。 また、空のセルの周囲に枠線を印刷する場合は、それらのセルを含むように 印刷範囲 を設定する必要があります。 または、代わりにセルの周囲に罫線を適用することもできます。 これらのオプションの詳細については、「ワークシートの印刷領域を定義またはクリアする」または「ワークシートのセル罫線を適用または削除する」を参照してください。
-
枠線の印刷に関する問題のトラブルシューティング – ワークシートの印刷時にグリッド線が表示されない場合、または [印刷プレビュー] ウィンドウに表示されない場合は、[下書きの品質] チェック ボックスが選択されていないことをチェックします。 [ページ設定] ダイアログ ボックスの [シート] タブに、[下書き品質チェック] ボックスが表示されます。 ショートカットで [ ページ設定 ] ダイアログ ボックスにアクセスするには、Alt キーを押しながら P キー、S キー、P キーを押します。
![[ページ設定] ダイアログ ボックスの [シート] タブ](https://support.content.office.net/ja-jp/media/c0e77470-bdbd-447b-9401-88a5e6ffeef0.jpg)
それでも枠線が正常に印刷されない場合は、プリンター ドライバーに問題がある可能性があります。 この場合、プリンターの製造元の Web サイトから最新のドライバーをダウンロードしてください。 最後の手段として、印刷するセルの周囲に罫線を適用する方法もあります。 詳細については、「ワークシートのセルの罫線を設定、削除する」を参照してください。
グリッド線の印刷は、 Web 用 Excel ではサポートされていませんが、次の図のように罫線を適用することでグリッド線を模倣できます。
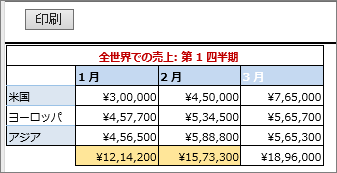
-
各セルの周囲に罫線を追加するには、クリックし、ドラッグして、含めるセルを選びます。
-
[ホーム] タブの [フォント] グループで、[罫線] > [すべての罫線] をクリックします。
罫線が引かれる領域に濃い色の線が表示されます。
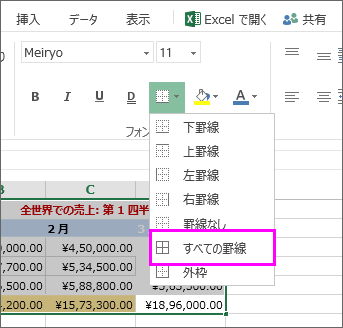
-
印刷プレビューを表示するには、[ファイル]、[印刷] をクリックします。
-
プレビューする印刷オプションを選び、[印刷] をクリックします。
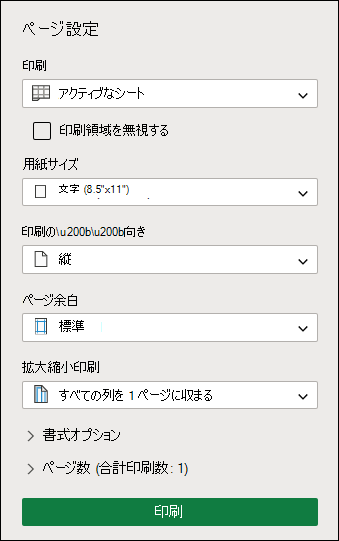
-
プレビューで枠線が希望するとおりであることを確認して、[印刷] をクリックします。
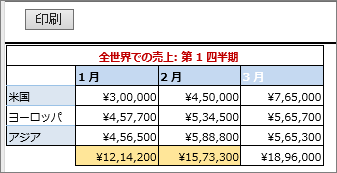
印刷前に変更する場合は、[x] をクリックしてプレビューを閉じ、ワークシートに戻ります。
補足説明
Excel Tech Communityで、いつでも専門家に質問できます。また、コミュニティでは、サポートを受けられます。










