Outlook では、電子メール メッセージを保存するためのいくつかのオプションが提供されます。 たとえば、受信したメッセージは、コンピューター上のファイルとして、または Outlook の別のフォルダーに保存できます。 作成しているメッセージは下書きとして保存し、後で完了できます。
ヒント: メール メッセージを PDF ファイルとして保存しますか? Windows 10で、[印刷] コマンドを使用して、メッセージを PDF に出力します。 詳細な手順や他のバージョンの Windows については、「 メッセージを PDF ファイルとして保存する」を参照してください。
コンピューターまたはクラウドにメッセージをファイルとして保存する
-
ダブルクリックして保存するメッセージを開き、[ ファイル ] メニューの [ 名前を付けて保存] をクリックします。
![[ファイル] メニューを選択し、[名前を付けて保存] を選択します。](https://support.content.office.net/ja-jp/media/aef0d9eb-c672-4305-bbf0-ed55add84eba.png)
-
[ 名前を付けて保存 ] ダイアログ ボックスの [ フォルダー ] ウィンドウで フォルダーを選択し、選択したフォルダー内のファイルを保存する場所を選択します。
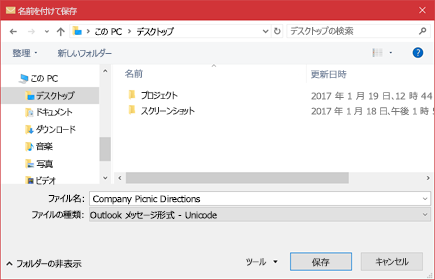
-
[ファイル名] ボックスに、ファイルの名前を入力します。
-
[ 名前を付けて保存] の種類 の一覧で、既定の種類をそのまま使用するか、一覧で別のファイルの種類を選択します。
実行する操作を指定してください。
Outlook では、既定の [名前を付けて保存] の種類の 1 つとして PDF は含まれません。 Windows 10に含まれる Microsoft Print To PDF ユーティリティを使用すると、任意の電子メール メッセージを PDF に直接印刷できます。 Windows 10がない場合は、電子メール メッセージを HTML ファイルとして保存し、Wordでそのファイルを開き、Wordの [名前を付けて保存] 機能を使用してメールを PDF ファイルとして保存できます。
Windows 10で PDF として保存 (または印刷) する
-
保存するメッセージを開き、[ ファイル ] タブで [ 印刷] をクリックします。
![[ファイル] メニューを選択し、[名前を付けて保存] を選択します。](https://support.content.office.net/ja-jp/media/aef0d9eb-c672-4305-bbf0-ed55add84eba.png)
-
[ プリンター ] ドロップダウンから、[ Microsoft Print to PDF] を選択します。
![[印刷] コマンドを使用して、メールを PDF ファイルに出力します。](https://support.content.office.net/ja-jp/media/faa0bba6-1daf-4b07-8792-17a4f14a12b7.png)
-
[印刷] を選択します。
-
[ 印刷出力を名前を付けて保存] ボックスで、PDF のフォルダーを選択し、ファイル名を入力します。 次に [保存] を選びます。
他のバージョンの Windows で PDF として保存する
-
保存するメッセージを開き、[ ファイル ] タブで [ 名前を付けて保存] をクリックします。
![[ファイル] メニューを選択し、[名前を付けて保存] を選択します。](https://support.content.office.net/ja-jp/media/aef0d9eb-c672-4305-bbf0-ed55add84eba.png)
-
[ 名前を付けて保存 ] ダイアログ ボックスの [ フォルダー ] ウィンドウで フォルダーを選択し、選択したフォルダー内のファイルを保存する場所を選択します。
-
[ファイル名] ボックスに、ファイルの名前を入力します。
-
[ 名前を付けて保存] の種類 の一覧で、[HTML] を選択し、[保存] を選択 します。
-
Wordを開き、[ファイル] > [開く] を選択します。
-
手順 4 で保存した HTML ファイルを選択します。
-
[ ファイル ] > [名前を付けて保存] を選択し、[保存] を選択する前に、ファイルの種類のドロップダウンから [PDF (* .pdf)] を選択 します。
メッセージを別の Outlook フォルダーに保存する場合、最も簡単な方法は、メッセージを移動先フォルダーに移動またはコピーすることです。 「 アイテムを別のフォルダーに移動またはコピーする」を参照してください。
Outlook メッセージを Word ドキュメント ファイルとして直接保存することはできません。 ただし、メッセージを HTML ファイルとして保存し、そのファイルをWordで開くことができます。 電子メール メッセージを HTML ファイルとして保存すると、すべての書式設定、画像、リンクが保持され、ヘッダー情報 ( From、 To、 Cc、Subject の情報を含む) が 含まれます。
-
保存するメッセージを開き、[ ファイル ] タブで [ 名前を付けて保存] をクリックします。
-
[ 名前を付けて保存 ] ダイアログ ボックスの [ フォルダー ] ウィンドウで フォルダーを選択し、選択したフォルダー内のファイルを保存する場所を選択します。
-
[ファイル名] ボックスに、ファイルの名前を入力します。
-
[ 名前を付けて保存] の種類 の一覧で、[HTML] を選択し、[保存] を選択 します。
-
Wordを開き、[ファイル] > [開く] を選択します。
-
手順 4 で保存した HTML ファイルを選択します。
-
[ファイル] > [名前を付けて保存] を選択し、[保存] を選択する前に、ファイルの種類のドロップダウンから [ドキュメント (* .docx)] をWord選択します。
メール テンプレートを使用すれば、メッセージごとに変化しない情報を含むメッセージを送信できます。 メッセージをテンプレートとして作成および保存し、そのテンプレートを使用することができます。 テンプレートに新しい情報を追加して、メッセージとして送信します。
ヒント: テンプレートの使用方法の詳細については、「テンプレートに 基づいて電子メール メッセージを送信する」を参照してください。
-
[ホーム] タブの [新しい電子メール] をクリックします。
-
メッセージの本文に、必要な情報を入力します。
-
メッセージ ウィンドウで、[ファイル] タブをクリックし、[名前を付けて保存] をクリックします。
-
[名前を付けて保存] ボックスで、[ファイルの種類] ボックスの一覧の [Outlook テンプレート] をクリックします。
-
[ファイル名] ボックスにテンプレートの名前を入力して、[保存] をクリックします。
Outlook では、1 つの文字セットを使用して、世界の記述された言語の大部分を表す文字エンコード標準である Unicode がサポートされています。 多国籍organizationで作業している場合、または他の言語で実行されているコンピューターで Outlook を使用するユーザーとメッセージやアイテムを共有する場合は、 Outlookで Unicode サポートを利用できます。
既定で Unicode エンコードでメッセージを保存するには
-
[ファイル] タブで。 [ オプション] > [メール] を選択します。
-
[メッセージの保存] で、[Unicode 形式チェック使用] ボックスを選択します。
作成済みの送信していないメッセージは、自動的に下書きフォルダーに保存されます。 後で Outlook に戻り、未送信のメッセージを見つけることができます。
メッセージの下書きを手動で保存するには
-
次のいずれかの操作を行います。
-
クイック アクセス ツール バーで、[保存] をクリックします。
-
[ファイル] タブで [保存] をクリックします。
-
保存したメッセージの下書きに戻すには
-
[メール] の [フォルダー] ウィンドウで、[下書き] をクリックし、メッセージをダブルクリックします。
既定では、完成していないメッセージは 3 分おきに [下書き] フォルダーに保存されます。 ただし、この間隔やフォルダーは変更できます。
-
[ ファイル ] タブで、[ オプション] > [メール] をクリックします。
-
[メッセージの保存] で、次の操作のいずれか、または複数の操作を行います。
-
下書きを保存する場所を変更するには、[ このフォルダーに保存] ボックスの一覧で[ 下書き]、[ 受信トレイ]、[ 送信済みメール]、または [送信トレイ] を選択します。
-
下書きを保存する頻度を変更するには、[ この分後に送信されていないアイテムを自動的に保存 する] ボックスに、1 から 99 までの数値を入力します。
-










