頻繁に行う作業で時間を節約するために、そのような作業の手順をマクロとして記録できます。 その後、記録した作業を実行するとき、マクロを有効にすれば、ユーザーに代わってその手順を実行します。
Word
Word 2016 for Mac では、キーボードショートカットを含むマクロを作成してマクロを実行し、不要になったマクロを削除することができます。
-
[表示]、[マクロ]、[マクロの記録] の順にクリックします。
![[表示] タブで [マクロ] をクリックし、[マクロの記録] をクリックしてマクロの作成を開始します。](https://support.content.office.net/ja-jp/media/958f969f-c679-4780-a413-18937472e84c.png)
-
マクロの名前を入力するか、Word が提案した名前をそのまま利用します。
![[マクロ名] にマクロの名前を入力するか、Word により提供される汎用の名前を使用します。](https://support.content.office.net/ja-jp/media/9d5181b2-a207-4708-8332-c85b33bd5960.png)
-
作成した新しい文書でこのマクロを使用するには、[マクロの保存先] 一覧で [すべての文書 (Normal)] が選択されていることを確認します。
-
[キーボード] をクリックし、マクロにキーの組み合わせを割り当てます。
Word に [キーボードのユーザー設定] ダイアログ ボックスが表示されます。
-
[新しいショートカット キーを押してください] ボックスにキーの組み合わせを入力します。
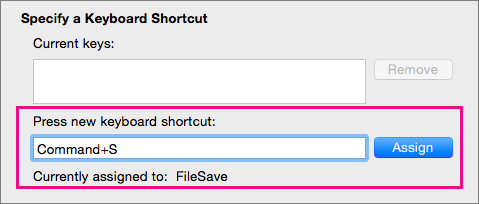
キーの組み合わせを押すと、そのキーの組み合わせに現在割り当てられているコマンドやアクションがあれば、それが Word に表示されます。
-
選択したキーの組み合わせが既に割り当てられている場合は、[新しいショートカットキーを押してください] ボックスから削除し、新しいキーの組み合わせを選びます。
割り当てられていないキーの組み合わせが見つかったら、次の手順に進みます。
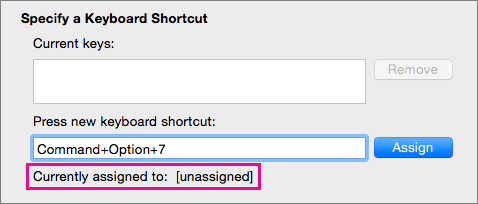
-
新しい文書でこのキーボード ショートカットを使用するには、[変更の保存先] 一覧でグローバル テンプレートの [Normal.dotm] を選択します。
![[Normal.dotm] を選択して、作成した新しいドキュメントでマクロが利用できるようにします。](https://support.content.office.net/ja-jp/media/df0ff580-4a43-4f64-909e-337879252592.png)
-
[割り当て] をクリックします。
-
マクロを記録する準備ができたら、[OK] をクリックします。
-
コマンドをクリックするか、タスクの各手順のキーを押します。
Word はクリックとキーボード操作を記録しますが、マウスで選択したテキストは記録しません。 マクロの記録中にテキストを選択するには、キーボードを使用します。
-
記録を停止するには、[表示]、[マクロ]、[記録終了] の順にクリックします。
![マクロの記録を停止するには、[マクロ] メニューの [記録の終了] をクリックします。](https://support.content.office.net/ja-jp/media/7bb9dad7-03c3-421f-a47d-643956340f33.png)
マクロを実行するには、割り当てられているショートカット キーを押すか、[マクロ] 一覧からマクロを実行します。
-
[表示]、[マクロ]、[マクロの表示] の順にクリックします。
![[マクロの表示] をクリックして、現在のドキュメントに関連付けられているマクロの表示および編集を行います。](https://support.content.office.net/ja-jp/media/36605ab2-f9e6-403a-843c-4357ce061d69.png)
-
[マクロ名] にあるリストで、実行するマクロを選択します。
-
[実行] をクリックします。
![マクロ名でマクロ選択した後、[実行] をクリックしてマクロを実行します。](https://support.content.office.net/ja-jp/media/2794ee32-0a18-4814-a498-40d449f0d364.png)
-
[表示]、[マクロ]、[マクロの表示] の順にクリックします。
![[マクロの表示] をクリックして、現在のドキュメントに関連付けられているマクロの表示および編集を行います。](https://support.content.office.net/ja-jp/media/36605ab2-f9e6-403a-843c-4357ce061d69.png)
-
[マクロの保存先] に指定されている場所に削除するマクロの場所が含まれていることを確認します。
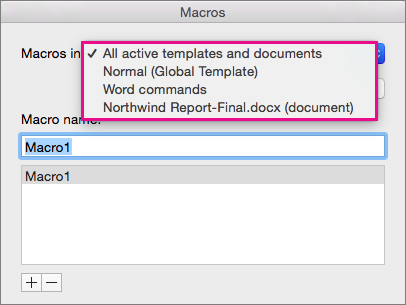
この一覧には現在のウィンドウで開いている文書、グローバル テンプレート、Word コマンドが含まれます。
-
[マクロ名] で、削除するマクロを選択し、一覧の下の [-] 記号をクリックします。
![削除するマクロを選択し、一覧の下の [-] 記号をクリックします。](https://support.content.office.net/ja-jp/media/8d544d92-98ab-42e6-aad7-4397aa5d017e.png)
-
Word がマクロの削除の確定を求めたら、[はい] をクリックします。
Excel
Excel 2016 for Mac では、キーボードショートカットを含むマクロを作成してマクロを実行し、不要になったマクロを削除することができます。
マクロを記録すると、マクロで実行する操作に必要なすべての手順がマクロ記録によって記録されます。 これらの手順には、文字列または数値の入力、リボンまたはメニューでのセルまたはコマンドのクリック、書式設定、セル、行、または列の選択、およびスプレッドシートでマウスをドラッグすることによるセルの選択が含まれます。
注: マクロの記録、作成、削除のコマンド、およびその他の高度な機能は、リボンの [開発] タブでも利用できます。 [開発] タブの使い方について詳しくは、「[開発] タブを使用して Excel 2016 For Mac でマクロを作成または削除する」をご覧ください。
-
[ツール] > >マクロの [新規レコードの作成] を選択します。
![[ツール]、[マクロ]、[新しいマクロの記録] の順に選択します。](https://support.content.office.net/ja-jp/media/acb4e5dd-9607-41da-a6c7-624ad8b90815.png)
-
[マクロ名] ボックスにマクロ名を入力します。
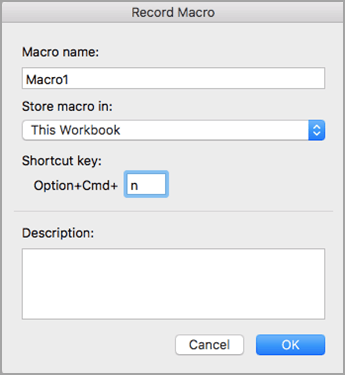
-
マクロのショートカットキーを作成するには、[ Option + Cmd ] ボックスに文字を入力します。
-
ドロップダウンリストからマクロの場所を選択します。
マクロの保存方法
クリックする対象
マクロを作成している文書で、
作業中のブック
開いているすべてのドキュメントに保存する
新しいブック
Excel で常にこのマクロを使用できるようにする
個人用マクロ ブック
-
省略マクロの説明を追加します。
-
記録する準備ができたら、[ OK]をクリックします。
-
コマンドをクリックするか、タスクの各手順のキーを押します。
-
記録を停止するには、[ツール>マクロ]、[記録終了] の > 選択します。 (この手順はマクロには記録されません)。
![[記録終了] を選ぶ](https://support.content.office.net/ja-jp/media/d0edde48-dbcf-46b3-9f1e-2584d75e9f64.png)
マクロを実行するには、割り当てられているショートカットキーを押すか、[マクロ] ダイアログボックスからマクロを実行します。
-
[表示] タブの [マクロの表示] をクリックします。
-
ポップアップメニューで [マクロ] をクリックし、[このブック] を選択します。
-
一覧からマクロを選び、[実行] をクリックします。
![Excel for Mac の [マクロ] ダイアログ ボックス](https://support.content.office.net/ja-jp/media/ed397c00-c831-40f5-a05d-9dc520a622f2.png)
-
[ツール] >マクロ>マクロ] を選択します。
![[マクロ]、[マクロ] の順に選択します。](https://support.content.office.net/ja-jp/media/97ee8b0c-f33d-4878-8639-789cb096cd83.png)
-
削除するマクロを選択し、負符号を押します。
![[マクロ名] を選択し、[負符号] を選択します。](https://support.content.office.net/ja-jp/media/375601bd-970d-41d7-9077-39bc3d2c1196.png)
-
確認メッセージが表示されます。 [はい] をクリックして、削除を確定します。
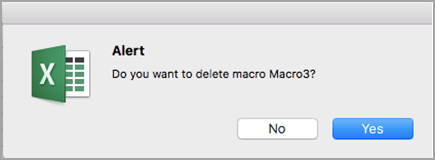
[開発] タブからマクロを削除することもできます。
-
[開発] タブで、[マクロ] をクリックします。
-
一覧で、削除するマクロをクリックし、削除ボタンをクリックします。
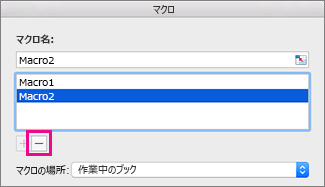
Word
繰り返し行う操作を自動化するため、Word で簡単にマクロを作成することができます。 また、Microsoft Visual Basic for Applications の Visual Basic エディター を使用すると、独自のマクロ スクリプトを記述したり、マクロの一部または全部を新しいマクロにコピーしたりすることができます。
マクロを記録するときに、マクロで実行するアクションを完了するために必要なすべての手順が記録されます。 なお、記録を終了するための操作は記録されません。
-
[開発] タブで、[Visual Basic] の [記録] をクリックします。
![Word の [開発] タブの [Visual Basic] グループ](https://support.content.office.net/ja-jp/media/b811d8cd-6b17-4427-8722-b152bba9455c.gif)
[開発] タブが使用できない場合
-
リボンの右側で、[

-
[ユーザー設定] の [開発] チェック ボックスをオンにします。
-
-
[マクロ名] ボックスにマクロ名を入力します。
-
[マクロの保存先] ポップアップ メニューで次のいずれかの項目をクリックします。
マクロの保存方法
クリックする対象
現在マクロを作成しているドキュメントに保存する
[ドキュメント名] (ドキュメント)
開いているすべてのドキュメントに保存する
すべてのドキュメント (標準)
-
[OK] をクリックして、記録する操作を実行します。
-
[開発] タブで、[Visual Basic] の [停止] をクリックします。
組み込みの Visual Basic Editor を使用してマクロを作成することができます。
-
[開発] タブで、[Visual Basic] の [エディター] をクリックします。
![Word の [開発] タブの [Visual Basic] グループ](https://support.content.office.net/ja-jp/media/b811d8cd-6b17-4427-8722-b152bba9455c.gif)
[開発] タブが使用できない場合
-
リボンの右側で、[

-
[ユーザー設定] の [開発] チェック ボックスをオンにします。
-
-
モジュールを挿入する必要がある場合は、Visual Basic Editor で [挿入] メニューの [モジュール] をクリックします。
-
モジュールのコード ウィンドウで、使用するマクロ コードを入力または貼り付けます。
-
終了したら、[Word] メニューの [終了して Microsoft Word へ戻る] をクリックします。
-
[開発] タブで、[Visual Basic] の [マクロ] をクリックします。
![Word の [開発] タブの [Visual Basic] グループ](https://support.content.office.net/ja-jp/media/b811d8cd-6b17-4427-8722-b152bba9455c.gif)
[開発] タブが使用できない場合
-
リボンの右側で、[

-
[ユーザー設定] の [開発] チェック ボックスをオンにします。
-
-
一覧で、実行するマクロをクリックし、[実行] をクリックします。
マクロを編集するには、Visual Basic エディター を使用します。
-
[開発] タブで、[Visual Basic] の [マクロ] をクリックします。
![Word の [開発] タブの [Visual Basic] グループ](https://support.content.office.net/ja-jp/media/b811d8cd-6b17-4427-8722-b152bba9455c.gif)
[開発] タブが使用できない場合
-
リボンの右側で、[

-
[ユーザー設定] の [開発] チェック ボックスをオンにします。
-
-
一覧で、編集するマクロをクリックし、[編集] をクリックします。
Visual Basic Editor が開きます。
-
必要な変更を行います。
-
終了したら、[Word] メニューの [終了して Microsoft Word へ戻る] をクリックします。
-
[開発] タブで、[Visual Basic] の [マクロ] をクリックします。
![Word の [開発] タブの [Visual Basic] グループ](https://support.content.office.net/ja-jp/media/b811d8cd-6b17-4427-8722-b152bba9455c.gif)
[開発] タブが使用できない場合
-
リボンの右側で、[

-
[ユーザー設定] の [開発] チェック ボックスをオンにします。
-
-
一覧でコピー元のマクロをクリックし、[編集] をクリックします。
Visual Basic Editor が開きます。
-
Visual Basic Editor のコード ウィンドウで、マクロのコピーする行を選びます。
ヒント: マクロ全体をコピーする場合は、Sub 行と End Sub 行も選びます。
-
[編集] メニューの [コピー] をクリックします。
-
コード ウィンドウの [プロジェクト] ボックスで、コード配置先モジュールをクリックします。
-
[編集] メニューの [貼り付け] をクリックします。
-
[開発] タブで、[Visual Basic] の [マクロ] をクリックします。
![Word の [開発] タブの [Visual Basic] グループ](https://support.content.office.net/ja-jp/media/b811d8cd-6b17-4427-8722-b152bba9455c.gif)
[開発] タブが使用できない場合
-
リボンの右側で、[

-
[ユーザー設定] の [開発] チェック ボックスをオンにします。
-
-
一覧で、削除するマクロをクリックし、[削除] をクリックします。
PowerPoint
反復的な作業を自動化するために、Visual Basic for Applications を使用して PowerPoint で マクロ を作成できます。
組み込みの Visual Basic Editor を使用してマクロを作成することができます。
-
[開発] タブで、[Visual Basic] の [エディター] をクリックします。
![PowerPoint の [開発] タブの [Visual Basic] グループ](https://support.content.office.net/ja-jp/media/b88fab1a-0c31-4f99-aa75-dce5eed84e0b.gif)
[開発] タブが使用できない場合
-
リボンの右側で、[

-
[ユーザー設定] の [開発] チェック ボックスをオンにします。
-
-
モジュールを挿入する必要がある場合は、Visual Basic Editor で [挿入] メニューの [モジュール] をクリックします。
-
モジュールのコード ウィンドウで、使用するマクロ コードを入力または貼り付けます。
-
終了したら、[PowerPoint] メニューの [終了して Microsoft PowerPoint へ戻る] をクリックします。
-
[開発] タブで、[Visual Basic] の [マクロ] をクリックします。
![PowerPoint の [開発] タブの [Visual Basic] グループ](https://support.content.office.net/ja-jp/media/b88fab1a-0c31-4f99-aa75-dce5eed84e0b.gif)
[開発] タブが使用できない場合
-
リボンの右側で、[

-
[ユーザー設定] の [開発] チェック ボックスをオンにします。
-
-
一覧で、実行するマクロをクリックし、[実行] をクリックします。
マクロを編集するには、Visual Basic エディター を使用します。
-
[開発] タブで、[Visual Basic] の [マクロ] をクリックします。
![PowerPoint の [開発] タブの [Visual Basic] グループ](https://support.content.office.net/ja-jp/media/b88fab1a-0c31-4f99-aa75-dce5eed84e0b.gif)
[開発] タブが使用できない場合
-
リボンの右側で、[

-
[ユーザー設定] の [開発] チェック ボックスをオンにします。
-
-
一覧で、編集するマクロをクリックし、[編集] をクリックします。
Visual Basic Editor が開きます。
-
必要な変更を行います。
-
終了したら、[PowerPoint] メニューの [終了して Microsoft PowerPoint へ戻る] をクリックします。
-
[開発] タブで、[Visual Basic] の [マクロ] をクリックします。
![PowerPoint の [開発] タブの [Visual Basic] グループ](https://support.content.office.net/ja-jp/media/b88fab1a-0c31-4f99-aa75-dce5eed84e0b.gif)
[開発] タブが使用できない場合
-
リボンの右側で、[

-
[ユーザー設定] の [開発] チェック ボックスをオンにします。
-
-
一覧でコピー元のマクロをクリックし、[編集] をクリックします。
Visual Basic Editor が開きます。
-
Visual Basic Editor のコード ウィンドウで、マクロのコピーする行を選びます。
ヒント: マクロ全体をコピーする場合は、Sub 行と End Sub 行も選びます。
-
[編集] メニューの [コピー] をクリックします。
-
コード ウィンドウの [プロジェクト] ボックスで、コード配置先モジュールをクリックします。
-
[編集] メニューの [貼り付け] をクリックします。
-
[開発] タブで、[Visual Basic] の [マクロ] をクリックします。
![PowerPoint の [開発] タブの [Visual Basic] グループ](https://support.content.office.net/ja-jp/media/b88fab1a-0c31-4f99-aa75-dce5eed84e0b.gif)
[開発] タブが使用できない場合
-
リボンの右側で、[

-
[ユーザー設定] の [開発] チェック ボックスをオンにします。
-
-
一覧で、削除するマクロをクリックし、[削除] をクリックします。
Excel
繰り返し行う操作を自動化するため、Excel で簡単にマクロを作成することができます。 また、Microsoft Visual Basic for Applications の Visual Basic エディター を使用すると、独自のマクロ スクリプトを記述したり、マクロの一部または全部を新しいマクロにコピーしたりすることができます。
マクロで実行する操作の完了に必要なすべてのステップが記録されます。 なお、記録を終了するための操作は記録されません。
-
[開発] タブで、[Visual Basic] の [記録] をクリックします。
![Excel の [開発] タブの [Visual Basic] グループ](https://support.content.office.net/ja-jp/media/d79fe91f-d6c1-4520-bc4f-d1edff565697.gif)
[開発] タブが使用できない場合
-
リボンの右側で、[

-
[ユーザー設定] の [開発] チェック ボックスをオンにします。
-
-
[マクロ名] ボックスにマクロ名を入力します。
ヒント: このマクロのショートカット キーを作成するには、[Option+Cmd+] ボックスに文字を入力します。
-
[マクロの保存先] ポップアップ メニューで次のいずれかの項目をクリックします。
マクロの保存方法
クリックする対象
現在マクロを作成しているドキュメントに保存する
作業中のブック
開いているすべてのドキュメントに保存する
新しいブック
Excel で常にこのマクロを使用できるようにする
個人用マクロ ブック
個人用マクロブックは、Users/ username/library/application support Support/Microsoft/Office/Excel にあります。
-
[OK] をクリックして、記録する操作を実行します。
-
[開発] タブの [Visual Basic] の [記録] をもう一度クリックします。
組み込みの Visual Basic Editor を使用してマクロを作成することができます。
-
[開発] タブで、[Visual Basic] の [エディター] をクリックします。
![Excel の [開発] タブの [Visual Basic] グループ](https://support.content.office.net/ja-jp/media/d79fe91f-d6c1-4520-bc4f-d1edff565697.gif)
[開発] タブが使用できない場合
-
リボンの右側で、[

-
[ユーザー設定] の [開発] チェック ボックスをオンにします。
-
-
モジュールを挿入する必要がある場合は、Visual Basic Editor で [挿入] メニューの [モジュール] をクリックします。
-
モジュールのコード ウィンドウで、使用するマクロ コードを入力または貼り付けます。
-
終了したら、[Excel] メニューの [終了して Microsoft Excel へ戻る] をクリックします。
-
[開発] タブで、[Visual Basic] の [マクロ] をクリックします。
![Excel の [開発] タブの [Visual Basic] グループ](https://support.content.office.net/ja-jp/media/d79fe91f-d6c1-4520-bc4f-d1edff565697.gif)
[開発] タブが使用できない場合
-
リボンの右側で、[

-
[ユーザー設定] の [開発] チェック ボックスをオンにします。
-
-
一覧で、実行するマクロをクリックし、[実行] をクリックします。
ヒント: ショートカット キーを使用してマクロを実行するには、Option +

マクロを編集するには、Visual Basic エディター を使用します。
-
[開発] タブで、[Visual Basic] の [マクロ] をクリックします。
![Excel の [開発] タブの [Visual Basic] グループ](https://support.content.office.net/ja-jp/media/d79fe91f-d6c1-4520-bc4f-d1edff565697.gif)
[開発] タブが使用できない場合
-
リボンの右側で、[

-
[ユーザー設定] の [開発] チェック ボックスをオンにします。
-
-
一覧で、編集するマクロをクリックし、[編集] をクリックします。
Visual Basic Editor が開きます。
-
必要な変更を行います。
-
終了したら、[Excel] メニューの [終了して Microsoft Excel へ戻る] をクリックします。
この手順を完了すると、このマクロを含むブックを開いたときにマクロが自動実行されるようになります。
-
[開発] タブで、[Visual Basic] の [記録] をクリックします。
![Excel の [開発] タブの [Visual Basic] グループ](https://support.content.office.net/ja-jp/media/d79fe91f-d6c1-4520-bc4f-d1edff565697.gif)
[開発] タブが使用できない場合
-
リボンの右側で、[

-
[ユーザー設定] の [開発] チェック ボックスをオンにします。
-
-
[マクロ名] ボックスに「Auto_Open」と入力します。
-
[マクロの保存先] ポップアップ メニューで次のいずれかの項目をクリックします。
マクロの保存方法
クリックする対象
現在マクロを作成しているドキュメントに保存する
作業中のブック
開いているすべてのドキュメントに保存する
新しいブック
Excel で常にこのマクロを使用できるようにする
個人用マクロ ブック
-
[OK] をクリックして、記録する操作を実行します。
-
[開発] タブの [Visual Basic] の [記録] をもう一度クリックします。
-
[ファイル] メニューの [名前を付けて保存] をクリックします。
-
[形式] ポップアップ メニューで [Excel マクロ有効ブック (.xlsm)] をクリックし、[保存] をクリックします。
-
[開発] タブで、[Visual Basic] の [マクロ] をクリックします。
![Excel の [開発] タブの [Visual Basic] グループ](https://support.content.office.net/ja-jp/media/d79fe91f-d6c1-4520-bc4f-d1edff565697.gif)
[開発] タブが使用できない場合
-
リボンの右側で、[

-
[ユーザー設定] の [開発] チェック ボックスをオンにします。
-
-
一覧でコピー元のマクロをクリックし、[編集] をクリックします。
Visual Basic Editor が開きます。
-
Visual Basic Editor のコード ウィンドウで、マクロのコピーする行を選びます。
ヒント: マクロ全体をコピーする場合は、Sub 行と End Sub 行も選びます。
-
[編集] メニューの [コピー] をクリックします。
-
コード ウィンドウの [プロジェクト] ボックスで、コード配置先モジュールをクリックします。
-
[編集] メニューの [貼り付け] をクリックします。
-
[開発] タブで、[Visual Basic] の [マクロ] をクリックします。
![Excel の [開発] タブの [Visual Basic] グループ](https://support.content.office.net/ja-jp/media/d79fe91f-d6c1-4520-bc4f-d1edff565697.gif)
[開発] タブが使用できない場合
-
リボンの右側で、[

-
[ユーザー設定] の [開発] チェック ボックスをオンにします。
-
-
一覧で、削除するマクロをクリックし、[削除] をクリックします。










