OneDriveまたは Sharepoint のファイル要求機能を使用すると、送信するリンクを使用して他のユーザーがファイルをアップロードできるフォルダーを選択できます。 ファイルを要求するPeopleは、ファイルのみをアップロードできます。フォルダーの内容を表示したり、ファイルを編集、削除、またはダウンロードしたり、他のユーザーがファイルをアップロードしたかを確認することもできません。
ファイル要求の場合:
-
ファイル要求リンクを持つすべてのユーザーがファイルを送信できます。 OneDriveする必要はありません。
-
送信されたすべてのファイルは、選択した 1 つのフォルダーに保存されます。
-
すべてのファイルには、アップロードしたユーザーを識別するのに役立つプレフィックスが付きます。
-
同じ名前の 2 つのファイルがアップロードされた場合、OneDrive は自動的に 2 番目のファイルの名前に番号を追加します。
-
要求に応答するユーザー Peopleは、ファイルのみをアップロードできます。 OneDriveの内容を表示または編集することはできません。
詳細については、以下のオプションを選択してください。
ファイルを要求する方法は次のとおりです。
-
OneDriveで、ファイルをアップロードするフォルダーを選択し、[ファイルの要求] を選択します。
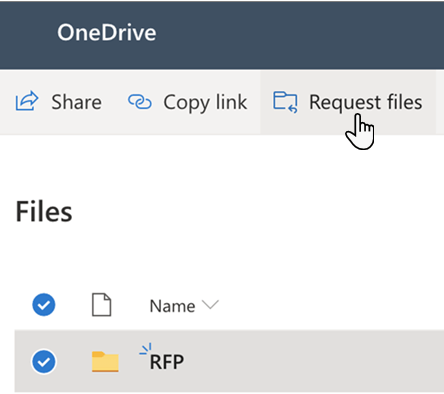
-
[ 要求するファイル] に、他のユーザーから要求するファイルのわかりやすい名前を入力します。 ファイル要求を受け取ると、この説明が表示されます。

-
[次へ] を選択します。
-
[リンクのコピー ] を選択して要求リンクをコピーし、ファイルを要求するすべてのユーザーに送信するか、ファイルを要求するユーザーのメール アドレスまたはアドレスを入力できます。 また、送信するメールに含まれるメッセージ OneDrive 入力することもできます。

-
[Done] (完了) をクリックします。
他のユーザーがファイル要求フォルダーにファイルをアップロードするたびに、通知メールが届きます。
ファイル要求のわかりやすい名前を編集する場合は、フォルダーを選択し、もう一度 [ファイルの要求 ] を選択してから、名前を変更します。 要求を送信したユーザーには、ファイルのアップロード時に新しい名前が表示されます。
リンクを持つすべてのユーザーは、要求にファイルをアップロードできます。 ただし、フォルダー内の他のコンテンツを表示または編集したり、ファイルをアップロードできる他のユーザーを確認したりすることはできません。
受信者がリンクを選択すると、次のように表示されます。

注:
-
受信者がサインインしていない場合、要求者がアップロードした別のファイルを識別するのに役立つ名と姓を追加するように求められます。 指定された名と姓は検証されません。これは純粋に要求者の便宜のためであり、受信者が現在サインインしていない場合の ID の保証ではありません。
-
受信者がサインインして要求に応答した場合、ID はアップロードの一部として記録されます。
-
[ ファイルの選択] をクリックし、適切なフォルダーを参照して、要求されているファイルを選択します。 追加のファイルを追加する必要がある場合は、[ファイルの追加] を選択します。
-
要求されたすべてのファイルを選択したら、[アップロード] を選択します。
![[ファイルのアップロードを要求する] ボックス](https://support.content.office.net/ja-jp/media/a6e06cff-226c-45bd-b392-a47daf0189e6.png)
-
受信者は、ファイルが正常にアップロードされると、別の通知を受け取ります。

他のユーザーからのファイルの受信が完了したら、ファイル要求リンクを削除することで、ファイルの要求を停止できます。 リンクを削除すると、リンクを持つユーザーは、そのフォルダーにファイルをアップロードできなくなります。
-
[ OneDrive] で、ファイル要求フォルダーを選択します。
-
省略記号 (...) を選択します。
-
[アクセスの管理] を選択します。
-
[アクセス権を付与するリンク] セクションの要求リンクの横にある省略記号 (...) を選択します。

-
リンクの横にある [x] を選択します。

-
[リンクの削除] を選択します。
リンクの削除を元に戻すことはできません。 このフォルダー内のファイルの収集をもう一度開始する必要がある場合は、フォルダーに新しいファイル要求を作成し、受信者に新しいリンクまたは電子メールの招待を送信します。
注:
-
管理者は、[ファイルの要求] 機能 [SharePoint でファイル要求を有効にする] または [OneDrive - Microsoft 365 の SharePoint] を有効にする必要があります。
-
この機能は、21Vianet、OneDrive for home、またはドイツOffice 365が運営するOffice 365では使用できません。










