Outlook Web App を開くと、まず受信トレイが表示されます。 受信トレイには、到着したメッセージが表示されます。また、メッセージの読み取りと返信に時間がかかる可能性があります。
|
この記事は、Exchange Server 2013 または 2010 を実行している電子メール サーバーを管理する組織で使用される Outlook Web App 用です。 Microsoft 365、または Exchange Server 2016 または 2019 を使用している場合、メール プログラムは Outlook on the web です。 Outlook on the web に関するヘルプについては、「Outlook on the web に関するヘルプを参照する」を参照してください。 |
-
Web ブラウザーで、組織のメールを管理する担当者から提供された URL を使用して、Outlook Web App にサインインします。 ユーザー名とパスワードを入力し、[サインイン] を選択します。
注: 簡易バージョンの Outlook Web Appを使用する場合は、「 Outlook Web App のバージョン>のオプション」を参照してください。 簡易バージョンの Outlook Web App は、 Outlook Web Appの標準バージョンでサポートされていない古い web ブラウザーで使用するために設計されています。低速接続経由で使用する場合や、スクリーンリーダーで簡単に使いやすいインターフェイスを提供する場合は、アクセシビリティのニーズを満たすことができます。
[メール] を開くと、標準とすべてのカスタムフォルダー、受信メッセージの一覧、選択したメッセージの内容をすばやく確認できる閲覧ウィンドウが表示されます。
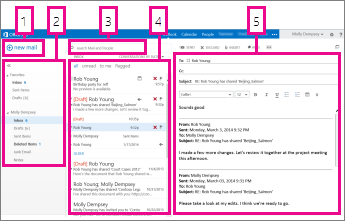
|
ブロック |
説明 |
アクション |
|
1 |
メッセージ |
[新しいメール] を選択し、新しいメッセージを作成します。 |
|
2 |
フォルダー一覧 |
一覧には、メールボックス内のフォルダーが表示されます。 お気に入りやアーカイブフォルダーなどの他のフォルダーが含まれている場合があります。
利用可能なオプションの詳細については 、「Outlook on the web でメッセージフォルダーを操作 する」を参照してください。 |
|
3 |
[検索] ボックス |
[メールと連絡先の検索] ボックスに、検索対象を入力します。 たとえば、メッセージの送信者の名前や、検索するテキストなどを入力して、特定のメッセージを見つけます。 |
|
4 |
メッセージ一覧 |
現在のフォルダー内のメッセージが表示されます。 |
|
5 |
閲覧ウィンドウ |
閲覧ウィンドウには、選択したスレッドやメッセージが表示されます。 会話内のメッセージに返信するには、 |
詳細については、次のトピックを参照してください。
テーマを使用すると、背景色、蛍光ペン、画像など、メールの外観をすばやく簡単に変更できます。
ナビゲーション バーで、 
新しいメッセージを作成する
-
フォルダー一覧の上にある [ 新しいメール ] を選択します。 新しいメッセージ フォームが閲覧ウィンドウに表示されます。
-
次のいずれかの操作を実行して、受信者を追加します。
-
連絡先フォルダーまたは組織のアドレス一覧にある人の名前を入力します。
または
-
[宛先] または [CC] ボックスにメール アドレスを入力します。
注: 人の名前を初めて入力すると、その人のアドレスが Outlook Web App によって検索されます。 今後、検索をすばやく解決するため、その名前はキャッシュされます。
-
-
件名を入力します。
-
送信するメッセージを入力します。
-
メッセージを送信する準備ができたら、[

新しいメールメッセージを作成する (または既存のメッセージに返信する) と、そのメッセージは [下書き] フォルダーに自動的に保存され Outlook Web App ます。 この既定のアクションは、新しいメッセージの作成を中断する必要がある状況が発生した場合に特に役立ちます。 選択すると、メッセージの作成を終了できます。
メッセージの下書きを終了する
-
フォルダー一覧で [ 下書き ] を選択します。
-
作業していたメッセージを選択して、閲覧ウィンドウで表示し、そのメッセージの記述を継続します。 または、メッセージを送信しないことにした場合は、[

-
メッセージの作成が完了したら、[

メッセージに添付ファイルを追加する
-
メッセージフォームの上部にある [ 挿入

メッセージに画像を埋め込む
受信者が開かなくても表示されるように、画像をメッセージに埋め込むことができます。
-
[

新しいメッセージにメッセージを添付する
-
リスト ビューで添付するメッセージを選び、Ctrl キーを押しながら C キーを押してコピーします。
-
新しいメッセージを開くか、既存のメッセージに返信または転送します。
-
新しいメッセージが閲覧ウィンドウで開かれ、メッセージ本文にカーソルがある状態で、Ctrl キーを押しながら V キーを押してコピーしたメッセージを添付できます。
既存の署名を追加する
署名を作成していない場合は、「Create and add an email signature in Outlook Web App」 (Outlook Web App でメールの署名を作成して追加する) を参照してください。 すべてのメッセージまたは個々のメッセージに手動で署名を追加するか、または自動的に追加するかを選択できます。
-
[ Insert

既定では、メッセージの表示と作成は閲覧ウィンドウで行いますが、それ以外の必要が生じることもあります。 ときには、別のウィンドウでメッセージを表示する必要があります。
新しいメッセージを作成しているとき、または受信したメッセージに返信または転送するときに、メッセージの右上隅にある [ポップアウトウィンドウ 
-
メッセージ一覧から、別のウィンドウで表示するメッセージを選択します。
-
[ その他のアクション ] を選択して 、別のウィンドウで開く>

メッセージを削除すると、削除済みアイテム フォルダーに移されます。 [削除済みアイテム] フォルダー内のメッセージは、組織の管理者によって設定された自動ポリシーによって完全に削除されることがあります。または、フォルダーを選んで削除するか、削除済みアイテムフォルダーを空にします。 削除したメッセージの復元に関する詳細については、「Outlook Web App で削除済みのアイテムやメールを復元する」を参照してください。
[削除済みアイテム] フォルダーを空にする
-
[削除済みアイテム] フォルダーを右クリック (または長押し) します。
-
[フォルダーを空にする] を選択します。
-
アイテムを完全に削除する場合は、[OK] をクリックします。
[メール] を開くと、メッセージの一覧は中央のウィンドウに表示され、フォルダー一覧の左側に flanked、閲覧ウィンドウが右側に表示されます。 既定でメッセージの一覧には、受信トレイ (現在のフォルダー) 内のメッセージが表示されます。 この既定の設定では、表示されるメッセージが制限されません。 フィルターを選ぶか、検索を使用して、表示されるメッセージを管理できます。 また、メッセージ一覧で使用できる他のツールもあり、いくつかのタスクを実行できます。
-
[


-
メッセージ一覧の右側にあるアイコンを選択し、メッセージやスレッドを削除したり、フラグを追加したりすることができます。 他のアイコンは、添付ファイルがあるメッセージ、メッセージの重要度 (高または低)、スレッドにある未読アイテムの数を示します。
-
メッセージを右クリックすると、オプションのメニューが表示されます。 メッセージを既読または未読としてマークする、メッセージを別のフォルダーに移動する、そのメッセージに基づいてルールを作成するなどのオプションがあります。 タッチ スクリーンでは、メッセージを長押しすることでオプションが表示されます。
-
メッセージの左側にある [

-
[日付順のスレッド表示] と [日付順のアイテム表示] を切り替えるには、メッセージ一覧の一番上のラベルを使います。
閲覧ウィンドウにはメッセージが表示されます。 閲覧ウィンドウでメッセージを読み、返信できます。 または、別の (新しい) ウィンドウでメッセージを開くことができます。
-
メッセージに返信するには、



-
メッセージの開封状態を変更するには、[既読にする] または [未読にする] を使用します。
-
その他のオプションを表示するには、拡張メニューの [ その他のアクション

閲覧ウィンドウの場所を変更する
-
ナビゲーションバーで、[設定]、[閲覧ウィンドウ> >表示設定] の

-
次のいずれかのオプションを選びます。
-
[閲覧ウィンドウを右側に表示する] (既定の設定)
-
[閲覧ウィンドウを下に表示する]
-
[閲覧ウィンドウの非表示]
-
-
[OK] を選択して選択内容を保存して、[表示設定] を閉じます。
メッセージ一覧の一番上には、検索ボックスと組み込みフィルターがあります。
-
検索するには、[検索] ボックスで、検索する内容の入力を開始します。 候補の一覧が下に表示され、いずれかを選択するとそのアイテムを検索できます。 または、検索内容をすべて自分で入力して、Enter キーを押して検索を開始することもできます。 検索内容を消去するには、検索ボックスの右側にあるアイコン

-
組み込みフィルターの [すべて]、[未読]、[自分宛て]、および [フラグあり] を使うと、メッセージ一覧に表示される内容をすばやく選べます。 [すべて] を選ぶとすべてのメッセージが表示され、[未読] を選ぶと既読とマークされていないメッセージが表示され、[自分宛て] を選ぶと [宛先] または [CC] の一覧に自分の名前が含まれているすべてのメッセージが表示され、[フラグあり] を選ぶとさらに操作をするためにマークを付けたすべてのメッセージが表示されます。
フォルダー一覧には、すべてのメールボックスに作成された既定のフォルダーと、自分で作成したすべてのフォルダーが表示されます。 組織の設定によっては、[お気に入り] フォルダーと [アーカイブ] フォルダーも表示されることがあります。
[

フォルダー一覧内のアイテムを右クリックすると、新規フォルダーの作成、既存フォルダーの削除、またはフォルダーを空にするなどの操作可能なメニューが表示されます。 タッチ スクリーンでは、アイテムを長押しすると、そのアイテムのメニューが表示されます。
新しいフォルダーを作成する
-
フォルダー一覧で任意のフォルダーを右クリック (またはタップして押し続ける) し、[ 新しいフォルダーの作成] を選択します。 新しい、名前が付けられていないフォルダーが、選択したフォルダーにサブフォルダーとして追加されます。
サブフォルダーでないフォルダーを作成するには、[受信トレイ] フォルダーのすぐ上にある自分の名前を右クリック (または長押し) し、[新しいフォルダーの作成] を選択します。
-
新しいフォルダーの名前を入力して、Enter キーを押します。
[迷惑メール] フォルダー
迷惑メールの可能性があると特定されたメールは、自動的に [迷惑メール ] フォルダーに移動されます。 リンクや実行可能コードなど、メッセージ内の危険な可能性のあるコンテンツが無効になっている。
[オプション] メニューでは、迷惑メールの報告やその他の設定の管理ができます。 具体的には、[設定]、[オプション]、[オプション]、[ブロックまたは許可] の順に移動します。 迷惑メールに関する詳細および設定の管理方法については、以下のトピックを参照してください。
-
Outlook Web App はブラウザーのスペル チェックを使用しています。 これは入力を開始すると自動的に行われ、Web ブラウザーの設定を使用して設定できます。
-
設定へのリンクを表示するには、 Outlook Web App ウィンドウの上部にある [ 設定 ]

-
パスワードなどのアカウント設定。
-
テーマ
-
詳細については、次を参照してください。










