Outlook のメールのセットアップに関するトラブルシューティング
|
ご使用のブラウザーでのガイド付きサポートは、Office の問題に対するデジタル ソリューションを提供できます |
Outlook でのメールのセットアップで問題が発生している場合は、サポートが必要です。 詳細については、次のオプションを選択してください。
ヒント: Microsoft 365のセットアップ方法の詳細を探している中小企業の所有者は、 中小企業のヘルプと学習を参照してください。
以下の見出しを選択すると、開いて詳細情報が表示されます。
アプリ パスワードが必要な場合があります
メールとパスワードを正しく入力したことがわかっている場合は、通常のパスワードではなくアプリ パスワードを使用する必要があるため、セットアップが失敗している可能性があります。 「アプリ パスワードを使用する必要がある場合があります」を参照してください。
iCloud アカウントを設定する場合は、「Outlook で iCloud メール アカウントを追加または管理する」の手順に従います。 Gmail アカウントについては、「Outlook に Gmail アカウントを追加する」を参照してください。
手動でアカウントを設定する
Outlook でメール アカウントの設定が見つからない場合や、セットアップ中にエラーが発生する場合は、多くの場合、アカウントを手動で設定できます。
重要: Microsoft 365 または Exchange Server のアカウントでは、POP または IMAP を使用してそのようなアカウントに接続する場合を除き、手動セットアップは行えません。 アカウントの POP または IMAP アクセスが有効になっているかどうかを判断するには、管理者に問い合わせてください。


[ファイル] を選択します。 [アカウント情報] の [アカウントの追加] を選択します。
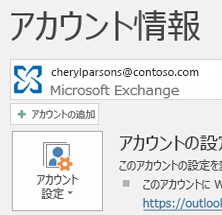


[詳細設定]、[自分でアカウントの設定を行う] の順に選択します。
![[詳細オプション] を選択します。](https://support.content.office.net/ja-jp/media/9bcf1c48-9972-4181-9f6f-143bfd60bb03.png)


[POP または IMAP] を選択します。
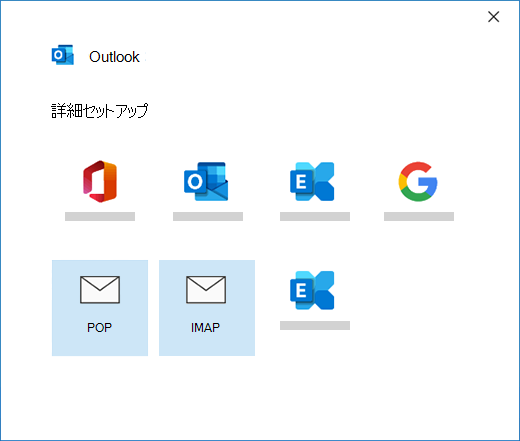


アカウントのパスワードを入力し、[接続] を選択します。
![[アカウントの設定] ダイアログ ボックス、[パスワード] ページ。](https://support.content.office.net/ja-jp/media/c9f2de1b-4814-4e25-a933-d460dfbcf7d7.png)


セットアップが失敗した場合は、[アカウント設定の変更] を選択します。 メール プロバイダーまたは「POP および IMAP のサーバー名リファレンス」のトピックから入手した情報を使ってアカウント情報を更新します。 [接続] を選択します。
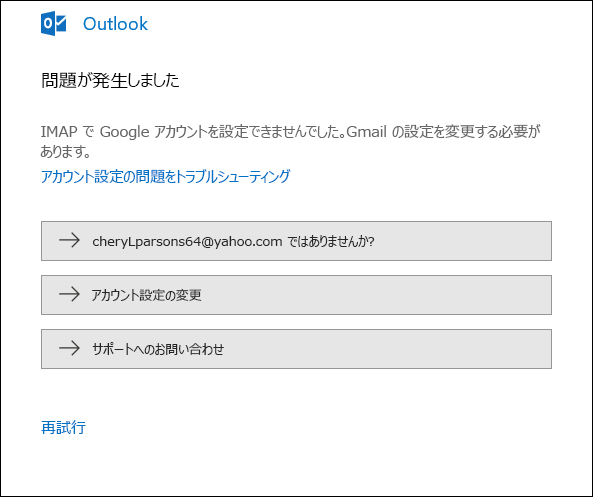


[完了] を選択して、Outlook の使用を開始します。
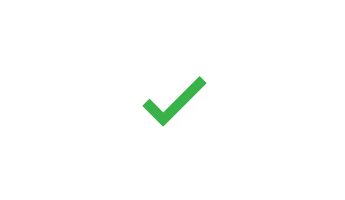
Outlook が既存のメッセージとカスタム メール フォルダーを同期することを想定していて、それらが表示されない場合は、ダブルチェックし、アカウントの正しいアカウントの種類を使用していることを確認します。たとえば、Hotmail.com または Live.com アドレスは、Exchange や Microsoft 365ではなく、アカウントの種類として Outlook.com を使用する必要があります。
IMAP アカウント (たとえば、Gmail アカウント、Apple アカウント、Yahoo アカウント、ローカルの ISP から取得したアカウント) を Outlook に追加しようとしたときにパスワードの入力を求めるメッセージが表示されない場合は、次の手順を実行して問題を回避してください。
[IMAPの詳細] ページで、[セキュリティで保護されたパスワード認証 (SPA) を使用してログオンを要求する] のチェックが外れていることを確認します。 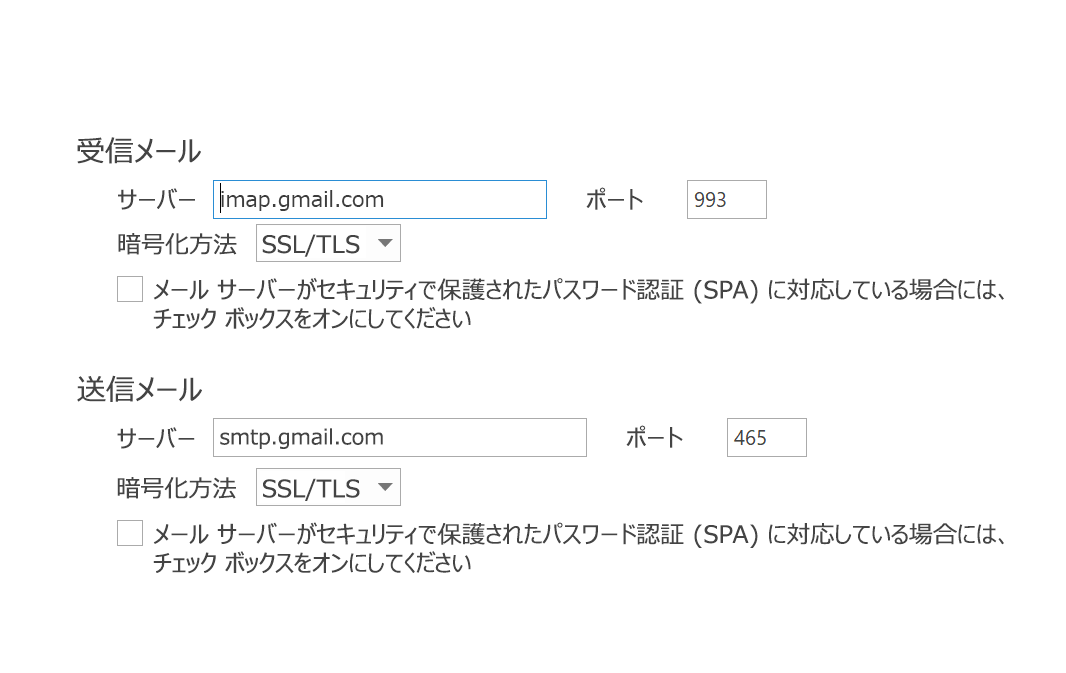
問題が解決しない場合
-
Windows キーを押して、「コントロール パネル」と入力し、検索結果から「コントロール パネル」を選択して、コントロール パネルを開きます。
-
[メール] を選択します。
-
[電子メール アカウント...] を選択します。
-
[電子メール] タブで、[新規] を選択します。
-
名前、電子メール アドレスを入力し、[パスワード] ボックスと [パスワードの確認入力] ボックスにパスワードを入力します。 [次へ] を選択します。
-
画面上の手順に従って、アカウントのセットアップを完了します。 もう一度パスワードの入力を求められる場合があります。
-
アカウントのセットアップが完了したら、[完了] を選択します。
Outlook でセットアップ中にユーザーにパスワードの入力を求めるメッセージが繰り返し表示される場合は、CapsLock キーが押されていないことを確認します。 パスワードでは、大文字と小文字が区別されます。 これは、ユーザー名が正しく入力されていない場合にも発生することがあります。 tony@contoso.com の例では、ユーザー名は、完全なメール アドレスです。
以前は、正常に送信が行われ、Outlook からのメールを受信していたのに、Outlook で繰り返しパスワードの入力を求めるメッセージが表示される場合は、パスワードを再入力する場合は、次の 2 つのうち、いずれかが発生している可能性があります。
-
たとえば、Gmail のメール プロバイダーでパスワードを変更した場合、Outlook は更新されません。
-
パスワードの有効期限が切れている 一部の企業アカウントには、数か月ごとにパスワードを変更する必要があるポリシーがあります。
Outlook のパスワードを更新するには、「電子メールのパスワードを変更または更新する」を参照してください。
電子メールのパスワードは、Outlook に保存されています。 ただし、メール プロバイダーでパスワードを変更する場合は、各メール プロバイダーの Web サイトまたはヘルプ デスクにアクセスするか、メール管理者に問い合わせる必要があります。 たとえば、Yahoo! アカウントの場合は、最初に Yahoo.com でパスワードを変更する必要があります。 メール プロバイダーでパスワードを変更したら、Outlook でパスワードを更新できます。 詳細については、「電子メールのパスワードを変更または更新する」を参照してください。
新しいメール メッセージを受信できない場合、いくつかのトラブルシューティング手順を実行できます。
-
Outlook ウィンドウの下部に [オフライン作業中] と表示されているかどうかを確認します。 このテキストが表示されている場合は、画面の上部にある [送受信] タブを選択し、[オフライン作業] ボタンを選択して、オフライン モードを無効にします。
-
オフラインで作業を行っていない場合、Web ブラウザーを開いて、インターネットを参照できるかどうかを確認します。 できない場合は、ネットワーク接続を確認します。
-
「POP および IMAP のサーバー名リファレンス」に記載されている情報に関して、アカウント設定を確認します。 アカウント設定を表示する方法に関するヘルプについては、「電子メールのパスワードを変更または更新する」を参照してください。
メッセージが送信トレイに残っているか、受信者に届いていない場合は、「[送信トレイ] に残っているメッセージを修復する」を参照してください。
-
[ファイル]、[アカウント設定]、[アカウント設定] の順に選択します。
-
メール タブの一覧から AOL アカウントを選択して、[変更] をクリックします。
-
[POP と IMAP のアカウント設定] ボックスで、[詳細設定] を選択します。
-
[送信サーバー] タブを選択して、[送信サーバー (SMTP) は認証が必要] チェック ボックスがオンになっていることを確認します。 オンになっていない場合は、チェック ボックスをオンにします。
-
[詳細設定] タブを選択し、IMAP アカウントがある場合は、次の設定を使用していることを確認します。
-
受信サーバー (IMAP): 993
-
使用する暗号化接続の種類: SSL/TLS (または SSL)
-
送信サーバー (SMTP): 465 または 587
-
使用する暗号化接続の種類: SSL/TLS (または SSL、TLS、または自動)
-
POP アカウントがある場合は、オプションが少し異なります。 次の設定を使用していることを確認します。
-
受信サーバー (POP): 995
-
使用する暗号化接続の種類: SSL/TLS (または SSL)
-
送信サーバー (SMTP): 465 または 587
-
使用する暗号化接続の種類: SSL/TLS (または SSL、TLS、または自動)
Outlook がこれらの画像のいずれにも表示されない
複数のバージョンの Outlook が使用できる場合、メールを送受信するには複数の方法があります。 以下に示すトピックの画像が、画面の表示と一致しない場合は、別のバージョンの Outlook を使用している可能性があります。 詳細については、「所有している Outlook のバージョンが不明な場合」を参照してください。
問題がこの一覧に表示されていない
上記のいずれかのオプションで解決できない問題がある場合は、 Microsoft Outlook Answers Community にアクセスして、コミュニティの専門家から質問や回答を見つけてください。











