ドロップ ダウン リストの作成後、アイテムを追加したり、削除したりする場合があります。 この記事では、リストの作成方法に応じて、それを実行する方法について説明します。
Excel の表に基づいたドロップダウン リストを編集する
ソースの一覧を Excel の表として設定する場合、一覧からアイテムを追加または削除するだけで、自動的に関連するドロップダウンが更新されます。
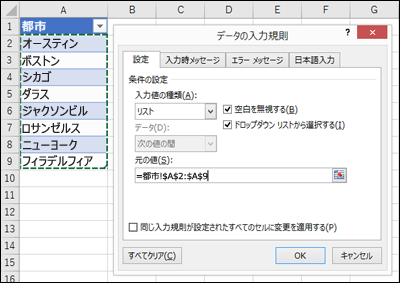
-
項目を追加する場合は、一覧の最後に移動して、新しい項目を入力します。
-
項目を削除するには [削除] を押します。
ヒント: 削除する項目が一覧の中央あたりにある場合、そのセルを右クリックし、[削除] をクリックし、[OK] をクリックして、セルを上に移動します。
-
ドロップダウン リストの名前付き範囲が含まれたワークシートを選択します。
-
次の操作を行います。
-
項目を追加する場合は、一覧の最後に移動して、新しい項目を入力します。
-
項目を削除するには [削除] を押します。
ヒント: 削除する項目が一覧の中央あたりにある場合、そのセルを右クリックし、[削除] をクリックし、[OK] をクリックして、セルを上に移動します。
-
-
[数式]、[名前の管理] の順に移動します。
-
[名前の管理] ボックスで、更新する名前付き範囲をクリックします。
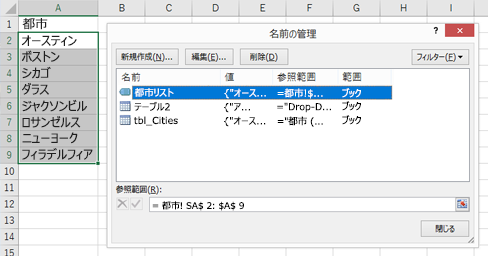
-
[参照先] ボックス内をクリックし、ワークシートでドロップダウン リストのエントリが格納されているすべてのセルを選択します。
-
[閉じる] をクリックしてから、[はい] をクリックして変更内容を保存します。
ヒント: 名前付き範囲の名前が不明な場合には、範囲を選んで、[名前ボックス] でその名前を探します。 名前付き範囲を見つけるには、「名前付き範囲を検索する」を参照してください。
![[住所] ボックスの名前で、名前付き範囲が選択されています](https://support.content.office.net/ja-jp/media/3332f3b1-3192-4e97-a777-bd544441b923.png)
-
ドロップダウン リストのデータが含まれたワークシートを選択します。
-
次の操作を行います。
-
項目を追加する場合は、一覧の最後に移動して、新しい項目を入力します。
-
項目を削除するには [削除] をクリックします。
ヒント: 削除する項目が一覧の中央あたりにある場合、そのセルを右クリックし、[削除] をクリックし、[OK] をクリックして、セルを上に移動します。
-
-
ドロップダウン リストを適用したワークシートで、ドロップダウン リストが設定されたセルを選択します。
-
[データ]、[データの入力規則] の順に移動します。
-
[設定] タブの [元の値] ボックス内をクリックし、ドロップダウン リストのエントリが入力されているワークシートで、それらのエントリが含まれているすべてのセルを選択します。 選択すると、[元の値] ボックスのリスト範囲が代わることを確認できます。
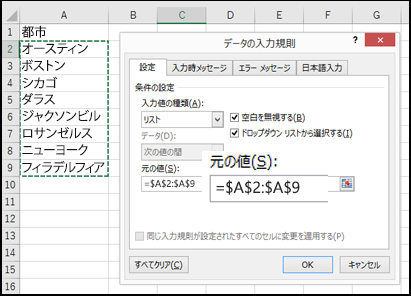
-
適用したのと同じドロップダウン リストが設定されているすべてのセルを更新するには、[同じ入力規則が設定されたすべてのセルに変更を適用する] チェック ボックスをオンにします。
-
ドロップダウン リストを適用したワークシートで、ドロップダウン リストが設定されたセルを選択します。
-
[データ]、[データの入力規則] の順に移動します。
-
[設定] タブで [元の値] ボックス内をクリックし、必要に応じてリスト項目を変更します。 各項目はコンマで区切る必要があります (このとき、次のようにスペースは含めません: はい,いいえ,おそらく)。
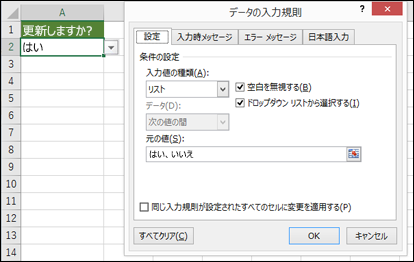
-
適用したのと同じドロップダウン リストが設定されているすべてのセルを更新するには、[同じ入力規則が設定されたすべてのセルに変更を適用する] チェック ボックスをオンにします。
ドロップダウン リストを変更したら、望んでいたとおりに動作することを確認します。 たとえば、セルの大きさが変更したエントリを表示するのに十分であるかどうかを確認します。
ドロップダウン リスト用のエントリのリストが別のワークシート上にあり、ユーザーがそれを表示したり編集したりできないようにするには、そのシートを非表示にして保護します。 ワークシートの保護方法の詳細については、「セルをロックして保護する」を参照してください。
ドロップダウン リストを削除する場合は、「ドロップダウン リストを削除する」を参照してください。
ドロップダウン リストの操作方法に関するビデオを見るには、「ドロップダウン リストの作成と管理」を参照してください。
Excel の表に基づいたドロップダウン リストを編集する
ソースの一覧を Excel の表として設定する場合、一覧からアイテムを追加または削除するだけで、自動的に関連するドロップダウンが更新されます。
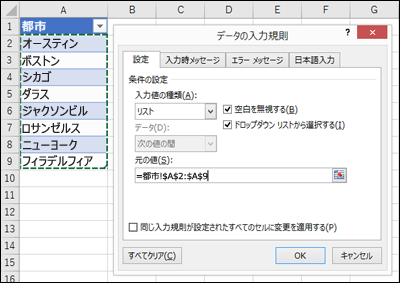
-
項目を追加する場合は、一覧の最後に移動して、新しい項目を入力します。
-
項目を削除するには [削除] を押します。
ヒント: 削除する項目が一覧の中央あたりにある場合、そのセルを右クリックし、[削除] をクリックし、[OK] をクリックして、セルを上に移動します。
-
ドロップダウン リストの名前付き範囲が含まれたワークシートを選択します。
-
次の操作を行います。
-
項目を追加する場合は、一覧の最後に移動して、新しい項目を入力します。
-
項目を削除するには [削除] を押します。
ヒント: 削除する項目が一覧の中央あたりにある場合、そのセルを右クリックし、[削除] をクリックし、[OK] をクリックして、セルを上に移動します。
-
-
[数式]、[名前の管理] の順に移動します。
-
[名前の管理] ボックスで、更新する名前付き範囲をクリックします。
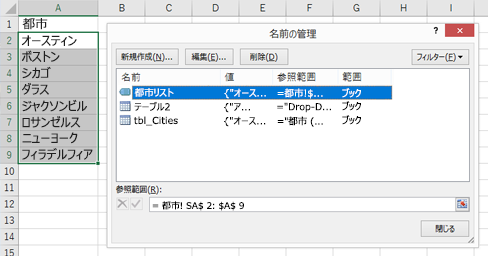
-
[参照先] ボックス内をクリックし、ワークシートでドロップダウン リストのエントリが格納されているすべてのセルを選択します。
-
[閉じる] をクリックしてから、[はい] をクリックして変更内容を保存します。
ヒント: 名前付き範囲の名前が不明な場合には、範囲を選んで、[名前ボックス] でその名前を探します。 名前付き範囲を見つけるには、「名前付き範囲を検索する」を参照してください。
![[住所] ボックスの名前で、名前付き範囲が選択されています](https://support.content.office.net/ja-jp/media/3332f3b1-3192-4e97-a777-bd544441b923.png)
-
ドロップダウン リストのデータが含まれたワークシートを選択します。
-
次の操作を行います。
-
項目を追加する場合は、一覧の最後に移動して、新しい項目を入力します。
-
項目を削除するには [削除] をクリックします。
ヒント: 削除する項目が一覧の中央あたりにある場合、そのセルを右クリックし、[削除] をクリックし、[OK] をクリックして、セルを上に移動します。
-
-
ドロップダウン リストを適用したワークシートで、ドロップダウン リストが設定されたセルを選択します。
-
[データ]、[データの入力規則] の順に移動します。
-
[設定] タブの [元の値] ボックス内をクリックし、ドロップダウン リストのエントリが入力されているワークシートで、それらのエントリが含まれているExcel のセルの内容を選択します。 選択すると、[元の値] ボックスのリスト範囲が変わることを確認できます。
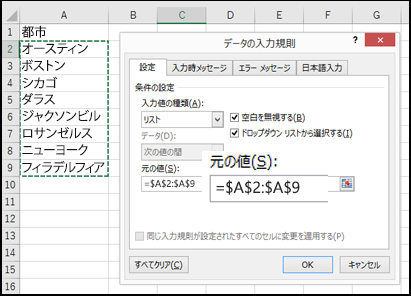
-
適用したのと同じドロップダウン リストが設定されているすべてのセルを更新するには、[同じ入力規則が設定されたすべてのセルに変更を適用する] チェック ボックスをオンにします。
-
ドロップダウン リストを適用したワークシートで、ドロップダウン リストが設定されたセルを選択します。
-
[データ]、[データの入力規則] の順に移動します。
-
[設定] タブで [元の値] ボックス内をクリックし、必要に応じてリスト項目を変更します。 各項目はコンマで区切る必要があります (このとき、次のようにスペースは含めません: はい,いいえ,おそらく)。
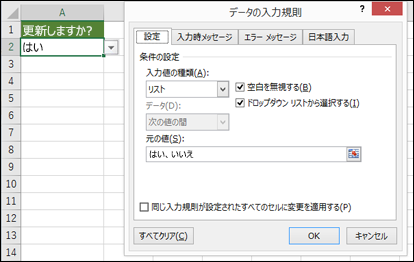
-
適用したのと同じドロップダウン リストが設定されているすべてのセルを更新するには、[同じ入力規則が設定されたすべてのセルに変更を適用する] チェック ボックスをオンにします。
ドロップダウン リストを変更したら、望んでいたとおりに動作することを確認します。 たとえば、更新されたエントリを表示するために、列幅や行の高さを変更する方法を確認します。
ドロップダウン リスト用のエントリのリストが別のワークシート上にあり、ユーザーがそれを表示したり編集したりできないようにするには、そのシートを非表示にして保護します。 ワークシートの保護方法の詳細については、「セルをロックして保護する」を参照してください。
ドロップダウン リストを削除する場合は、「ドロップダウン リストを削除する」を参照してください。
ドロップダウン リストの操作方法に関するビデオを見るには、「ドロップダウン リストの作成と管理」を参照してください。
Web 用 Excel では、ソース データが手動で入力されているドロップダウン リストのみを編集できます。
-
ドロップダウン リストを含むセルを選択します。
-
[データ]、[データの入力規則] の順に移動します。
-
[設定] タブで、[元の値] ボックス内をクリックします。 次のいずれかの操作を行います。
-
[元の値] ボックスにコンマで区切られたドロップダウン エントリが含まれている場合は、新しいエントリを入力するか、不要なエントリを削除してください。 終わったら、各エントリはコンマで区切る必要があります。次のようにスペースは含めません。 例: 果物,野菜,肉,デリ
-
[元の値] のボックスにセルの範囲への参照が含まれている場合 (たとえば、=$A$2:$A$5)、[キャンセル] をクリックするか、それらのセルのエントリを追加または削除します。 この例では、セル A2 から A5 にエントリの追加または削除を行っています。 エントリのリストが最終的に元の範囲よりも長くなったり、短くなったりした場合は、[設定] タブに戻り、[元の値] ボックスの内容を削除します。 次に、エントリが含まれる新しい範囲をドラッグして選択します。
-
[元の値] ボックスに部門のような名前付き範囲が含まれている場合は、デスクトップ バージョンの Excel を使用してその範囲自体を変更する必要があります。
-
ドロップダウン リストを変更したら、望んでいたとおりに動作することを確認します。 たとえば、セルの大きさが変更したエントリを表示するのに十分であるかどうかを確認します。 ドロップダウン リストを削除する場合は、「ドロップダウン リストを削除する」を参照してください。
補足説明
Excel Tech Communityで、いつでも専門家に質問できます。また、コミュニティでは、サポートを受けられます。










