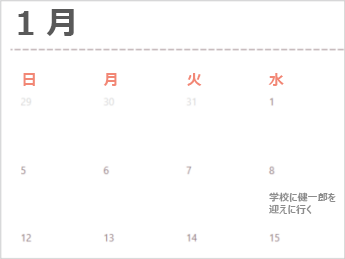Excel では、多くの 予定表テンプレート を使用できます。 テンプレートには、ニーズに合わせて簡単に適応できる基本的な予定表レイアウトが用意されています。
Excel で [ ファイル ] > [ 新規作成 ] をクリックすると、便利でクリエイティブなテーマの予定表テンプレートをダウンロードできます。
-
[ オンライン テンプレートの検索] を選択し、「 カレンダー」と入力し、[ 虫眼鏡 ]
![[検索の開始] ボタン](https://support.content.office.net/ja-jp/media/7e1bf6c2-978c-4166-95e7-a9e31b27f03b.png)
-
目的のテンプレートをクリックし、[ 作成] をクリックします。
- どのバージョンの Excel を使用していますか?
- 新しいバージョン
- Excel for Mac 2011
-
[ファイル] メニューの [テンプレートから新規作成] をクリックします。
-
右端の [ すべてのテンプレートの検索 ] 検索ボックスに「Calendar」と入力 します。
-
目的の予定表テンプレートを選択し、[ 作成] をクリックします。
予定表に独自の外観を簡単に適用できます。 予定表テンプレートはテーマを使用して書式設定され、ブック全体でフォント、色、グラフィックの書式設定効果をクリックするだけで適用できます。 [ ページ レイアウト ] タブの [ テーマ] で、[テーマ] ギャラリーで使用できる多数の組み込みテーマから選択するか、テーマのフォントまたはテーマの色だけを変更するオプションを見つけます。
重要: 数式は、日付を表示するすべてのセルと、空白で表示される日付行のセルに存在します。 これらの数式を使用すると、予定表を自動的に更新できます。 これらのセル内のデータを手動で変更した場合、予定表は自動的に更新できなくなります。
ヒント: その他の予定表テンプレートをオンラインで探すこともできます。 ダウンロードしたテンプレートはコンピューターの一時フォルダーに配置されます。 後で見つけやすいように、このテンプレートを別の場所に保存するとよいでしょう。 Office.com またはコンピューターで使用できるすべての予定表テンプレートをすばやく見つけるには、[Excel ブック ギャラリー] 検索ボックスに「 カレンダー」と入力 ![[テンプレートの検索] フィールド](https://support.content.office.net/ja-jp/media/4f765e41-125a-4f5d-91b5-5eb3da4eee11.gif)
予定表に独自の外観を簡単に適用できます。 予定表テンプレートはテーマを使用して書式設定され、ブック全体でフォント、色、グラフィックの書式設定効果をクリックするだけで適用できます。 [ ホーム ] タブの [ テーマ] で、[テーマ] ギャラリーで使用できる多数の組み込みテーマから選択するか、テーマのフォントまたはテーマの色だけを変更するオプションを見つけます。
重要: 数式は、日付を表示するすべてのセルと、空白で表示される日付行のセルに存在します。 これらの数式を使用すると、予定表を自動的に更新できます。 これらのセル内のデータを手動で変更した場合、予定表は自動的に更新できなくなります。
1 ページの年単位の予定表を作成する
重要: 数式は、空白のセルを含むすべてのセルに存在します。 これらの数式を使用すると、予定表を自動的に更新できます。 セル内のデータを手動で変更すると、カレンダーは自動的に更新できなくなります。
-
[ファイル] メニューの [テンプレートから新規作成] をクリックします。
-
左側のナビゲーション ウィンドウの [ テンプレート] で、[ 時間管理] をクリックします。
-
[1 ページ予定表] テンプレートをダブルクリックします。
Excel では、単一ページの年単位の予定表テンプレートに基づく新しいシートが開きます。
-
年を表示するセルをクリックし、表示されるポップアップ リストで目的の年を選択します。
選択すると、予定表シートが自動的に更新されます。
注: そのリストで使用可能な年を変更するには、ルックアップ リスト シートでデータを編集します。
-
ブックを保存します。
マルチシートの月次予定表を作成する
複数シートの予定表ブックには、1 つのブックに 12 か月が含まれています。個人用の計画や任意の年の日付の参照に便利です。 各日付セルの下の高いセルに独自のカスタム テキストを追加できます。
-
[ファイル] メニューの [テンプレートから新規作成] をクリックします。
-
左側のナビゲーション ウィンドウの [ テンプレート] で、[ 時間管理] をクリックします。
-
[複数ページの予定表] テンプレートをダブルクリックします。
Excel では、複数のシートの月次予定表テンプレートに基づく新しいブックが開きます。
-
セル K1 をクリックし、表示されるポップアップ リストで、目的の暦年を選択します。
選択すると、ブック内のすべての月の予定表シートが自動的に更新されます。
注: そのリストで使用可能な年を変更するには、ルックアップ リスト シートでデータを編集します。
-
"サンプル テキスト" と表示される最初の使用可能な高いセルなど、予定表の高いセルをクリックし、独自の情報を追加します。
注: カスタム情報を含むカレンダーの年を変更した場合、カレンダーに存在するカスタム情報は、日付が変更されてもセルの場所を変更しません。
-
ブックを保存します。
関連項目
オンラインであるときに、次のような予定表を迅速かつ簡単に作成できます。
いずれかの予定表テンプレートを選択し、 Web 用 Office プログラムで開いて自分のものにします (一部の予定表は、 Web 用 Excel、一部の予定表は Web 用 Word、その他は Web 用 PowerPointで動作します)。
ヒント:
Web 用 Excelに既に存在する場合は、[ ファイル ] > [ 新規] に移動してすべての予定表テンプレートを表示し、テンプレートイメージの下にある [その他] をクリック Office.com。
![[Office.com を参照] をクリック](https://support.content.office.net/ja-jp/media/89a71fc9-eecc-4c8d-a086-328ca5f345c2.png)
予定表で作業する際、名前を変更する可能性があります。
予定表を共有する
完了したら、印刷またはオンラインで共有します。 これを行うには、 Web 用 Excelで開いている予定表を使用します。 先に保存する必要はありません (既に自動的に保存されています)。
印刷する
印刷するにはを Ctrl キーを押しながら P キーを押し、[印刷] をクリックしてプレビューを表示します。 ワークシートを印刷するには、[印刷] もう一度をクリックします。
ヒント: テンプレート内のすべてのシートを印刷するには、各シート タブをクリックし、1 つずつ印刷します。
共有する
パンフレットをオンラインで共有するには、リンクを送信します。
-
画面の上部で、[共有] をクリックします。
-
[共有] の [リンクの取得] をクリックします。
![[リンクの取得] をクリックする](https://support.content.office.net/ja-jp/media/21dde843-2945-4d8a-a962-182cfcb1a060.png)
-
[オプションの選択] の [表示のみ] をクリックします。
![[リンクの取得] をクリックする](https://support.content.office.net/ja-jp/media/1d3d7d00-7d5f-4679-b779-6f541662bf93.png)
-
[リンクの作成] をクリックします。
-
Web アドレスをクリックして選択し、メール、メッセージ、または投稿にコピー アンド ペーストします。
ヒント: ブログまたは Web サイトがある場合は、予定表のビューを埋め込むことができます。
関連項目
補足説明
Excel Tech Communityで、いつでも専門家に質問できます。また、コミュニティでは、サポートを受けられます。