アニメーションのオンスクリーン タイマーまたは進行状況バーを追加して、プレゼンテーションをより興味深いものにすることができます。 たとえば、トレーニングの最後に時間制限付きのクイズを実施して、時間のカウントダウンを表示することができます。 PowerPoint でアニメーションの機能を使用して、さまざまな種類のタイマーを作成できます。
割り当てられた時間制限内に留まるように話している時間を追跡するタイマーを探している場合は、「 プレゼンテーションを開始して発表者ビューでノートを表示する」を参照してください。
ヒント: また、ストップウォッチ タイマーなど、他の種類のタイマーを Office ストア で見つけたり、無料のスライド テンプレートを使用して対象ユーザーに対して 1 分、 5 分、 10 分 をカウントしたりすることもできます。
カウントダウン タイマーを作成する
このタイマーは、単純でありながら印象的なアニメーション シーケンスを使用します。 5 から 1 まで、1 秒間隔でカウントダウンが表示されます。
-
まず 5 つのテキスト ボックスを作成し、数字の 5 から 1 までを挿入します。 その後、1 秒に 1 つずつ消えるようにアニメーションを設定します。
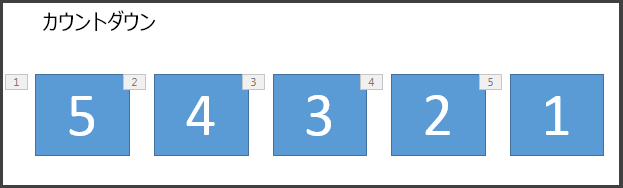
ヒント: アニメーションの順番を設定しやすくするため、最大のものから最小のものへ順にボックスを作成します。
-
テキスト ボックスを作成するには、[ 挿入 ] タブの [ テキスト ] グループで [ テキスト ボックス] をクリックし、スライドにテキスト ボックスを描画します。 数字を入力します。 コピーと貼り付けを使用してボックスを複製してから編集することもできます。
-
番号の付いたテキストの四角形の内側をクリックします。
-
[ アニメーション ] タブの [アニメーションの 詳細設定 ] グループで、[ アニメーションの追加] をクリックし、[終了] に移動 します。 ここでは、目的のアニメーション ( 例: [非表示]) を選択できます。
![[アニメーション] タブの [アニメーションの詳細設定] グループで [アニメーションの追加] をクリックします。 さまざまなアニメーション オプションがあります。](https://support.content.office.net/ja-jp/media/64412761-310d-4c73-8d9c-0ebe3d190bc5.png)
-
残りの四角形についても、4、3、2、1 の順に選択して、同じ終了のアニメーション ([クリア]) を一度に 1 つずつ設定します。
-
[ アニメーション ]> [ アニメーション ウィンドウ] をクリックして、 アニメーション ウィンドウを表示します。 PowerPoint はスライド上の他のオブジェクトも考慮するため、四角形の番号は少しわかりにくいことがあります。 右側にある番号が、四角形の中にある数字を示しています。
![[アニメーション]、[アニメーション ウィンドウ] の順にクリックし、アニメーション ウィンドウを表示します。 コロンの右側の数字は、四角形の番号を表します。](https://support.content.office.net/ja-jp/media/f8028f8d-50c8-4233-8782-499119240d34.png)
-
クリックしたときに「5」と書かれた最初の四角形のみが開始し、1 秒間だけ画面上に表示されるように指定する必要があります。 その他のボックスは、それぞれ 1 秒待ってから順に自動的に消えるように指定します。
[四角形 5] を選択し、[アニメーション > タイミング] グループで、[スタート] [クリック時] と [期間] のままにします。.01 ですが、[遅延] を 01.00 (1 秒) に設定します。
![[タイミング] グループで、[開始] を [クリック時] に設定します。](https://support.content.office.net/ja-jp/media/379504c4-0e9c-43d3-86d5-4d0473215814.png)
-
次に、[ アニメーション ウィンドウ] で、四角形の残りの部分を 4 から 1 まで一度に 1 つずつ選択します。 ここでも、[ タイミング ] グループで、タイミングの詳細を [開始: 前の後]、[ 期間: 自動]、[ 遅延: 01:00] に設定します。
![[タイミング] グループでは、タイミングの詳細を設定できます。](https://support.content.office.net/ja-jp/media/1eaf7d4e-93a9-4c3c-9ace-2d8761ea64d3.png)
-
完了したら、スライドショー モードにして [現在のスライドから] を指定して再生します。 クリックすると、カウントダウンが始まります。
ヒント:
-
アニメーション効果はいつでもプレビューできます。 [アニメーション] タブ の [ プレビュー ] グループで、[ プレビュー] をクリックします。
-
カウントダウンの後に、「 完了」 と読み上げるテキスト ボックスなどのアニメーションを追加することもできます。これを行うには、テキスト ボックスを挿入して選択し、[ アニメーション ] > [アニメーション ] > [ 入口 ] > [表示] に移動します。 次に、[ タイミング ] グループで、[ 開始] を [ 前の後] に設定し、[ 期間] を [自動] に設定し、[ 遅延] を 00.00 に設定します。 このテキスト ボックスは、 アニメーション ウィンドウにも表示されます。
注: PowerPoint では、開始や終了のアニメーションを使って、さまざまな図形を簡単に表示させたり消したりすることができます。 間隔は自由に指定できますが、一連のオブジェクトには同じ遅延を設定することをお勧めします。
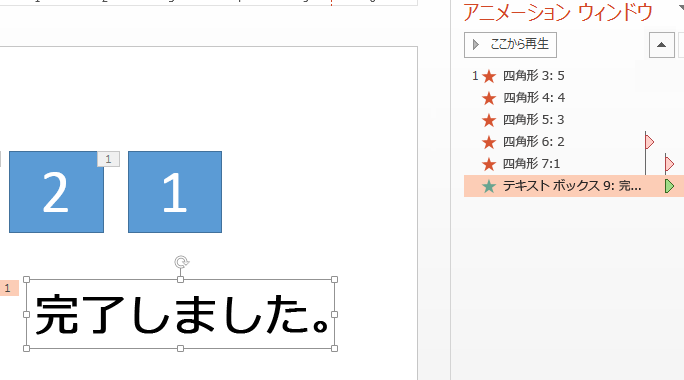
進行状況バー タイマーを作成する方法
効果的なカウントダウン タイマーを追加するもう 1 つの方法は、進行状況バーを使うことです。
-
[ 挿入 ] タブの [ 図 ] グループで、[ 図形] をクリックし、四角形を選択します。
![[図] グループの [図形] セクションで、四角形などの図形を選ぶことができます。](https://support.content.office.net/ja-jp/media/c3ed77ef-dfc1-4443-8a5c-5a9a930641c7.png)
-
スライド上で、進行状況バーを置きたい場所をクリックし、スライドの左枠線の端から始まる長方形を描画します。
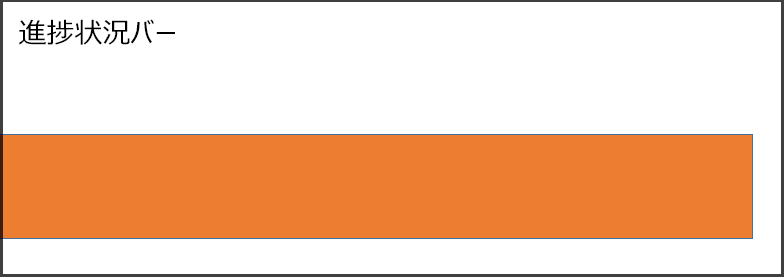
-
バーの色は好きなように設定できます。 バーを右クリックし、[ 図形の書式設定 ] > [ 図形オプション] > [ 塗りつぶし ] > [塗りつぶし] を選択します。
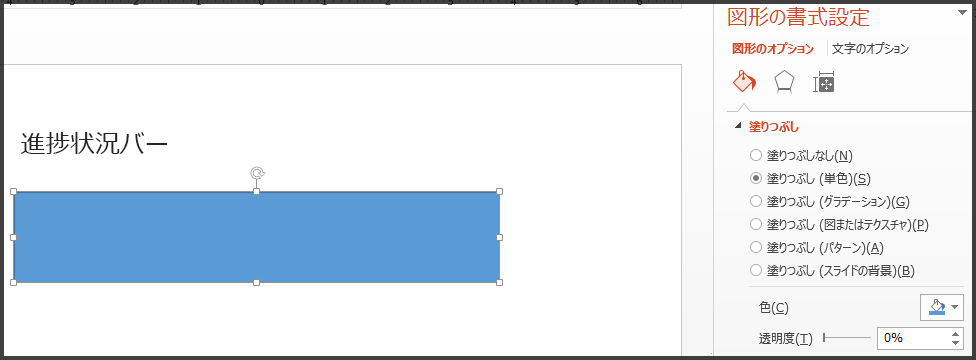
-
[アニメーション] タブ の [ アニメーション ] グループ で、[フライ イン] を選択します。
-
[ 効果オプション] をクリックし、[ 左から] を選択します。
-
[タイミング] グループで、[継続時間:] に、進行状況バーを実行させる秒数 (30 秒など) を指定します。 [ スタート] で、[ クリック時] を選択します。
設定は次のようになります。
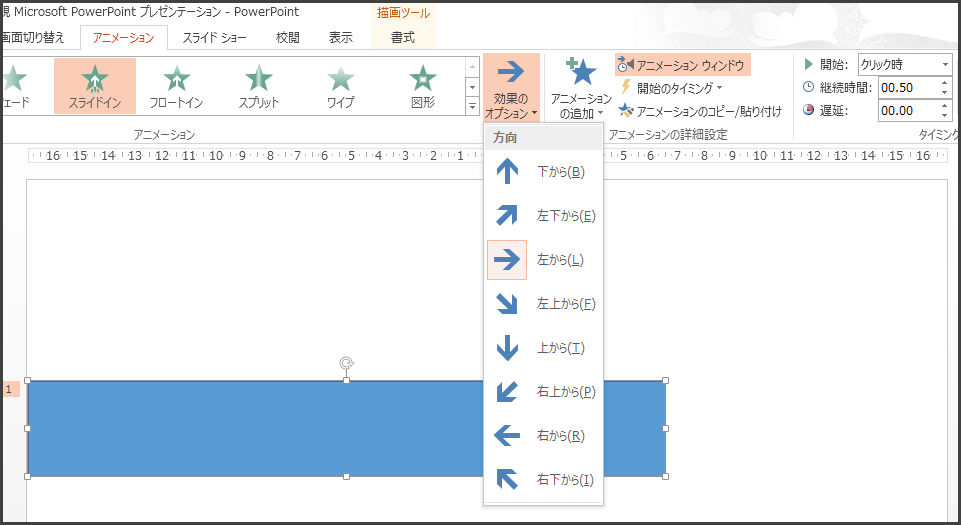
完了したら、スライドショー モードにして [現在のスライドから] を指定して再生します。 クリックすると、タイマーが始まります。 進行状況バーが画面の左端から現れて伸びていき、30 秒後に止まります。










