スライド シュー中、特定のスライドが現れたとき、音楽やその他のオーディオを自動的に再生するように PowerPoint に指示できます。
プレゼンテーションでそのスライドにアクセスしたときに自動的に再生する方法はさまざまです。
-
プレゼンテーション中にそのスライドが現れた瞬間、音を再生するには、 オーディオ ツールの [再生] タブを使用します。
-
時間を設定し、遅らせて再生するには、 [アニメーション] オプションを使用します。
クリック シーケンスでオーディオを開始するか、すぐに開始します
-
標準表示モード (スライドを編集するモード) で、スライドのオーディオ アイコンをクリックします。
-
[オーディオ ツールの再生] タブの [オーディオ オプション] グループで、[スタート] ボックスの一覧で [シーケンスのクリック] または [自動] を選択します。
PowerPoint 2013:
![オーディオ ツールの [再生] タブの [開始] オプションを選択する](https://support.content.office.net/ja-jp/media/f480cf82-a914-4887-afa3-9cf4e38fe2d8.png)
新しいバージョン:
![PowerPoint 2016 の [オーディオ再生] タブには [開始] オプションが 3 つある](https://support.content.office.net/ja-jp/media/7d8cacd8-f945-4bb9-a4ac-f38a40a58df3.png)
[クリック シーケンス内] 機能は、 PowerPoint 2016 以降のバージョンでのみ使用できます。
-
サウンドをテストするには、[スライド ショー] タブで [最初から] をクリックします。
リマインダー: 音楽やサウンドを聞くには、コンピューターにサウンド カードとスピーカーが装備されている必要があります。
少し遅れて、オーディオを開始する
-
標準表示モード (スライドを編集するモード) で、スライドのオーディオ アイコンをクリックします。
-
[アニメーション] タブで [アニメーションの追加] をクリックします。
-
[メディア] の下にある [再生] をクリックします。
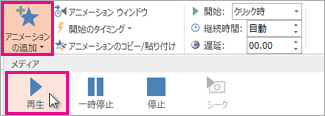
-
[アニメーション] タブで [アニメーション ウィンドウ] をクリックします。
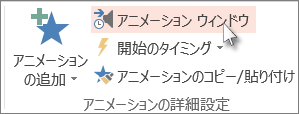
-
[アニメーション] ウィンドウで、音声クリップがウィンドウ上部の一番上に来ていることを確認します。
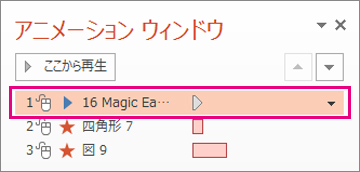
-
音声クリップの右横にある下向き矢印をクリックし、[効果のオプション] をクリックします。
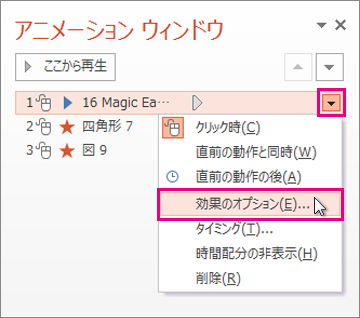
-
[効果] タブの [再生開始] で [最初] をクリックします。
-
[再生停止] の下で、[現在のスライドの後] をクリックします。
-
[タイミング] タブで、[開始] ボックスの一覧の [直前の動作と同時] をクリックします。
-
少し遅れてサウンドの再生を開始するには、[遅延] ボックスで、上向き矢印を押して遅延する秒数を増やし、[OK] をクリックします。
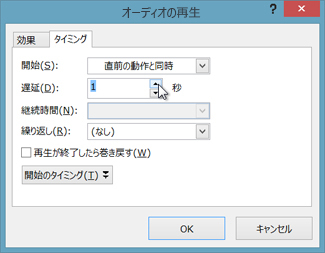
-
サウンドをテストするには、[スライド ショー] タブで [最初から] をクリックします。
リマインダー: 音楽やサウンドを聞くには、コンピューターにサウンド カードとスピーカーが装備されている必要があります。










