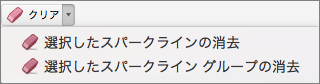スパークラインは、シート内の個々のセル内に収まる小さなグラフです。 サイズを小さくしたことで、大きなデータ セットのパターンを簡潔にわかりやすく示すことができます。 スパークラインを使って、季節ごとの増減、景気循環など値の系列に見られる傾向を示したり、最大値や最小値を強調表示したりします。 スパークラインは、グラフで表すデータの近くに配置すると、最大の効果を発揮します。 スパークラインを作成するには、分析するデータ範囲を選んでから、スパークラインを配置する場所を選ぶ必要があります。
スパークラインのデータ範囲
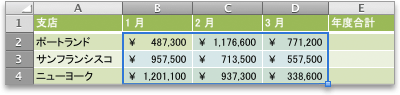
スパークラインの場所
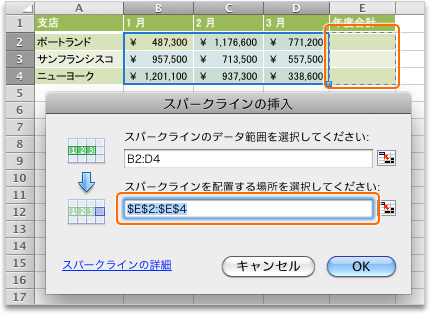
縦棒スパークライン (ポートランド、サンフランシスコ、およびニューヨークの年初から今日までの売上高)
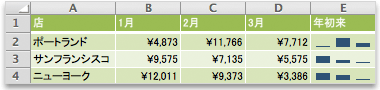
スパークラインを作成する
-
スパークラインのデータ範囲を選びます。
-
[ 挿入 ] タブで、[ スパークライン] をクリックし、目的のスパークラインの種類をクリックします。
![[Sparklines] メニューのオプション](https://support.content.office.net/ja-jp/media/7b294e79-a490-409e-99a9-322c78ddd551.png)
[スパークラインの挿入] ダイアログ ボックスでは、手順 1 の選択に基づいて最初のボックスが既に埋められていることがわかります。
-
シートで、スパークラインを配置するセルまたはセル範囲を選びます。
重要: この領域を選ぶときには、データ範囲に適した大きさを選ぶようにしてください。 そうでない場合は、範囲が一致していないことを示すエラーが表示されます。 たとえば、データ範囲に 3 つの列と 1 つの行が含まれる場合は、同じ行と隣の列を選ぶ必要があります。
-
[OK] をクリックします。
ヒント: シート上のデータを変更すると、スパークラインは自動的に更新されます。
スパークライン上のデータ ポイントにマークを付ける
マーカーを使用して、高い値や低い値などの特定のデータ ポイントを目立たせることができます。
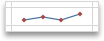
-
スパークラインをクリックします。
-
[ スパークラインデザイン ] タブの [表示 ] グループで、高いポイントや低い点など、目的のマーカーを選択します。 マーカーの色をカスタマイズするには、[マーカーの 色 ] ボタンをクリックします。
![[マーカーの色] ボタン](https://support.content.office.net/ja-jp/media/405b60ce-3da0-4bc8-b13c-59edae31597f.png)
スパークラインのスタイルを変更する
-
スパークラインをクリックします。
-
[ スパークライン デザイン ] タブで、目的のスタイルをクリックします。

スタイルの詳細を表示するには、スタイルをポイントして、
![[その他] の下矢印](https://support.content.office.net/ja-jp/media/2b97d529-037b-48c5-b492-76a964675cd5.gif)
ヒント: 適用したスタイルを直ちに元に戻すには、

値が空または 0 のセルを処理する
-
スパークラインをクリックします。
-
[ スパークライン デザイン ] タブで、[ データの編集] をクリックし、[ 非表示] と [空のセル] をポイントし、目的のオプションをクリックします。
![[データの編集] ボタン](https://support.content.office.net/ja-jp/media/36a03104-5ca2-440d-a8d5-f6762f0002ce.png)
スパークラインを削除する
-
削除するスパークラインをクリックします。
-
[ スパークライン デザイン ] タブで、[ クリア] の横にある矢印をクリックし、目的のオプションをクリックします。