モダン コメントの使用
Wordの最新のコメント エクスペリエンスは、チームによる豊富なコラボレーションのステージを設定し、Office スイート全体でコメントエクスペリエンスを調整します。 最新のコメントを使用すると、他のユーザーに対する考えや質問をドキュメントに残したり、コメントをコミットする前にコメントをレビューして編集したり、@メンション誰かが会話に招待したりできます。
コメントを追加する
新しいコメントを追加するには、次の手順に従います。
-
コメントするテキスト、画像、テーブルなどを選択し、次のいずれかの操作を行います。
-
[ レビュー ] タブで、[新しいコメント] を選択します。
-
右クリックし、[ 新しいコメント] を選択します。
![ドロップダウンから選択された [新しいコメント] オプションが強調表示されています。](https://support.content.office.net/ja-jp/media/819c323b-6050-41a0-a661-d187b88ac656.png)
-
キーボード ショートカット Ctrl + Alt + M を使用します。
-
-
[ コメントの投稿 ] ボタンまたは Ctrl + Enter キー を 押します。
コメントへのReact
-
既存のコメントを選択するか、新しいコメントを作成して投稿します。
-
コメントに反応するには、コメント ボックスの右上隅にある [いいね] ボタンをクリックします。
-
リアクションを削除するには、もう一度 [いいね] ボタンをクリックします。
-
コメントに反応したユーザーを確認するには、[いいね] ボタンをポイントします。
コメントへの返信、編集、または解決
![ドロップダウンから強調表示されている [スレッドの解決] オプション。](https://support.content.office.net/ja-jp/media/e3d927ac-e926-46b0-83ee-83920dc81cca.png)
-
既存のコメントを選択します。
-
返信ボックスをクリックします。
-
返答を入力します。
-
[コメントの投稿] ボタンまたは Ctrl + Enter キーを押してコメントをコミットします。
-
既存のコメントを選択します。
-
[コメントの編集] ボタンを選択します。
-
変更を行います。
-
[ コメントの投稿 ] ボタンまたは Ctrl + Enter キーを 押 して編集をコミットします。
-
既存のコメントを選択します。
-
コメントで、省略記号 (...) を選択します。
-
次 のいずれかの 操作を行います。
-
[ スレッドの削除 ] ボタンを選択して、コメントまたはコメント スレッドを削除します。
-
[ スレッドの解決] を選択して、アドレス指定されたコメント スレッドをマークします。
注: 解決されたコメントは、コンテキスト ビューには表示されません。
-
コメントを含むドキュメントを開きます。
-
リボン メニューの [ 校繂 ] タブをクリックします。
-
[ 削除] で、[ ドキュメント内のすべてのコメントを削除する] を選択します。
コメントへのリンク
-
既存のコメントを選択します。
-
コメントで、省略記号 (...) を選択します。
-
[ コメントするリンク] を選択します。
-
[コピー] を選びます。 リンクを共有できるようになりました。
@mentionsを使用して他のユーザーにタグを付けたり、タスクを割り当てたりする
クラウドに保存されたドキュメントで作業しているエンタープライズ ユーザーの場合は、@メンションを使用して、コメントまたは返信の特定のユーザーに対処できます。
-
@ と姓または名の最初の数文字を入力して、目的の名前を選択します。
-
[ コメントの投稿] ボタンを選択します。 コメントまたは返信に記載されているユーザーに電子メール通知が送信されます。
@mentionsの使用の詳細については、「コメントで @メンションを使用してフィードバックをタグ付けする」の記事を参照してください。
コメントと @メンションを使用してタスクを割り当てることもできます。
-
@ と姓または名の最初の数文字を入力して、目的の名前を選択します。
-
[ 割り当て先 ] チェック ボックスをオンにして、コメントをタスクとして割り当てます。
-
[ コメントの投稿] ボタンを選択します。
コメントを表示する 2 つの方法
コメントは既定でコンテキスト ビューに表示されます。 Wordにコメントを追加すると、可能な限りテキスト内の挿入ポイントに近い右余白に表示されます。 このビューでは、アクティブなすべてのコメントが各ページのコンテキストで表示されます。 これにより、関連するコンテンツと共にコメントを簡単に表示できます。 コメントを選択すると、その周囲に境界線が表示され、その位置がページに近づきます。
コンテキスト ビューでは、解決されたすべてのコメントが非表示になるため、アクティブなコメントに集中できます。
解決されたすべてのコメントを含むすべてのコメントを表示するには、[コメント] ウィンドウを開いてリスト ビューを表示します。 リボンの右隅にある [コメント] をクリックして、ウィンドウを開きます。 これにより、コンテキスト ビューからリスト ビューに切り替わります。
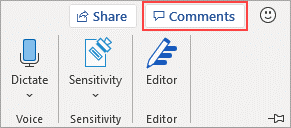
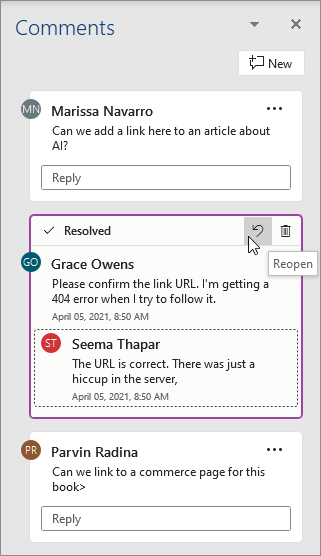
リスト ビューのコメントは、コンテキスト ビューと同じように操作できます。 解決されたコメントを再度開くと、コンテキスト ビューにもう一度表示されます。 このウィンドウは、すべてのドキュメントのページをスクロールすることなく、すべてのコメントを一度に確認するのに役立ちます。
リボンの右隅にある [コメント] をクリックするか、[コメントの表示] ボタンのドロップダウン メニューを使用して [レビュー] タブで、異なるビューをいつでも切り替えることができます。
コメントを追加する
新しいコメントを追加するには、次の手順に従います。
-
コメントするテキスト、画像、テーブルなどを選択し、次のいずれかの操作を行います。
-
[ レビュー ] タブで、[新しいコメント] を選択します。
-
右クリックし、[ 新しいコメント] を選択します。
![ドロップダウンから選択された [新しいコメント] オプションが強調表示されています。](https://support.content.office.net/ja-jp/media/819c323b-6050-41a0-a661-d187b88ac656.png)
-
キーボード ショートカット Ctrl + Alt + M を使用します。
-
-
[ コメントの投稿 ] ボタンまたは Ctrl + Enter キー を 押します。
コメントへのReact
-
既存のコメントを選択するか、新しいコメントを作成して投稿します。
-
コメントに反応するには、コメント ボックスの右上隅にある [いいね] ボタンをクリックします。
-
リアクションを削除するには、もう一度 [いいね] ボタンをクリックします。
-
コメントに反応したユーザーを確認するには、[いいね] ボタンをポイントします。
コメントへの返信、編集、または解決
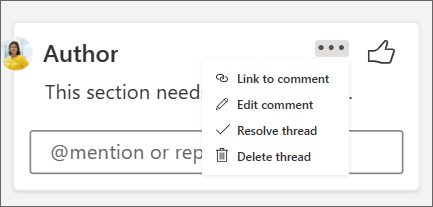
-
既存のコメントを選択します。
-
返信ボックスをクリックします。
-
返答を入力します。
-
[コメントの投稿] ボタンまたは Ctrl + Enter キーを押してコメントをコミットします。
-
既存のコメントを選択します。
-
省略記号 (...) を選択します。
-
[ コメントの編集] を選択します。
-
変更を行います。
-
[コメントの投稿] ボタンまたは Ctrl + Enter キーを押してコメントをコミットします。
-
既存のコメントを選択します。
-
コメントで、省略記号 (...) を選択します。
-
次 のいずれかの 操作を行います。
-
[ スレッドの削除 ] ボタンを選択して、コメントまたはコメント スレッドを削除します。
-
[ スレッドの解決] を選択して、アドレス指定されたコメント スレッドをマークします。
注: 解決されたコメントは、コンテキスト ビューには表示されません。
コメントへのリンク
-
既存のコメントを選択します。
-
コメントで、省略記号 (...) を選択します。
-
[ コメントするリンク] を選択します。
-
[コピー] を選びます。 リンクを共有できるようになりました。
@mentionsを使用して他のユーザーにタグを付けたり、タスクを割り当てたりする
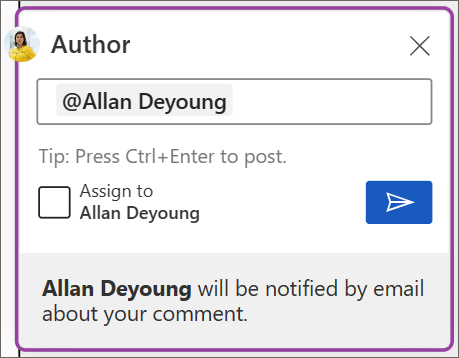
クラウドに保存されたドキュメントで作業しているエンタープライズ ユーザーの場合は、@メンションを使用して、コメントまたは返信の特定のユーザーに対処できます。
-
@ と姓または名の最初の数文字を入力して、目的の名前を選択します。
-
[ コメントの投稿] ボタンを選択します。 コメントまたは返信に記載されているユーザーに電子メール通知が送信されます。
@mentionsの使用の詳細については、「コメントで @メンションを使用してフィードバックをタグ付けする」の記事を参照してください。
コメントと @メンションを使用してタスクを割り当てることもできます。
-
@と入力し、ユーザーの名または姓の最初の数文字を入力し、目的の名前を選択します。
-
[ 割り当て先 ] チェック ボックスをオンにして、コメントをタスクとして割り当てます。
-
[ コメントの投稿 ] ボタンを選択します。
コメントを表示する 2 つの方法
コメントは既定でコンテキスト ビューに表示されます。 Wordにコメントを追加すると、可能な限りテキスト内の挿入ポイントに近い右余白に表示されます。 このビューでは、アクティブなすべてのコメントが各ページのコンテキストで表示されます。 これにより、関連するコンテンツと共にコメントを簡単に表示できます。 コメントを選択すると、その周囲に境界線が表示され、その位置がページに近づきます。
コンテキスト ビューでは、解決されたすべてのコメントが非表示になるため、アクティブなコメントに集中できます。
解決されたすべてのコメントを含むすべてのコメントを表示するには、[コメント] ウィンドウを開いてリスト ビューを表示します。 リボンの右隅にある [コメント] をクリックして、ウィンドウを開きます。 これにより、コンテキスト ビューからリスト ビューに切り替わります。
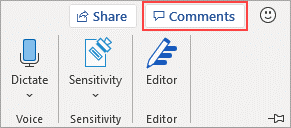
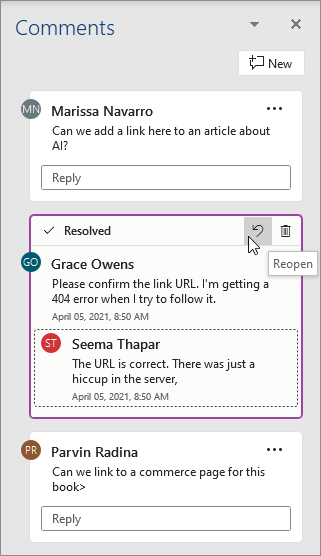
リスト ビューのコメントは、コンテキスト ビューと同じように操作できます。 解決されたコメントを再度開くと、コンテキスト ビューにもう一度表示されます。 このウィンドウは、すべてのドキュメントのページをスクロールすることなく、すべてのコメントを一度に確認するのに役立ちます。
リボンの右隅にある [コメント] をクリックするか、[コメントの表示] ボタンのドロップダウン メニューを使用して [レビュー] タブで、異なるビューをいつでも切り替えることができます。
コメントを追加する
右側の余白に新しいコメントを表示するには、次の手順に従います。
-
コメントするテキスト、画像、テーブルなどを選択し、次のいずれかの操作を行います。
-
[ レビュー ] タブで、[新しいコメント] を選択します。
-
右クリックし、[ 新しいコメント] を選択します。
-
キーボード ショートカット Cmd + Alt + M を使用します。
![ドロップダウンから選択された [新しいコメント] オプションが強調表示されています。](https://support.content.office.net/ja-jp/media/819c323b-6050-41a0-a661-d187b88ac656.png)
-
-
[ コメントの投稿 ] ボタンを選択します。
コメントへのReact
-
既存のコメントを選択するか、新しいコメントを作成して投稿します。
-
コメントに反応するには、コメント ボックスの右上隅にある [いいね] ボタンをクリックします。
-
リアクションを削除するには、もう一度 [いいね] ボタンをクリックします。
-
コメントに反応したユーザーを確認するには、[いいね] ボタンをポイントします。
コメントへの返信、編集、または解決
![ドロップダウンから強調表示されている [スレッドの解決] オプション。](https://support.content.office.net/ja-jp/media/e3d927ac-e926-46b0-83ee-83920dc81cca.png)
-
既存のコメントを選択します。
-
返信ボックスをクリックします。
-
返答を入力します。
-
[コメントの投稿] ボタンまたは [Cmd + Enter] を選択してコメントをコミットします。
-
既存のコメントを選択します。
-
[コメントの編集] ボタンを選択します。
-
変更を行います。
-
[ コメントの投稿] ボタンまたは [Cmd + Enter] を 選択 して編集をコミットします。
-
既存のコメントを選択します。
-
コメントで、省略記号 (...) を選択します。
-
次 のいずれかの 操作を行います。
-
[ スレッドの削除 ] ボタンを選択して、コメントまたはコメント スレッドを削除します。
-
[ スレッドの解決] を選択して、アドレス指定されたコメント スレッドをマークします。
注: 解決されたコメントは、コンテキスト ビューには表示されません。
コメントへのリンク
-
既存のコメントを選択します。
-
コメントで、省略記号 (...) を選択します。
-
[ コメントするリンク] を選択します。
-
[コピー] を選びます。 リンクを共有できるようになりました。
@mentionsを使用して他のユーザーにタグを付けたり、タスクを割り当てたりする
クラウドに保存されたドキュメントで作業しているエンタープライズ ユーザーの場合は、@メンションを使用して、コメントまたは返信の特定のユーザーに対処できます。
-
@ と姓または名の最初の数文字を入力して、目的の名前を選択します。
-
[ コメントの投稿] ボタンを選択します。 コメントまたは返信に記載されているユーザーに電子メール通知が送信されます。
@mentionsの使用の詳細については、「コメントで @メンションを使用してフィードバックをタグ付けする」の記事を参照してください。
コメントと @メンションを使用してタスクを割り当てることもできます。
-
@ と姓または名の最初の数文字を入力して、目的の名前を選択します。
-
[ 割り当て先 ] チェック ボックスをオンにして、コメントをタスクとして割り当てます。
-
[ コメントの投稿 ] ボタンを選択します。
コメントを表示する 2 つの方法
コメントは既定でコンテキスト ビューに表示されます。 Wordにコメントを追加すると、可能な限りテキスト内の挿入ポイントに近い右余白に表示されます。 このビューでは、アクティブなすべてのコメントが各ページのコンテキストで表示されます。 これにより、関連するコンテンツと共にコメントを簡単に表示できます。 コメントを選択すると、その周囲に境界線が表示され、その位置がページに近づきます。
コンテキスト ビューでは、解決されたすべてのコメントが非表示になるため、アクティブなコメントに集中できます。
解決されたすべてのコメントを含むすべてのコメントを表示するには、[コメント] ウィンドウを開いてリスト ビューを表示します。 リボンの右隅にある [コメント] をクリックして、ウィンドウを開きます。 これにより、コンテキスト ビューからリスト ビューに切り替わります。
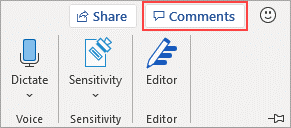
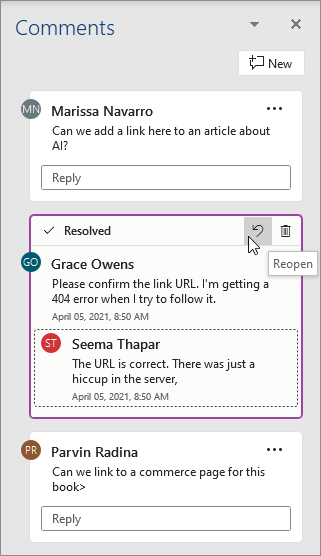
リスト ビューのコメントは、コンテキスト ビューと同じように操作できます。 解決されたコメントを再度開くと、コンテキスト ビューにもう一度表示されます。 このウィンドウは、すべてのドキュメントのページをスクロールすることなく、すべてのコメントを一度に確認するのに役立ちます。
リボンの右隅にある [コメント] をクリックするか、[コメントの表示] ボタンのドロップダウン メニューを使用して [レビュー] タブで、異なるビューをいつでも切り替えることができます。










