強化された@mention機能を使用すると、ドキュメント、プレゼンテーション、スプレッドシートの作成で共同作業を行う際に、特定の同僚や必要なリソースと簡単に接続できます。 @-記号 を使用すると、コンテキスト関連のメディアへの即時アクセスを開くことができます。リソースの潜在的なニーズを予測することもできます。
注:
-
名前、エイリアス、またはメール ID でユーザーを検索、選択、タグ付けする
-
迅速でほぼ瞬時の提案結果
-
簡単に識別できるようにタイルに表示される写真
-
入力前に提案されたアイテム (ゼロ クエリ)

-
職場または学校アカウントで Microsoft 365 にサインインし、SharePoint ライブラリ または 職場または学校の OneDrive に保存されているドキュメントに移動します。
注: この機能を利用するには、PC の Outlook にサインインする必要があります。
-
コンテキスト メニューまたは [校閲] > [新しいコメント] からコメントを追加します。
![コンテキスト メニューで [新しいコメント] を選択します。](https://support.content.office.net/ja-jp/media/073a328b-3281-4ee0-bd52-ac05eeb41726.png)
-
@ とユーザーの姓または名の最初の数文字を入力し、目的の名前を選択します (そのユーザーがドキュメントを開くアクセス許可を持っていない場合は、それを付与するように求められます)。
ヒント: より親しみやすい感じを出すには、@mention でそのユーザーの下の名前以外をすべて削除することもできます。 他のユーザーを追加するには、@ をもう一度入力して他のユーザーをメンションします。
-
職場または学校アカウントで Microsoft 365 にサインインし、SharePoint ライブラリ または 職場または学校の OneDrive に保存されているドキュメントに移動します。
注: この機能を利用するには、Outlook for Mac にサインインする必要があります。
-
コンテキスト メニューまたは [校閲] > [新しいコメント] からコメントを追加します。
![コンテキスト メニューで [新しいコメント] を選択します。](https://support.content.office.net/ja-jp/media/f4b31494-e4c3-4192-a6c7-a15e6dbb5ce0.png)
-
@ とユーザーの姓または名の最初の数文字を入力し、目的の名前を選択します (そのユーザーがドキュメントを開くアクセス許可を持っていない場合は、それを付与するように求められます)。
ヒント: より親しみやすい感じを出すには、@mention でそのユーザーの下の名前以外をすべて削除することもできます。 他のユーザーを追加するには、@ をもう一度入力して他のユーザーをメンションします。
-
職場または学校 Microsoft 365 アカウントで Office.com にサインインし、SharePoint ライブラリ または 職場または学校の OneDrive に保存されているドキュメントに移動します。
-
コンテキスト メニューまたは [校閲] > [新しいコメント] からコメントを追加します。
![コンテキスト メニューで [新しいコメント] を選択します。](https://support.content.office.net/ja-jp/media/c72112a7-88ba-4868-98fc-7771da8c3e4b.png)
-
@ とユーザーの姓または名の最初の数文字を入力し、目的の名前を選択します (そのユーザーがドキュメントを開くアクセス許可を持っていない場合は、それを付与するように求められます)。
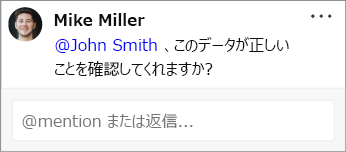
ヒント: より親しみやすい感じを出すには、@mention でそのユーザーの下の名前以外をすべて削除することもできます。 他のユーザーを追加するには、@ をもう一度入力して他のユーザーをメンションします。
@メンションを使用してタスクを割り当てる
Word または Excel for the web では、コメントや返信を投稿するときに、@メンションを使用して別のユーザーにタスクを割り当てることができます。 タスクを作成すると、すべてのインタラクションと再割り当てを通じて追跡されるため、タスクの履歴を確認できます。 ただし、現時点では、Word および Excel for the web のエンタープライズ ユーザーのみがタスクを使用できるため、他のアプリでタスクを再割り当てすることはできません。 ただし、コメントに返信したり、コメントを解決してタスクを解決したり、コメント スレッドを再度開いてタスクを再度開いたりすることはできます。 これらのアプリでコメント履歴を表示することもできますが、タスク履歴は表示されません。 たとえば、Word for the web でタスクを割り当て、後で Word for the desktop でドキュメントを開くと、コメントは表示されますが、タスクは表示されません。 Word for the web でドキュメントを再度開くと、タスクが再び表示され、操作できるようになります。
タスクを作成するには:
-
新しいコメントを追加するか、既存のコメントに返信します。
-
コメントには @メンションを使用します。 オプションは、コメントをタスクとしてメンションされたユーザーに割り当てます。
-
[割り当て先] チェックボックスをオンにします。
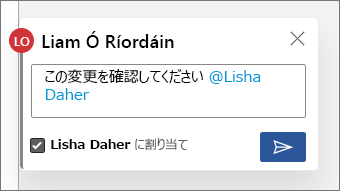
-
コメントまたは返信を投稿します。 タスクが割り当てられているユーザーは、タスクが割り当てられていることを通知するメールを受信します。 コメントでは、割り当てられたタスクが表示されます。
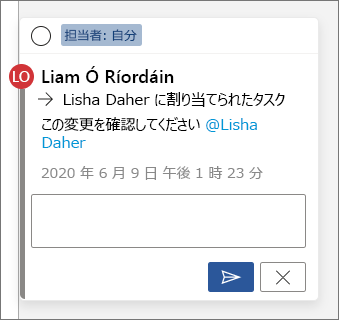
タスクを再割り当てするには:
-
応答フィールドで @メンションを使用します。
-
[再割り当て先] チェックボックスをオンにします。
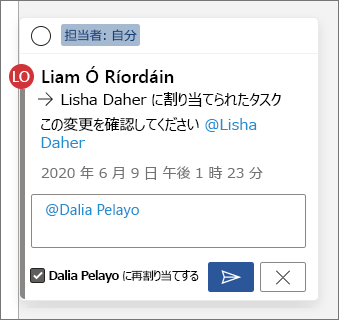
-
返信を投稿します。 タスクが割り当てられているユーザーは、タスクが割り当てられていることを通知するメールを受信します。
割り当てられたタスクを解決するには:
-
コメントの上部にある [自分に割り当て済み] の横の円にカーソルを合わせます。 円の中にチェック マークが表示されます。
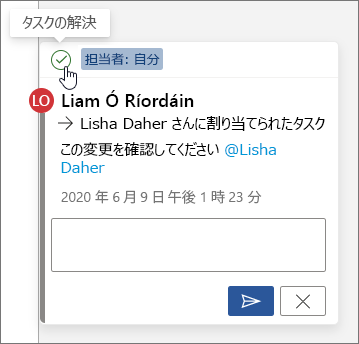
-
チェック マークの付いた円をクリックして、タスクを解決します。
解決されたタスクを再度開くには:
-
コメント ウィンドウを開きます。
-
解決されたコメントの上部にある、チェック マークの付いた緑色の円をクリックします。
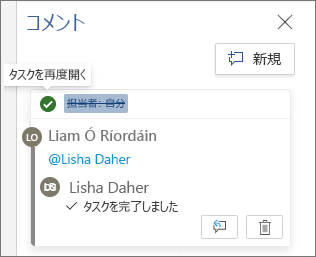
注: 条件付きアクセスを使用するテナントは @メンションを作成できません。 詳細については、IT 管理者に問い合わせてください。
-
お使いのデバイスで、SharePoint ライブラリ または 職場または学校の OneDrive に保存されているドキュメントに移動します。
-
ドキュメント内の単語を選択し、[新しいコメント] をタップします。
![Word でテキストを選択した後、[新しいコメント] をタップしてください。](https://support.content.office.net/ja-jp/media/c814ab4d-493e-458e-8f69-f825e652a590.png)
-
@ とユーザーの姓または名の最初の数文字を入力し、目的の名前を選択します (そのユーザーがドキュメントを開くアクセス許可を持っていない場合は、それを付与するように求められます)。
ヒント: より親しみやすい感じを出すには、@mention でそのユーザーの下の名前以外をすべて削除することもできます。 他のユーザーを追加するには、@ をもう一度入力して他のユーザーをメンションします。
注: 条件付きアクセスを使用するテナントは @メンションを作成できません。 詳細については、IT 管理者に問い合わせてください。
-
お使いのデバイスで、SharePoint ライブラリ または 職場または学校の OneDrive に保存されているドキュメントに移動します。
-
ドキュメント内の単語を選択し、[新しいコメント] をタップします。
![コンテキスト メニューで [新しいコメント] を選択します。](https://support.content.office.net/ja-jp/media/868aee0c-2d5f-45ba-b65e-95cae73166b2.png)
-
@ とユーザーの姓または名の最初の数文字を入力し、目的の名前を選択します (そのユーザーがドキュメントを開くアクセス許可を持っていない場合は、それを付与するように求められます)。
ヒント: より親しみやすい感じを出すには、@mention でそのユーザーの下の名前以外をすべて削除することもできます。 他のユーザーを追加するには、@ をもう一度入力して他のユーザーをメンションします。
@mentions をすばやく見つけて反応する
Word、Excel、PowerPoint で、コメントで他のユーザーにメンションされると、ファイル内のコメントへのリンクを含むメール通知が送信されます。
さらに Word、Excel、PowerPoint の特定のバージョンでは、メール通知には、コメントに関連付けられたテキストおよびコメント スレッドのプレビューも表示され (コンテキスト プレビューとも呼ばれます)、メール通知から直接コメントに返信できます (インライン返信とも呼ばれます)。
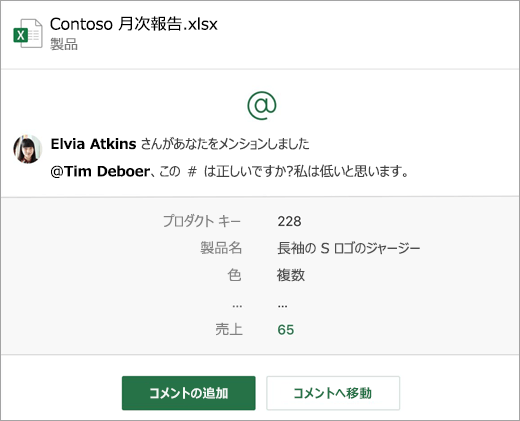
メンションが複数回あった場合は、リンクは 1 通のメールで届きます。
注: 21Vianet が運用する Microsoft 365 を使用するお客様は、この機能をご利用いただけません。
要件
次のバージョンの Word、Excel、PowerPoint を使用してコメントが追加された場合、メール通知にはコンテキスト プレビューとインライン返信が含まれます。
|
Windows |
Mac |
Web |
モバイル (Android/iOS) |
|
|---|---|---|---|---|
|
Word |
まだできません。 |
まだできません。 |
はい |
○ |
|
Excel |
はい (バージョン 1911 以降) |
はい (バージョン 16.31 以降) |
はい |
はい |
|
PowerPoint* |
まだできません。 |
まだできません。 |
○ |
まだできません。 |
*PowerPoint はまだインライン返信をサポートしていません
通知メールからのコメントに返信するには、Windows、Outlook on the web、または Outlook Mobile 用の Outlook を使用している必要があります。 Mac 用の Outlook と Outlook on the web でのダーク モードのサポートが準備中です。
コンテキスト プレビューをオフにする方法
管理者は、SharePoint PowerShell コマンドレットを使用して、コンテキスト プレビューをオフにすることができます。
-
Windows PowerShell の SharePoint Online サービス モジュールの最新バージョンをインストールします。
-
Connect-SPOService を使用してテナントに接続します。
-
次のコマンドレットを実行します: Set-SPOTenant -AllowCommentsTextOnEmailEnabled:$false
注: 権利が保護されている、または DLP ルールによって機密としてマークされているファイルで行われたコメントのメール通知には、機能がオンかオフかに関係なく、コンテキスト プレビューやインライン返信は含まれません。
OneDrive でコメントの通知をオフにする方法
既定では、誰かがコメント スレッドを作成または更新するたびに、元のドキュメント作成者とコメント スレッドの参加者に通知されます。 スレッドが長く、複数のユーザーが関与している場合は、通知を停止して、受信トレイがいっぱいにならないようにすることができます。
コメント通知をオフにするためのグローバル設定はありません。 スレッドの参加者は、OneDrive で自分でそれを行う必要があります。 コメントの通知をオフにするには、次の手順を実行します。
-
Microsoft Edge ブラウザーの新しいタブで、[アプリ ランチャー] を選択してから、[OneDrive] を選択します。
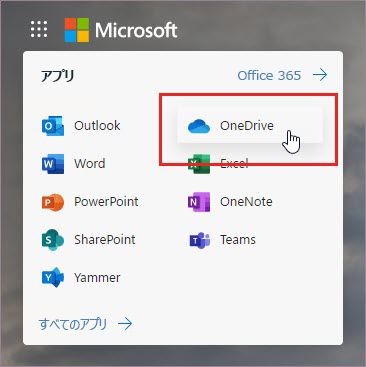
-
[設定] > [OneDrive 設定] に移動します。
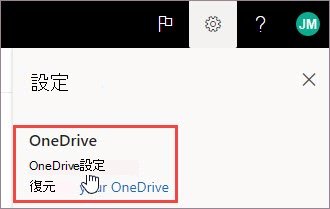
-
[通知設定] で、[他のユーザーがコメントに返信したときのメール通知] と [他のユーザーがドキュメントにコメントしたときのメール通知] をオフにします。
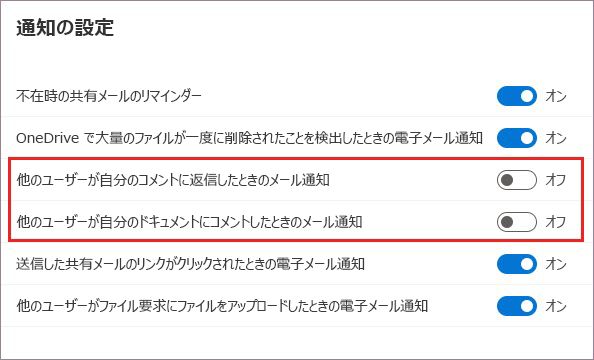
Outlook で通知をオフにする方法
Outlook で受信する通知メールの下部には、元のドキュメント作成者または参加者によってファイルに作成されたコメント スレッドに対するそれ以降のコメントまたは更新の通知をオフにできる設定があります。
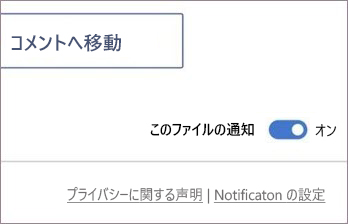
この設定は、1 つのファイルに対してのみ機能します。 複数のファイルでコメントの通知を受信している場合は、ファイルごとに [このファイルの通知] をオフにする必要があります。
コメント データのセキュリティ
Microsoft は、コメント データを内部に保存しません。 スレッドの参加者間のすべてのコメントは、あなたの側のみ保存されます。 Microsoft は、コメントを表示するためのアクセス権を持っていません。










