コネクタの飛び越し点の概要
ページ上のコネクタは、直線交差線または飛び越し点のいずれかとして交差させることができます。 図に合わせて飛び越し点の設定を変更したり、既定の設定を変更したりすることができます。
|
飛び越し点を含むコネクタ |
飛び越し点なしのコネクタ |
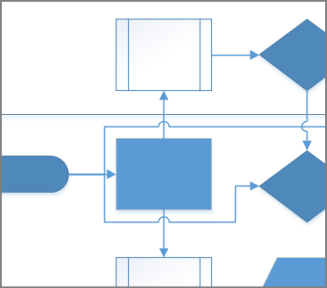 |
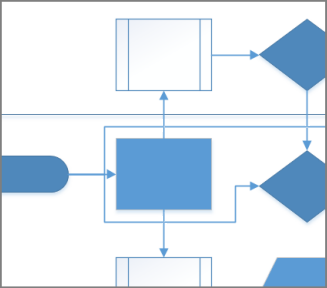 |
コネクタの飛び越し点の表示または削除
図を編集し、図形を追加する場合、コネクタの線が交差するときに、必要に応じて飛び越し点を作成する必要があります。 これらの飛び越し点は表示または削除することができます。
-
リボンで [デザイン] を選択して、[レイアウト] の [コネクタ] を選択し、次の操作を行います。
-
交差する線の上に飛び越し点を表示するには、[飛び越し点の表示] を選びます。
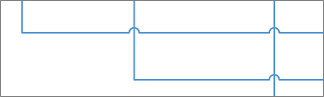
-
交差する線の上の飛び越し点を削除するには、[飛び越し点の表示] をオフにします。
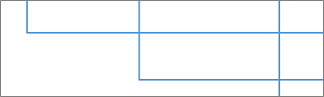
-
既定の飛び越し点のスタイルを設定する
コネクタの飛び越し点を設定するには
-
[デザイン] タブの [ページ設定] ダイアログ ボックス起動ツールをクリックします。
![[ページ設定] 起動ツール](https://support.content.office.net/ja-jp/media/d1b18c44-208b-4d28-8ada-3d988d73acce.png)
-
[ページ設定] ダイアログ ボックスで [レイアウトと経路] タブをクリックし、[飛び越し点] でオプションとサイズを設定します。
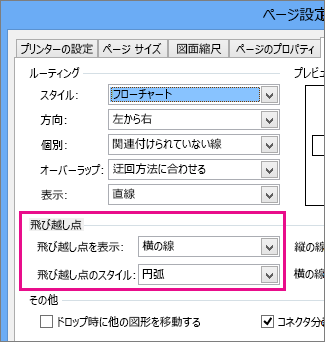
[飛び越し点を表示] を使うと、どの線を飛び越すかを指定できます。 たとえば、すべての横の線や最近追加した線を飛び越すように設定できます。
[飛び越し点のスタイル] を使うと、滑らかな円弧、ギャップ、四角、多面円弧など、飛び越し点の形状を指定できます。
[縦のサイズ] と [横のサイズ] のスライダーを使うか、これに数値を入力して、コネクタの縦線と横線の飛び越し点のサイズを指定します。
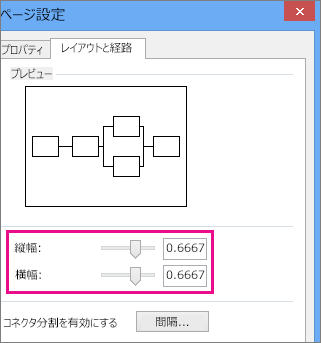
-
[適用] または [OK] をクリックします。
飛び越し点を図面から削除するには
-
[デザイン] タブの [ページ設定] ダイアログ ボックス起動ツールをクリックします。
![[ページ設定] 起動ツール](https://support.content.office.net/ja-jp/media/d1b18c44-208b-4d28-8ada-3d988d73acce.png)
-
[レイアウトと経路] タブをクリックします。
-
[飛び越し点] の [飛び越し点を表示] リストで [なし] を選びます。
![[なし] を選んで、飛び越し点をコネクタの線から削除します。](https://support.content.office.net/ja-jp/media/957a4e08-557b-4112-96a6-607708f94a21.png)
-
[適用] または [OK] をクリックします。










