グラフを作成した後で、その外観を即座に変更できます。 グラフ要素を手動で追加または変更したり、グラフ スタイルを手動で設定したりしなくても、定義済みのレイアウトおよびスタイルをグラフにすばやく適用できます。 Officeには、さまざまな便利な定義済みのレイアウトとスタイル (またはクイック レイアウトとクイック スタイル) が用意されており、選択可能です。 ただし、チャートで使用される個々のチャート要素のレイアウトとスタイルを手動で変更することにより、チャートのレイアウトまたはスタイルはさらにカスタマイズ可能です。
ユーザー設定のレイアウトや書式設定を保存することはできませんが、同じレイアウトや書式設定を再度使用する場合は、グラフをグラフ テンプレートとして保存することができます。
重要: 以下の手順を実行するには、既存のグラフが必要です。 グラフの作成方法の詳細については、「グラフを作成する」を参照してください。
-
書式を設定するグラフをクリックします。
[グラフ ツール] が表示され、[デザイン]、[レイアウト]、[書式] の各タブが追加されます。
-
[デザイン] タブの [グラフのレイアウト] で、使用するグラフの書式をクリックします。
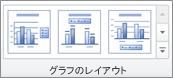
注: Excel のウィンドウを縮小した場合は、グラフのレイアウトは、[グラフのレイアウト] の [クイック レイアウト] に表示されます。
ヒント: 使用可能なすべてのレイアウトを表示するには、[ その他 の
![[その他] ボタン](https://support.content.office.net/ja-jp/media/e184bdf5-71fc-4eea-8c64-9cb8a446c5d5.gif)
-
書式を設定するグラフをクリックします。
[グラフ ツール] が表示され、[デザイン]、[レイアウト]、[書式] の各タブが追加されます。
-
[デザイン] タブの [グラフのスタイル] で、使用するグラフのスタイルをクリックします。
ヒント: 定義済みのグラフ スタイルをすべて表示するには、[ その他 の
![[その他] ボタン](https://support.content.office.net/ja-jp/media/e184bdf5-71fc-4eea-8c64-9cb8a446c5d5.gif)

注: Excel のウィンドウを縮小した場合は、グラフのスタイルは、[グラフのスタイル] の [グラフ クイック スタイル] に表示されます。
ヒント: グラフ スタイルは、ブックに適用されている現在のドキュメント テーマの色を使用します。 別のテーマに切り替えることで、色を変更できます。 ドキュメント テーマをカスタマイズして、グラフを好みの色で表示することもできます。
-
グラフの任意の場所をクリックするか、変更するグラフ要素をクリックします。
[グラフ ツール] が表示され、[デザイン]、[レイアウト]、[書式] の各タブが追加されます。
-
[レイアウト] タブで、次の操作のいずれか、または複数の操作を行います。
-
[ラベル] グループで、変更するグラフのラベルのレイアウト オプションをクリックします。

-
[軸] グループで、変更する軸または枠線のレイアウト オプションをクリックします。

-
[背景] グループで、変更する背景のレイアウト オプションをクリックします。
グラフの壁面、フロア、および 3-D 回転のオプションは 3-D グラフでのみ使用できます。
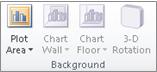
-
[分析] グループで、追加または変更する任意の線または棒のレイアウト オプションをクリックします。
グラフの種類に応じて、いくつかの分析オプションを利用できることがあります。
注: ここで選ぶレイアウト オプションは、選んだ要素に適用されます。 たとえば、グラフ全体を選ぶと、すべてのデータ系列にデータ ラベルが適用されます。 単一のデータ要素を選ぶと、選んだデータ系列またはデータ要素に対してのみデータ ラベルが適用されます。
-
ヒント:
-
[レイアウト] タブには、図、図形、またはテキスト ボックス ([挿入] グループ) を追加するオプションもあります、グラフの名前は変更できます ([プロパティ] グループ)。
-
特定のグラフ要素の書式設定を変更するには、そのグラフ要素を右クリックしてから、[<グラフ要素> の書式設定] をクリックできます。
-
スタイルを変更するグラフ要素をクリックするか、次の操作を実行してグラフ要素の一覧からグラフ要素を選択します。
-
グラフをクリックします。
[グラフ ツール] が表示され、[デザイン]、[レイアウト]、[書式] の各タブが追加されます。
-
[グラフ ツール] の [書式] タブの [現在の選択範囲] で [グラフの要素] ボックスの矢印をクリックし、変更するグラフの要素をクリックします。
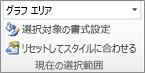
-
-
[書式] タブで、次のいずれかの操作を行います。
-
[現在の選択範囲] で [書式の選択] をクリックし、[<グラフ要素> の書式設定] ダイアログ ボックスで目的の書式設定オプションを選びます。
-
[ 図形スタイル ] グループで、[ その他 ] ボタン
![[その他] ボタン](https://support.content.office.net/ja-jp/media/e184bdf5-71fc-4eea-8c64-9cb8a446c5d5.gif)
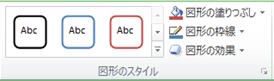
-
[図形のスタイル] グループで、[図形の塗りつぶし]、[図形の輪郭]、または [図形の効果] をクリックし、目的の書式設定オプションを選択します。
-
[ワードアート スタイル] グループで [ワードアート スタイル] オプションをクリックするか、[文字の塗りつぶし]、[文字の輪郭] をクリックするか、または [文字の効果] をクリックして、目的の書式設定オプションを選択します。
-
ヒント: 特定のグラフ要素の書式設定を変更するには、そのグラフ要素を右クリックしてから、[<グラフ要素> の書式設定] をクリックできます。
作成したグラフと似たグラフを作成する場合は、そのグラフをテンプレートとして保存すると、同様のグラフを作成するときの基礎として使用できます。
-
テンプレートとして保存するグラフをクリックします。
[グラフ ツール] が表示され、[デザイン]、[レイアウト]、[書式] の各タブが追加されます。
-
[デザイン] タブの [種類] で [テンプレートとして保存] をクリックします。

-
[ファイル名] ボックスに、テンプレートの名前を入力します。
ヒント: 別のフォルダーを指定しない限り、テンプレート ファイル (.crtx) は Chart フォルダーに保存され、テンプレートは [グラフの挿入] ダイアログ ボックス ([挿入] タブ、[グラフ グループ]、[ダイアログ ボックス起動ツール ]

注: グラフ テンプレートには、グラフの書式設定が格納され、グラフをテンプレートとして保存するときに使用していた色も格納されます。 グラフ テンプレートを使用して別のブックでグラフを作成すると、その新しいグラフでは、ブックに現在適用されているドキュメントのテーマの色ではなく、グラフ テンプレートの色が使用されます。 グラフ テンプレートの色ではなく、ドキュメントのテーマの色を使用するには、グラフ エリアを右クリックし、[リセットしてスタイルに合わせる] をクリックします。










