クエリは、テーブルから行と列を取得します。 クエリを実行した後、フィルターを適用することで、データシートに表示されるアイテムの数をさらに制限できます。 フィルターは、クエリを編集するためにデザイン ビューに入らずにクエリ結果を一時的に制限する場合に最適です。 クエリの作成の詳細については、「クエリの概要 」を参照してください。
クエリでデータをフィルター処理するには、データシート ビューでデータを開き、列の上部にある下矢印をクリックして、フィルター オプションを選択します。
Access アプリでの外観を次に示します。
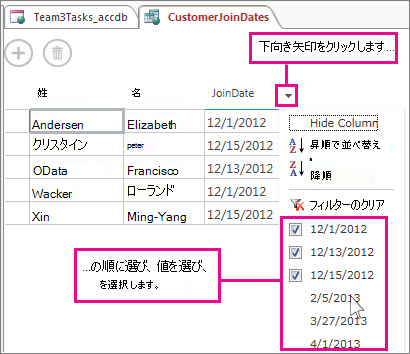
一覧から複数の値を選択できますが、アプリでは、オプションを選択するとフィルター リストが閉じます。 リストを再度開き、新しいアイテムを選び、フィルターを作成し続け続けできます。 Access アプリの詳細については、「Access アプリを作成 する」を参照してください。
デスクトップ データベースでの外観は次のように表示されます。
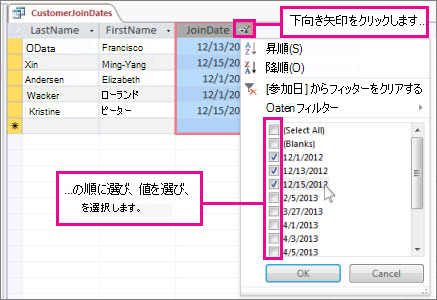
一覧 の [ 日付フィルター] オプション (デスクトップ データベース) では、列のデータ型に応じて、より特殊なフィルターを選択できます。 たとえば、テキスト フィールドには [テキスト フィルター]オプションが表示され、数値フィールドには [数値フィルター] オプションが表示されます。 これらのフィルターを使用すると、すべての値を個別に選択するよりも、値の範囲をフィルター処理しやすくなります。
クエリを閉じると、すべてのフィルターが自動的にクリアされます。 または、一覧の [フィルターのクリア] をクリックして、列から フィルターをクリア できます。
クエリの作成の詳細については、「クエリの 概要」とフィルター処理の詳細については、「フィルターを適用して Access データベースのレコードを選択して表示する」を参照してください。










