#VALUE は、"入力した数式に問題があるか、参照先のセルに問題があります" と Excel が伝えていることを意味します。 このエラーはあまりにも一般的で、正確な原因を見つけるのは困難なことがあります。 このページの情報には、よくある問題とエラーの解決策が表示されています。
下のドロップダウンを使用するか、他の領域のいずれかにジャンプします。
特定の関数のエラーを修正する
AVERAGE または SUM 関数の #VALUE! エラーを修正する方法については、こちらを参照してください。
CONCATENATE 関数の #VALUE! エラーを修正する方法については、こちらを参照してください。
COUNTIF/COUNTIFS 関数の #VALUE! エラーを修正する方法については、こちらを参照してください。
DATEVALUE 関数の #VALUE! エラーを修正する方法については、こちらを参照してください。
DAYS 関数の #VALUE! エラーを修正する方法については、こちらを参照してください。
FIND/FINDB および SEARCH/SEARCHB 関数の #VALUE! エラーを修正する方法については、こちらを参照してください。
IF 関数の #VALUE! エラーを修正する方法については、こちらを参照してください。
INDEX および MATCH 関数の #VALUE! エラーを修正する方法については、こちらを参照してください。
FIND/FINDB および SEARCH/SEARCHB 関数の #VALUE! エラーを修正する方法については、こちらを参照してください。
AVERAGE または SUM 関数の #VALUE! エラーを修正する方法については、こちらを参照してください。
SUMIF/SUMIFS 関数の #VALUE! エラーの修正方法については、こちらを参照してください。
SUMPRODUCT 関数の #VALUE! エラーを修正する方法については、こちらを参照してください。
TIMEVALUE 関数の #VALUE! エラーを修正する方法については、こちらを参照してください。
TRANSPOSE 関数の #VALUE! エラーを修正する方法については、こちらを参照してください。
VLOOKUP 関数の #VALUE! エラーを修正する方法については、こちらを参照してください。
この一覧に目的の関数が表示されていない場合は、 下記に表示されている他の解決策をお試しください。
減算の問題
Excel を初めて使う場合、減算の数式が正しく入力されていない可能性があります。 正しく入力するには、次の 2 つの方法があります。
別のセルからセル参照を減算する
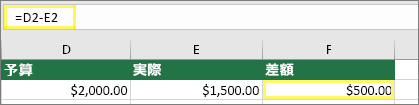
2 つの別々のセルにそれぞれ値を入力します。 3 番目のセルで、別のセルから 1 つのセル参照を減算します。 この例では、セル D2 は予算の金額で、セル E2 は実際に使った金額が含まれています。 F2 には、=D2-E2 の数式が入力されています。
または、正の値と負の値を合計する
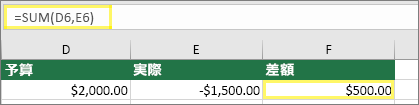
1 つのセルに正の値を入力して、もう 1 つのセルには負の値を入力します。 3 番目のセルで、SUM 関数を使用して 2 つのセルを加算します。 この例では、セル D6 は予算の金額、セル E6 は実際に使った金額で、マイナスの数値が入力されています。 F6 には、=SUM(D6,E6) の数式が入力されています。
Windows を使用している場合、最も基本的な減算数式で計算しているときでも、#VALUE! エラーが表示されることがあります。 次の方法で、この問題を解決できる場合があります。
-
まず、簡単なテストを行います。 新しいブックのセル A1 に「2」を入力します。 セル B1 に「4」を入力します。 C1 に =B1-A1 の数式を入力します。 #VALUE! エラーが表示される場合は、次の手順に進みます。 エラーが表示されない場合は、このページの他の解決策をお試しください。
-
Windows で、[地域] コントロール パネルを開きます。
-
Windows 10: [スタート] を選択し、「リージョン」と入力し、[リージョン] コントロール パネルを選択します。
-
Windows 8: [スタート] 画面で、「リージョン」と入力し、[設定] を選択し、[リージョン] を選択します。
-
Windows 7: [スタート] を選択し、「リージョン」と 入力し、[リージョンと言語] を選択します。
-
-
[ 書式 ] タブで、[その他の設定] を選択します。
-
[区切り記号] を探します。 [区切り記号] が負符号に設定されている場合は、別のものに変更します。 たとえば、コンマは一般的な区切り記号です。 セミコロンも一般的です。 ただし、お住まいの地域によって、より適切な区切り記号が存在する場合があります。
-
[OK] を選択します。
-
ブックを開きます。 セルに #VALUE! エラーが含まれている場合は、ダブルクリックして編集します。
-
減算を行うための負符号があるべき場所にコンマがある場合、負符号に変更します。
-
Enter キーを押します。
-
エラーのある他のセルにもこの手順を繰り返し行います。
別のセルからセル参照を減算する
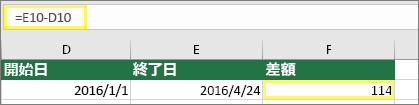
2 つの別々のセルにそれぞれ日付を入力します。 3 番目のセルで、別のセルから 1 つのセル参照を減算します。 この例では、セル D10 は開始日で、セル E10 は終了日です。 F10 には、=E10-D10 の数式が表示されています。
または、DATEDIF 関数を使用する
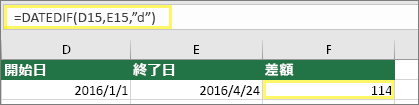
2 つの別々のセルにそれぞれ日付を入力します。 3 番目のセルで、DATEDIF 関数を使用して日付の差分を見つけます。 DATEDIF 関数の詳細については、「2 つの日付間の差分を計算する」を参照してください。
日付の列幅を広げます。 日付が右揃えで表示される場合、日付の形式です。 ただし、左揃えで表示される場合、その日付は実際の日付ではなく、 文字列です。 そのため、Excel では日付として文字列が認識されません。 このような問題を解決するヒントは次のとおりです。
先頭のスペースを確認する
-
減算数式で使用されている日付をダブルクリックします。
-
先頭にカーソルを合わせて、1 つ以上のスペースを選択できるか確認します。 セルの先頭にある選択されたスペースは、

セルにこの問題がある場合は、次の手順に進みます。 1 つ以上のスペースが表示されない場合は、次のセクションに移動して、ご使用になっているコンピューターの日付の設定を確認します。
-
列ヘッダーを選択して、日付を含む列を選択します。
-
[データ] > [ テキストから列] を選択します。
-
[次へ ] を 2 回選択します。
-
ウィザードの手順 3/3 で、[ 列データ形式] で [日付] を選択します。
-
日付形式を選択し、[完了] を選択します。
-
他の列にもこの手順を繰り返し行い、日付の前にスペースが含まれないようにします。
コンピューターの日付の設定を確認する
Excel は、お使いになっているコンピューターの日付システムを使用します。 セルの日付が同じ日付システムを使用して入力されていない場合、Excel ではその日付が true 日付として認識されません。
たとえば、コンピューターでは mm/dd/yyyy として日付を表示するとします。 セル内で同じように日付を入力した場合、Excel では日付として認識され、減算数式を使用することができます。 ただし、dd/mm/yy のような日付を入力した場合、Excel はその日付として認識されません。 代わりに、文字列として処理されます。
この問題を解決するには、次の 2 つの方法があります。Excel で使用したい日付の形式と一致するように、コンピューターが使用している日付システムを変更します。 または、Excel で新しい列を作成し、DATE 関数を使用して、文字列として保存されている日付に基づいた本当の日付を作成します。 ここでは、コンピューターの日付システムが mm/dd/yyy で、文字列の日付がセル A1 で 31/12/2017 と表示されていることを前提としています。
-
=DATE(RIGHT(A1,4),MID(A1,4,2),LEFT(A1,2)) という数式を作成します。
-
結果は 12/31/2017 になります。
-
形式を dd/mm/yy のように表示させる場合は、Ctrl キーと 1 キー (Mac の場合は

-
たとえば、英語 (英国) のように dd/mm/yy の形式を使用する別のロケールを選択します。 形式の適用が完了すると、結果は 2017 年 31 月 12 日 であり、テキストの日付ではなく、実際の日付になります。
スペースと文字列の問題
スペースを含む他のセルを参照しているため、 #VALUE! がよく発生します。非表示のスペースを含む場合は、さらに厄介です。 このようなスペースが含まれていても、実際にはセルは空白ではないのに、空白に見えることがあります。
1. 参照しているセルを選択する
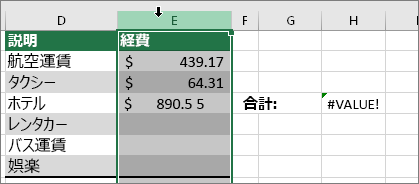
数式が参照するセルを検索して選択します。 多くの場合、1 度に 1 つ以上のスペースを置換できるため、列全体のスペースを削除するのがベスト プラクティスです。 この例では、 E を選択すると列全体が選択されます。
2. 検索および置換する
![[ホーム] タブ > [検索と選択] > [置換]](https://support.content.office.net/ja-jp/media/fa51b6ce-035f-4923-acbc-9ea29dd90ce8.png)
[ ホーム ] タブで、[検索] & [置換 > 選択 ] を 選択します。
3. スペースを何もない状態と置換する
![[検索する文字列] ボックスにスペースが 1 個入力され、[置換後の文字列] ボックスには何も入力されていません](https://support.content.office.net/ja-jp/media/fab355a1-7abe-42a5-8c10-53602313a416.png)
[検索する文字列] ボックスにスペースを 1 つ入力します。 次に、[置換後の文字列] ボックスで、入力されているものがあれば、すべて削除します。
4. 置換する、またはすべて置換する
![[すべて置換] ボタン](https://support.content.office.net/ja-jp/media/bbbfed42-a5ab-4d9f-a542-2017d3ab4062.png)
列内のすべてのスペースを削除する必要がある場合は、[すべて置換] を選択します。 個別にスペースをステップスルーして何も置き換えない場合は、最初に [次を検索 ] を選択し、スペースが必要でないと確信している場合は [置換 ] を選択します。 完了すると、#VALUE! エラーが解決される可能性があります。 エラーが引き続き表示される場合は、次の手順に進みます。
5. フィルターを有効にする
![[ホーム] > [並べ替えとフィルター] > [フィルター]](https://support.content.office.net/ja-jp/media/931d8d0b-f8f4-4f49-b44d-6623e3f433d0.png)
空白以外の隠し文字を使用すると、セルが空白でないときに空白になる場合があります。 セル内の 1 つのアポストロフィがこのような状態を発生させます。 列内からこのような文字を削除するには、[ホーム]、[並べ替えとフィルター]、[フィルター] の順に移動して、フィルターを有効にします。
6. フィルターを設定する
![フィルター メニューの [すべて選択] チェック ボックスがオフ、[(空白セル)] チェック ボックスがオン](https://support.content.office.net/ja-jp/media/50c0b90d-3c81-40ed-8d40-fb9040ab9d93.png)
フィルターの矢印 
7. 名前のない任意のチェック ボックスをオンにする
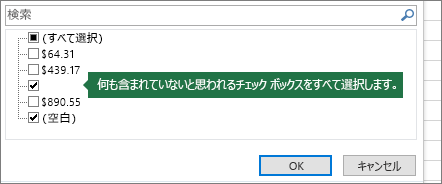
次のような、横に何もない任意のチェック ボックスをオンにします。
8. 空白セルを選択して、削除する
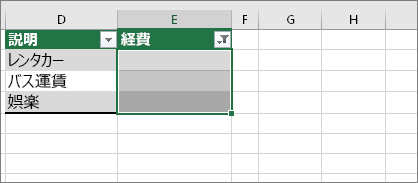
Excel が空白のセルを返したら、それらを選択します。 Del キーを押します。 これにより、セル内の非表示の文字がクリアされます。
9. フィルターを削除する
![フィルター メニュー、[... のフィルターをクリア]](https://support.content.office.net/ja-jp/media/cd507040-4607-43b8-8839-1e5ac0d4c2e6.png)

10. 結果
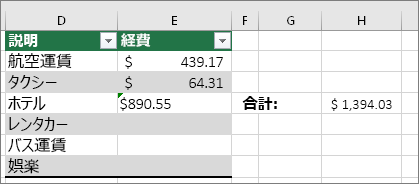
スペースが #VALUE! エラーの原因になっている場合、ここで紹介した例のように、数式の結果により、エラーが置換されるはずです。 置換されない場合は、数式が参照している他のセルで繰り返しこの手順を行います。 または、このページの他の解決策をお試しください。
注: この例では、セル E4 に緑色の三角形が表示され、数値が左揃えになっていることにご注意ください。 これは、数値が文字列として保存されていることを意味します。 これにより、後でさらに問題が発生する可能性があります。 この問題が発生している場合、文字列として保存されている数値を数値形式に変換することをお勧めします。
セル内の文字列や特殊文字は、#VALUE! エラーの原因になる可能性があります。 ただし、このような問題を含むセルを特定するのが難しいことがあります。 解決策:ISTEXT 関数を使用してセルを検査します。 ISTEXT はエラーを解決せず、エラーの原因となっている可能性のあるセルを単に見つけることに注意してください。
#VALUE! の例
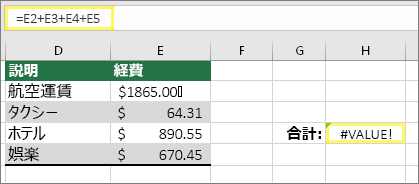
#VALUE! エラーが発生する数式の例は次のとおりです。 ここでは、セル E2 が問題である可能性があります。 "00" の後に特殊文字が小さなボックスとして表示されます。 または、次の画像が示すように、別の列で ISTEXT 関数を使用して、文字列があるかどうかを確認します。
ISTEXT を使用した同じ例
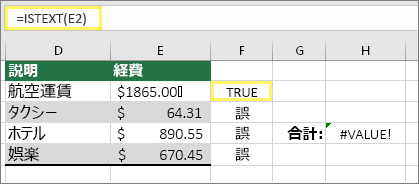
ここでは ISTEXT 関数が列 F に追加されています。TRUE の値を持つ 1 つのセルを除き、すべてのセルは正常です。 つまり、セル E2 が文字列を含むことを意味します。 これを解決するには、セルの内容を削除して、1865.00 の値を再入力します。 または、CLEAN 関数 を使用して、文字をクリーンアップするか、REPLACE 関数 を使用して、特殊文字を他の値と置換します。
CLEAN 関数や REPLACE 関数の使用後、[ホーム]、[ペースト]、[形式を選択してペースト]、[値] の順に移動して、結果をコピーすることをお勧めします。 また、文字列として保存されている数値を数値形式に変換する必要がある場合もあります。
+ や * などの数式では、テキストやスペースを含むセルを計算できない場合があります。 この場合は、代わりに関数をお試しください。 関数は多くの場合、テキスト値を無視し、すべてを数値として計算し、#VALUE を排除します。 エラーを解消します。 たとえば、=A2+B2+C2 の代わりに =SUM(A2:C2) と入力します。 あるいは、=A2*B2 の代わりに =PRODUCT(A2,B2) と入力します。
その他の解決策を試す
エラーを選択する
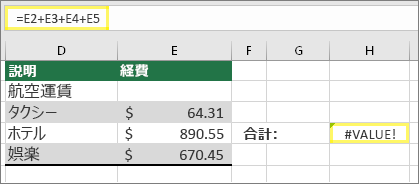
最初に #VALUE! エラーを含むセルを選択します。
[数式]、[数式の検証] の順にクリックします。
![[数式の検証] ダイアログ ボックスに " "+E3+E4+E5 と表示されています](https://support.content.office.net/ja-jp/media/17fa46f2-817b-45a5-a875-d23f79b00cd9.png)
[数式] > [数式の評価 ] > [評価] を選択します。 Excel では、数式の各部分を個別にステップ実行します。 この場合、数式 =E2+E3+E4+E5 のエラーは、セル E2 に非表示のスペースが含まれていることに原因があります。 セル E2 を見ても、スペースは表示されていません。 ただし、ここでは、 " " と表示されています。
#VALUE! エラーを独自の文字列、ゼロ、または空白セルなど別のものに置き換えたい場合があります。 この場合、数式に IFERROR 関数を追加できます。 IFERROR はエラーがあるかどうかを確認し、エラーが発生した場合は、それを任意の別の値に置き換えます。 エラーがない場合は、元の数式が計算されます。 IFERROR は Excel 2007 以降でのみ機能します。 2007 より前のバージョンでは、IF(ISERROR()) を使用できます。
警告: IFERROR では、#VALUE だけでなく、すべてのエラーが非表示になります。 非表示にします。 エラーは、非表示にする必要はなく、修正が必要なことを示す場合がよくあるため、エラーを非表示にするのは、お勧めしません。 数式が希望どおりに動作することを絶対に確信していない限り、この関数を使用することはお勧めしません。
#VALUE! のあるセル
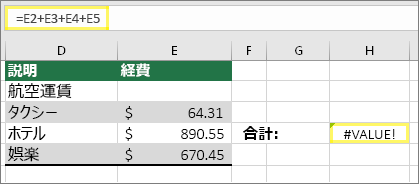
セル E2 に非表示のスペースが含まれていることが原因で #VALUE! エラーが発生している数式の例を示します。
IFERROR による非表示エラー
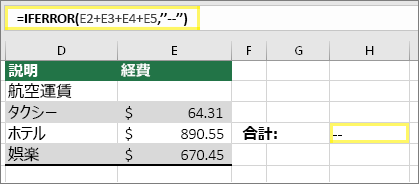
数式に追加された IFERROR を使用する同じ数式は次のとおりです。 数式は次のように読み上げることができます。"式を計算する。ただし、何らかのエラーがある場合は、2 つのダッシュで置き換える。" 2 つのダッシュの代わりに "" を使用して何も表示しないようにすることもできます。 または、次のような独自の文字列に置き換えることもできます。"エラーの合計"。
残念ながら、IFERROR は実際にエラーを解決するのではなく、単にエラーを非表示にするだけです。 そのため、エラーを修正するよりも、非表示にする方が良いのかを確認します。
ある時点で、データ接続が使用できなくなった可能性があります。 これを修正するには、データ接続を復元するか、可能な場合にはデータのインポートを検討してください。 データ接続へのアクセス権を持っていない場合は、新しいファイルを作成するようにブックの作成者にお問い合わせください。 新しいファイルは、理想的には値のみを持ち、接続はありません。 これを行うには、すべてのセルをコピーし、値としてのみ貼り付けます。 値のみを貼り付けるには、[ホーム] > [貼り付け] > [特殊な > 値の貼り付け] を選択できます。 これで、すべての数式と接続が消去されるため、#VALUE! エラーもすべて 削除されます。











