クイック ステップでは、メール メッセージに複数のアクションを同時に適用し、メールボックスをすばやく管理するのに役立ちます。 たとえば、メッセージを特定のフォルダーに頻繁に移動する場合は、簡単な手順を使用して、1 回のクリックでメッセージを移動できます。 または、マネージャーまたはピアにメッセージを転送する場合は、ワンクリックのクイック ステップでタスクを簡略化できます。
クイック ステップは、 Outlookの [ ホーム ] タブにあります。
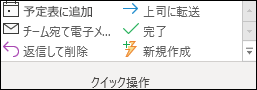

Outlook に含まれる既定のクイック ステップをカスタマイズできます。 独自に作成して、メールで最も頻繁に実行するアクションのクイック ステップ ギャラリーを作成することもできます。
注: クイック ステップは、メニュー コマンドや Ctrl + Z などのキーボード ショートカットを使用して元に戻すことはできません。 これは、クイック ステップに、元に戻すことのできない完全削除などのアクションを含めることができるためです。
既定のクイック ステップ
既定のクイック ステップをカスタマイズできます。 いくつかの簡単な手順を初めて使用すると、それらを構成するように求められます。 たとえば、特定のフォルダーにメッセージを簡単に移動する場合は、クイック ステップを使用する前にフォルダーを指定する必要があります。
Outlook の既定のクイック ステップには、次のものが含まれます。
|
クイック操作 |
アクション |
|---|---|
|
移動先: |
選択したメッセージを指定したメール フォルダーに移動し、メッセージを開封済みとしてマークします。 |
|
上司に転送 |
メッセージをマネージャーに転送します。 organizationでMicrosoft Exchange Serverまたは Microsoft 365を使用している場合は、 グローバル アドレス一覧 でマネージャーの名前が検出され、[宛先] ボックスに挿入されるか、受信者を指定できます。 |
|
チームの電子メール |
チーム内の他のユーザーにメッセージを転送します。 organizationで Microsoft Exchange Server または Microsoft 365を使用している場合は、チーム メンバー名が グローバル アドレス一覧 で検出され、[To] ボックスに挿入されます。 |
|
完了 |
指定したメール フォルダーにメッセージを移動し、メッセージを完了としてマークし、読み取りとしてマークします。 |
|
返信して削除 |
選択したメッセージへの返信を開き、元のメッセージを削除します。 |
|
新規 |
独自のクイック ステップを作成して、一連のコマンドを実行し、名前を付け、アイコンを適用して識別するのに役立ちます。 |
既存のクイック ステップを構成または変更するには
-
[ メール] で、[ホーム] を選択 します。
-
[クイック ステップ] グループで、[ クイック ステップ ] ボックスの横にある [ その他 の

-
[ クイック ステップ ] ボックスで、変更するクイック ステップを選択し、[編集] を選択 します。
-
[ アクション] で、このクイック ステップで実行するアクションを変更または追加します。
-
必要な場合は、[ ショートカット キー ] ボックスで、そのクイック ステップに割り当てるキーボード ショートカットを選択します。
-
簡単な手順でアイコンを変更する場合は、[ 名前 ] ボックスの横にあるアイコンを選択し、アイコンを選択し、[ OK] を選択します。
クイック ステップを作成する
-
[ メール] で、[ホーム] を選択 します。
-
[クイック ステップ] グループの [クイック ステップ] ギャラリーで、[新規作成] クイック ステップを選択します。
-
[ 名前 ] ボックスに、新しいクイック ステップの名前を入力します。
-
[名前] ボックスの横にあるアイコン ボタンを選択し、アイコンを選択し、[OK] を選択します。
-
[ アクション] で、クイック ステップで実行するアクションを選択します。 追加 アクションの [アクションの追加] を選択します。
-
キーボード ショートカットを作成するには、[ ショートカット キー ] ボックスで、割り当てるキーボード ショートカットを選択します。
注: [クイック ステップ] グループの [ ホーム ] タブのギャラリーの上部に、新しい クイック ステップ が表示されます。 変更されたクイック ステップはギャラリー内の同じ場所に保持されますが、 クイック ステップの管理で再配置できます。










