Outlook では、現在の地理的な場所と一致するように、いつでもタイム ゾーンを変更できます。 Outlook のタイム ゾーンの変更は、Windows コントロール パネルでのタイム ゾーンの変更と同じであり、その変更は、他のすべての Microsoft Windows ベースのプログラムの時刻表示に反映されます。
タイム ゾーンを変更する
Outlook でタイム ゾーンの設定を変更すると、すべての予定表ビューが更新され、新しいタイム ゾーンが表示され、すべての予定表アイテムに新しいタイム ゾーンが反映されます。
-
[ファイル] タブをクリックします。
-
[オプション] をクリックします。
-
[予定表] タブの [タイム ゾーン] で、[ラベル] ボックスに現在のタイム ゾーンの名前を入力します。
-
[ タイム ゾーン ] の一覧で、使用するタイム ゾーンをクリックします。
注:
-
Outlook でタイム ゾーンと夏時間の設定を調整すると、Windows クロックの設定も調整されます。
-
Outlook が夏時間を監視するタイム ゾーンに設定されている場合、時計は既定で夏時間に合わせて調整されます。 調整をオフにすることができます。 ただし、これはお勧めしません。
-
一部のタイム ゾーンには夏時間がありません。 Outlook が、米国のアリゾナ州など、夏時間を観察しないタイム ゾーンに設定されている場合、夏時間の調整を有効にすることはできません。
-
最新バージョンの Outlook for Microsoft 365では、予定表に 3 つの個別のタイム ゾーンを表示できます。
Outlook 2019 ボリューム ライセンス、Outlook 2016、Outlook 2013、Outlook 2010 など、他のバージョンの Outlook では、2 つのタイム ゾーンを表示できます。
タイム ゾーンには、たとえば、ローカル タイム ゾーン、別のビジネスの場所のタイム ゾーン、頻繁に移動する都市のタイム ゾーンを指定できます。 2 番目と 3 番目のタイム ゾーンは、予定表ビューに 2 番目と 3 番目のタイム バーを表示するためだけに使用され、予定表アイテムの格納方法や表示方法には影響しません。
-
[ファイル] タブをクリックします。
-
[オプション] をクリックします。
-
[予定表] タブの [タイム ゾーン] で、[2 つ目のタイム ゾーンのチェックを表示する] ボックスを選択し、必要に応じて [3 番目のタイム ゾーンを表示する] チェック ボックスを選択します。
-
各タイム ゾーンの [ ラベル ] ボックスに、追加のタイム ゾーンの名前を入力します。
-
[ タイム ゾーン ] の一覧で、追加するタイム ゾーンをクリックします。
-
夏時間 (DST) の変更に合わせてコンピューターの時計を自動的に調整する場合は、[夏時間の調整] チェック ボックスを選択します。 このオプションは、夏時間 (DST) を使用するタイム ゾーンでのみ使用できます。
予定表に 2 つまたは 3 つのタイム ゾーンが表示されている場合は、それらの位置を入れ替えることができます。
-
[予定表] で、タイム バーを右クリックし、[タイム ゾーンの変更] をクリックします。
-
[ タイム ゾーン] で、[ タイム ゾーンのスワップ] をクリックします。
-
[ファイル] タブをクリックします。
-
[オプション] をクリックします。
-
[予定表] タブの [タイム ゾーン] で、[2 つ目のタイム ゾーンチェック表示] ボックスまたは [3 番目のタイム ゾーンの表示] チェック ボックスをオフにします。
Outlook のタイム ゾーンの詳細
Outlook カレンダー内の項目の開始時刻と終了時刻は、グリニッジ標準時と同様の国際標準時である協定世界時 (UTC) 形式で保存されます。
別のタイム ゾーンの出席者に会議出席依頼を送信すると、会議アイテムは各ユーザーの予定表のそれぞれのローカル時刻に表示されますが、UTC で保存されます。
たとえば、米国 太平洋タイム ゾーンの会議開催者は、太平洋標準時の午後 2 時に会議出席依頼を 米国 マウンテン タイム ゾーンの出席者に送信します。 出席者は、会議が午後 3 時の山の時刻から始まると見なします。 どちらの場合も、会議は午後 10:00 の同じ UTC 時刻から開始として保存されます。
2 つのタイム ゾーンが表示されている場合、会議開催者のタイム ゾーンが参照ポイントとして使用されます。 会議を整理し、他のタイム ゾーンから招待されたユーザーの空き時間を表示すると、その時間がタイム ゾーンに正しく表示されるように調整されます。 2 番目のタイム ゾーンは、カレンダーを日または週のビューで表示する場合にのみ表示されます。
Outlook on the webを使用すると、現在の地理的な場所に合わせてタイム ゾーンを変更できます。 また、追加のタイム ゾーンを表示できるため、異なるタイム ゾーン間でイベントをスケジュールしやすくなります。
自宅のタイム ゾーンを変更したり、他のタイム ゾーンを追加したりするには、Outlook for the webでタイム ゾーン設定を開く必要があります。 リボンの右側にある歯車アイコンをクリックし、[予定表]> [設定] > [タイム ゾーン > 表示] を選択します
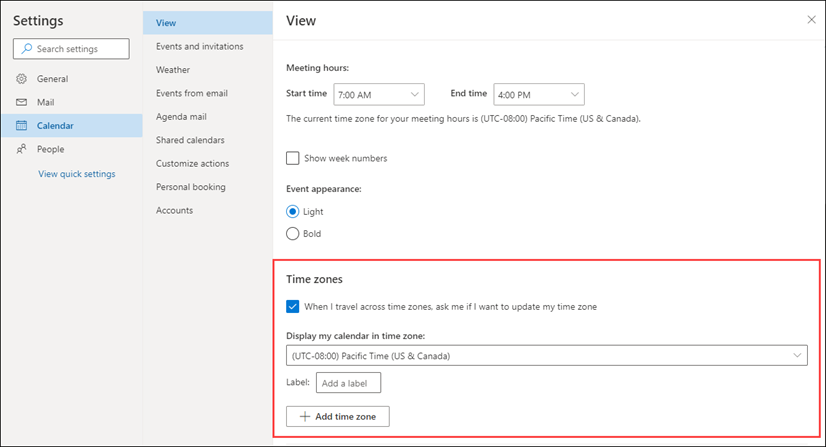 |
予定表の左側にあるタイム ストリップの上部をクリックし、[ タイム ゾーン ] > [ タイム ゾーンの編集] を選択して、この設定にアクセスすることもできます。
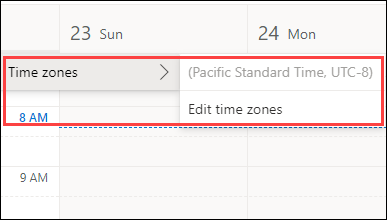
タイム ゾーンの設定を開き、ドロップダウン リストから予定表に使用するタイム ゾーンを選択します。
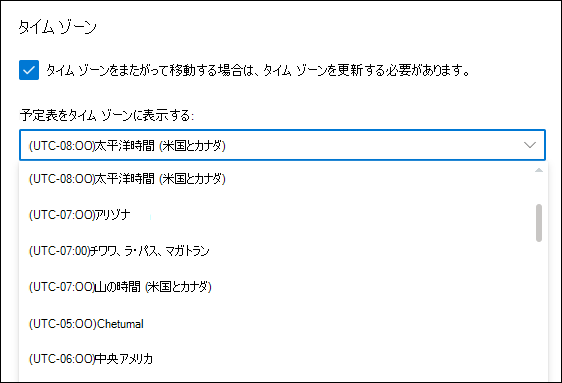
タイム ゾーンの設定を開きます。
[ タイム ゾーンの追加] をクリックして、予定表にタイム ゾーンを追加します。 ドロップダウンを使用して、追加するタイム ゾーンを選択します。 ラベルを追加する場合は、[ ラベル] ボックス にラベルを入力します。
同じプロセスを使用して、タイム ゾーンを追加できます。
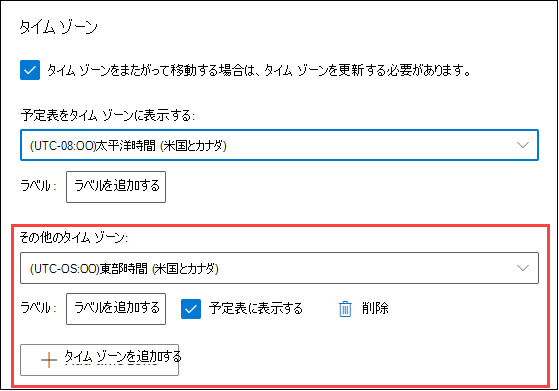
少なくとも 1 つのタイム ゾーンを追加すると、予定表の左側にタイム ストリップが表示されます。 ストリップには、メインタイム ゾーンと、追加した追加のタイム ゾーンがラベルと共に表示されます。 これにより、任意のタイム ゾーンで予定表イベントがスケジュールされている時刻を確認できます。
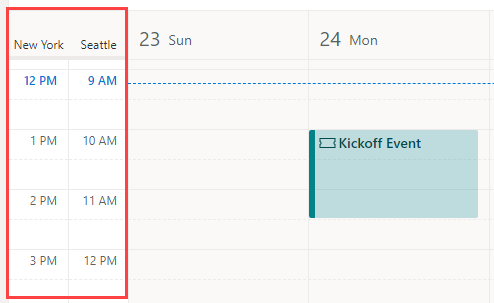
予定表に追加したタイム ゾーンを表示しない場合は、タイム ストリップの上部をクリックし、[カレンダーに表示] チェック ボックスのマークを削除します。
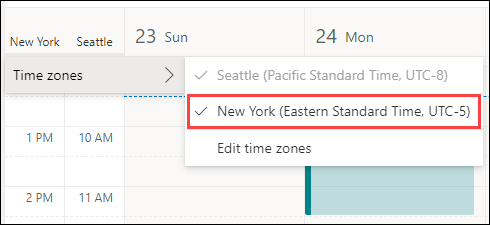
ボード ビューで予定表を表示する場合は、予定表の右上にある 3 つのドット メニューからタイム ゾーン オプションにアクセスできます。
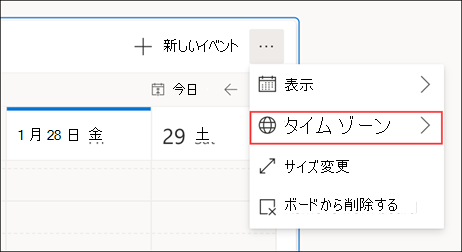
タイム ゾーン設定を開き、[削除] ボタンをクリックすると、追加したすべてのタイム ゾーンを削除できます。
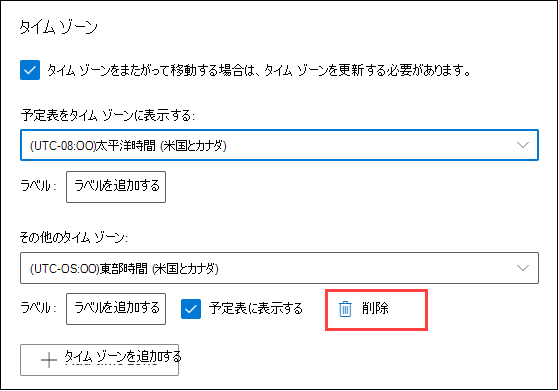
予定表のカスタマイズの詳細については、 こちらをご覧ください。










