テーブル データを含む画像を Excel で編集できるデータに変換しますか? [画像からデータ] 機能を使用すると、スナップです。

[画像からデータ] 機能を使用すると、クリップボードのスクリーン キャプチャまたはコンピューターのイメージ ファイルからデータを挿入できます。
重要: サポートされている文字セットは、英語、ボスニア語、クロアチア語、チェコ語、デンマーク語、オランダ語、フィンランド語、フランス語、ドイツ語、ハンガリー語、イタリア語、ノルウェー語、ポーランド語、ポルトガル語、ルーマニア語、セルビア語、スロバキア語、スロベニア語、スペイン語、スウェーデン語、トルコ語のみです。
重要: Excel for Windows の Picture からのデータは、Windows 11 または Windows 10 バージョン >=1903 でのみサポートされます (Microsoft Edge WebView2 ランタイムがインストールされている必要があります)。
その仕組みを紹介します。
-
画像からデータをキャプチャします。 次の 2 つの方法があります。
方法
手順
ヒント
既存の画像ファイルを使用する
[ 画像からデータ > > 画像をファイルから] をクリックします。
-
イメージには、インポートするデータのみを示す必要があります。 必要に応じて、イメージをトリミングします。
-
角度からデータを示す画像は避けてください。パースペクティブは正面から焦点を当てる必要があります。
スクリーン ショットを撮る
テーブルのスクリーンショットを撮り、[ 図から > データ] > [クリップボードから画像] をクリックします。
-
スクリーンショットにインポートするデータのみが含まれていることを確認します。
-
-
画像を選択すると、[ 画像からデータ ] ダイアログ ボックスに、データの画像の分析に関する Excel の進行状況が表示されます。
-
結果を確認し、必要なデータ修正を行い、[ データの挿入] をクリックします。
次の操作を試してみてください
-
サンプル イメージ ファイルからデータをインポートする 次の画像を右クリックし、[イメージを名前を付けて保存]をクリックします。ローカル コピーをクリックし、[ Data > From Picture > Picture From File ] をクリックし、画面の指示に従って画像をデータに変換します。
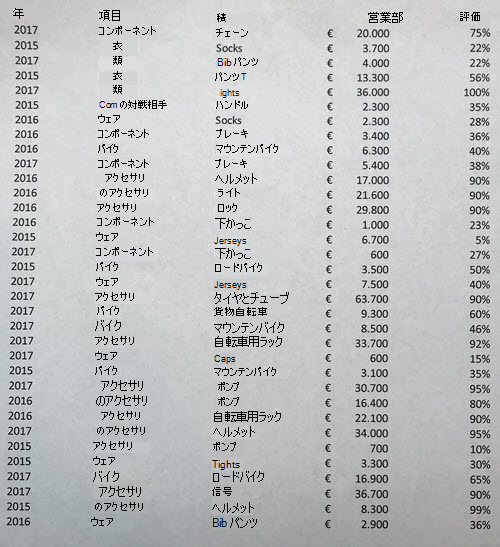
-
Web サイトからのテーブルのスクリーン キャプチャ Web サイトからデータをコピーして貼り付けようとしたことがある場合は、貼り付けた後に書式設定が Web サイトと異なって見える可能性があります。 代わりに、(Windows ログ キー + Shift + S キーを押して) テーブルの画面クリッピングをキャプチャし、[ データ] > [図から] > [クリップボードから画像] を選択します。 次に、画面の指示に従います。
-
印刷されたデータの写真を撮る 以前の納税申告から Excel にデータを取得し、コピーのみを印刷したい場合があります。 それぞれの写真を撮り、写真をコンピュータに転送するだけです(OneDriveはこれに最適です)。 次に、[ データ > 画像から > 画像ファイルから] をクリックし、画面の指示に従って画像をデータに変換します。
[画像からデータ] 機能を使用すると、コンピューターからイメージ ファイルからデータを挿入できます。
重要: サポートされている文字セットは、英語、ボスニア語、クロアチア語、チェコ語、デンマーク語、オランダ語、フィンランド語、フランス語、ドイツ語、ハンガリー語、イタリア語、ノルウェー語、ポーランド語、ポルトガル語、ルーマニア語、セルビア語、スロバキア語、スロベニア語、スペイン語、スウェーデン語、トルコ語のみです。
その仕組みを紹介します。
-
イメージからデータをキャプチャするには、次の操作を行います。
方法
手順
ヒント
既存の画像ファイルを使用する
[ Data > Data From Picture]\(図からのデータ\) をクリック >、画像ファイルを参照して [開く] > 選択します。
-
イメージには、インポートするデータのみを示す必要があります。 必要に応じて、イメージをトリミングします。
-
角度からデータを示す画像は避けてください。パースペクティブは正面から焦点を当てる必要があります。
-
-
画像ファイルを選択して開いた後、[ 画像からデータ ] ダイアログ ボックスに、画像のデータ分析の進行状況が表示されます。
-
結果を確認し、必要なデータ修正を行い、[ データの挿入] をクリックします。
次の操作を試してみてください
-
サンプル イメージ ファイルからデータをインポートする 次の画像を右クリックし、[イメージを名前を付けて保存]をクリックします。ローカル コピーをクリックし、[ データ > 図からデータ] をクリックし、画面の指示に従って画像をデータに変換します。
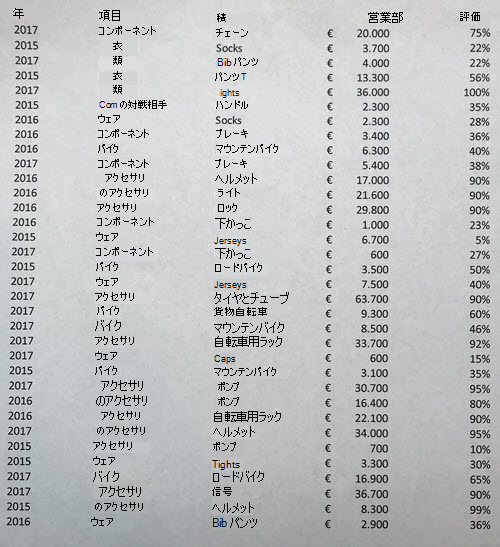
-
印刷されたデータの写真を撮る 以前の納税申告から Excel にデータを取得し、コピーのみを印刷したい場合があります。 それぞれの写真を撮り、写真をコンピュータに転送するだけです(OneDriveはこれに最適です)。 次に、[ Data > Data From Picture] をクリックし、画面の指示に従って画像をデータに変換します。

[画像からデータ] 機能を使用すると、クリップボードの画面クリッピング、コンピューターからの画像ファイル、または iPhone カメラからデータを挿入できます。
重要: サポートされている文字セットは、英語、ボスニア語、クロアチア語、チェコ語、デンマーク語、オランダ語、フィンランド語、フランス語、ドイツ語、ハンガリー語、イタリア語、ノルウェー語、ポーランド語、ポルトガル語、ルーマニア語、セルビア語、スロバキア語、スロベニア語、スペイン語、スウェーデン語、トルコ語のみです。
その仕組みを紹介します。
-
画像からデータをキャプチャします。 次の 3 つの方法があります。
方法
手順
ヒント
既存の画像ファイルを使用する
[ データ > 画像からデータ > 画像をファイルから取得] をクリックします。
-
イメージには、インポートするデータのみを示す必要があります。 必要に応じて、イメージをトリミングします。
-
角度からデータを示す画像は避けてください。パースペクティブは正面から焦点を当てる必要があります。 該当する場合は、iPhone コントロールを使用してパースペクティブを修正することを検討してください。
スクリーン ショットを撮る
テーブルのスクリーンショットを撮り、[ データ] > [図からデータ] > [クリップボードから画像] をクリックします。
-
スクリーンショットにインポートするデータのみが含まれていることを確認します。
iPhone を使用してデータをスキャンする ( 継続性カメラを使用するように iPhone を構成する必要があります)。
-
Excel でセルを右クリックし、[ ドキュメントのスキャン] をクリックします。
-
データをiPhoneカメラに向けます。
照明とフォーカスを調整し、ボタンをタップして写真を撮ります。
-
画像をさらに調整し、[保存] をタップ します。
-
スキャンするドキュメントは、可能な限り適切に点灯する必要があります。
-
インポートするデータのみをスキャンしてください。
-
角度からスキャンしない - データを直接目指します。 必要に応じて、iPhone コントロールを使用して、スキャンした画像を調整します。
-
-
画像をキャプチャした後、[画像からデータ] ダイアログ ボックスに、データの画像を分析する Excel の進行状況が表示されます。
-
結果を確認し、必要なデータ修正を行い、[ データの挿入] をクリックします。
次の操作を試してみてください
-
サンプル イメージ ファイルからデータをインポートする 次の画像を右クリックし、[イメージを名前を付けて保存]をクリックします。ローカル コピーをクリックし、[ Data > Data From Picture > Picture From File ] をクリックし、画面の指示に従って画像をデータに変換します。
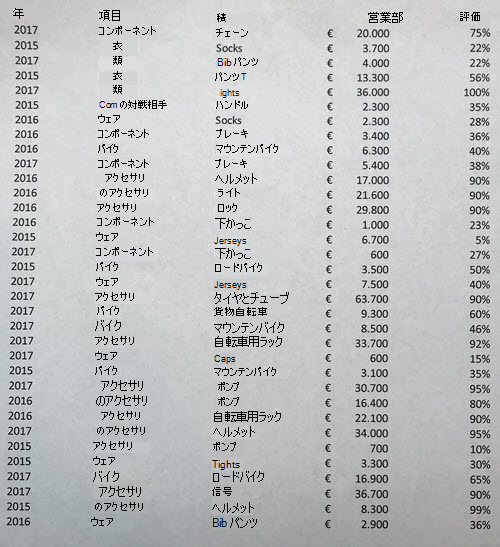
-
書籍や雑誌からデータをスキャンする ブックに興味深いデータが表示され、Excel で使用する場合は、入力をスキップする優れた方法です。 iPhone をお使いの場合は、Mac で Excel を右クリックし、[ドキュメントのスキャン] を選択します。 iPhone が点灯します。 その後、データの写真を撮り、画面上の指示に従って、Excel にデータを短時間で取り込むことができます。
-
Web サイトからのテーブルのスクリーン キャプチャ Web サイトからデータをコピーして貼り付けようとしたことがある場合は、貼り付けた後に書式設定が Web サイトと異なって見える可能性があります。 代わりに、(Mac で Shift + Ctrl + CMD + 4 キーを押して) テーブルの画面クリッピングをキャプチャしてから、[ 図] > [クリップボードから画像] の [データ] > [データ] を選択します。 次に、画面の指示に従います。
-
印刷されたデータの写真を撮る 以前の納税申告から Excel にデータを取得し、コピーのみを印刷したい場合があります。 それぞれの写真を撮り、写真をMacに転送するだけです(OneDriveはこれに最適です)。 次に、[ Data > Data From Picture > Picture From File ] をクリックし、画面の指示に従って画像をデータに変換します。

はじめに
開始するには、スマートフォンまたはタブレットで Excel を開き、[画像からデータを挿入] ボタンをタップします。

次に、データが赤色の枠線で囲まれるまで絞り込んでから、撮影ボタンをタップします。 必要に応じて、撮影の前に画像の周囲にあるサイズ変更ハンドルを使用してトリミングしてください。
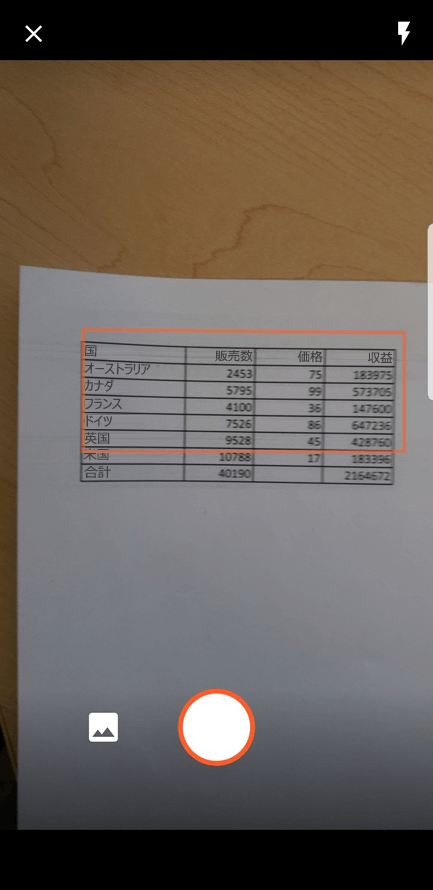
Excel の強力な AI エンジンによってイメージが処理され、テーブルに変換されます。 最初にデータをインポートすると、変換プロセス中に検出された問題を修正する機会が得られます。 [ 無視 ] をタップして次の問題に進むか、[ 編集] を タップして問題を修正します。
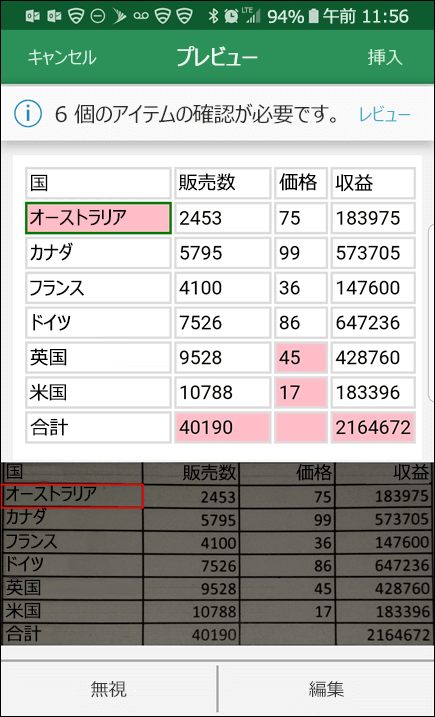
終了したら [挿入] をタップすると、Excel の変換プロセスが完了してデータが表示されます。
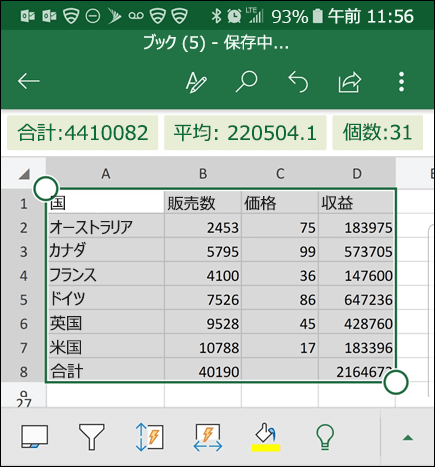
Microsoft 365 アプリを使用する
Microsoft 365 アプリを使用したい場合は、そこから同じことを行うことができます。
-
スマートフォンでMicrosoft 365 アプリを開き、[アクション] > [Image to Table]\(テーブルへのイメージ\) を選択します。
-
カメラを必要なテーブルに向け、キャプチャ ボタンをタップします。 アプリは、テーブルのみが含まれるように、画像を自動的にトリミングします。 必要に応じて、画像の端の周りのサイズ変更ハンドルでトリミングを調整します。 完了したら、[ 確認] を選択します。 アプリは画像からデータを抽出し、テーブルのプレビューを表示します。
-
[ 開く ] を選択して、 Excelでテーブルを開きます。 Microsoft 365 アプリ抽出プロセスによる入力ミスなど、テーブルに問題が見つかった場合は、その処理方法を尋ねます。 次のいずれかの操作を行います。
-
[ Open Anyway]\(とにかく開く \) を選択して、Excel でテーブルを開き、問題を解決します。
-
[ 確認] を選択して、 Microsoft 365 アプリの問題を修正します。 問題ごとに、[無視 ] を選択して次の問題に進むか、スクリーン キーボードを使用して問題を修正します。 すべての問題に対処すると、テーブルがExcelで開きます。
-
-
好みに合わせてテーブルを編集したら、忘れずに保存してください。
重要: サポートされている文字セットは、英語、ボスニア語、クロアチア語、チェコ語、デンマーク語、オランダ語、フィンランド語、フランス語、ドイツ語、ハンガリー語、イタリア語、ノルウェー語、ポーランド語、ポルトガル語、ルーマニア語、セルビア語、スロバキア語、スロベニア語、スペイン語、スウェーデン語、トルコ語のみです。










