注: OneNote for Windows 10 は 2025 年 10 月にサポート終了に達するため、Windows では Microsoft 365 の OneNote を使用することをお勧めします。 Windows の OneNote は 、Microsoft Store からダウンロードできます。 準備ができたら、既定値を OneNote for Windows 10 ではなく OneNote をポイントするように変更して、共有ノートブックが優先バージョンで常に開くようになります。
更新されたレイアウト
OneNote on Windows アプリは最近更新されたため、Office アプリの他の部分に対してよりモダンで使い慣れた感じがします。 ノートブックとセクションナビゲーションウィンドウは、必要なときにいつでも表示し、作業が終わったらもう一度非表示にすることができます。作業、考え、アイデアに集中できます。
Windows 上の OneNote のナビゲーション ウィンドウ
ナビゲーション ボタン (
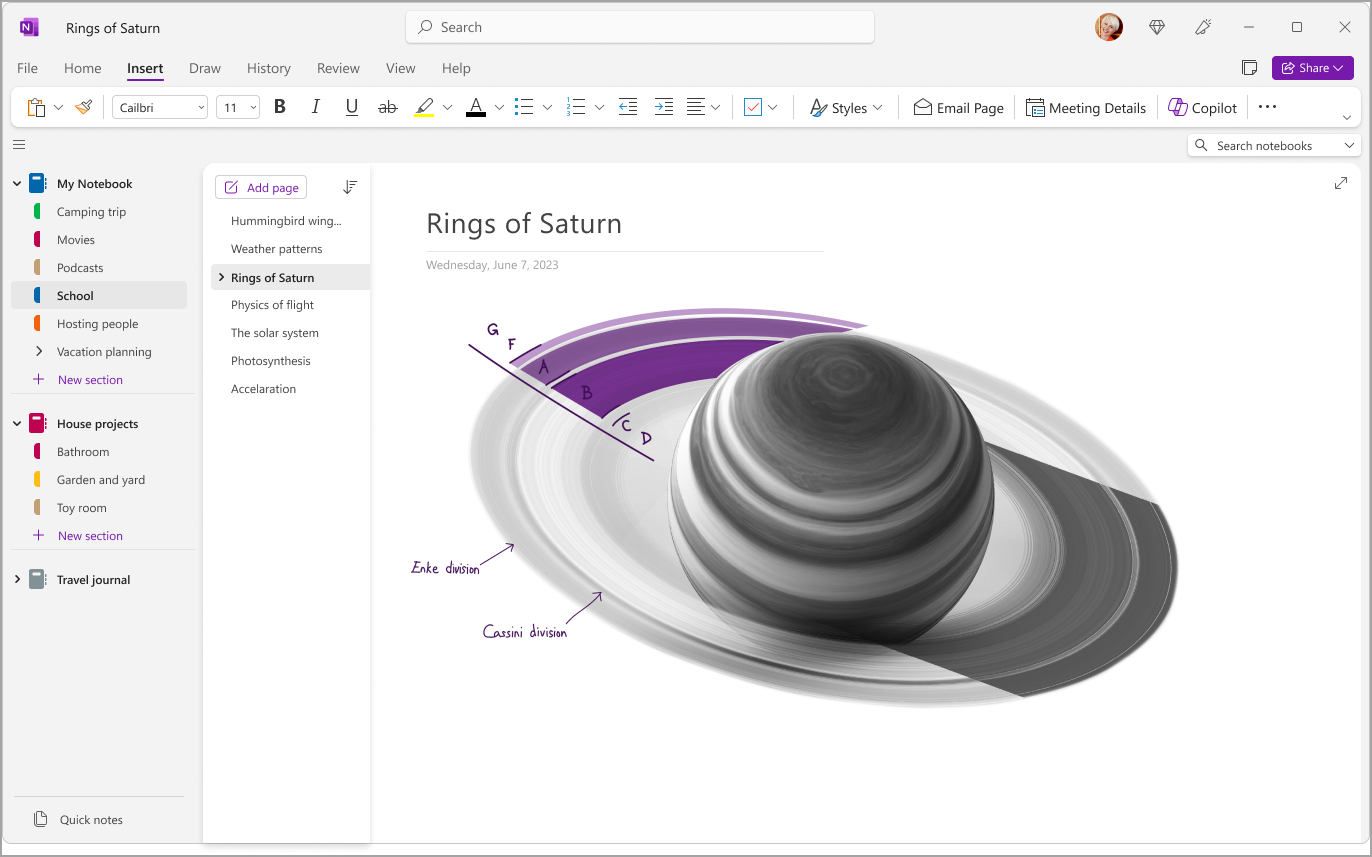
ノートブック、セクション、ページへのクイック アクセスを取得する
現在のノートブックのセクションを表示するには、アプリ ウィンドウの左上付近にある [ナビゲーション (
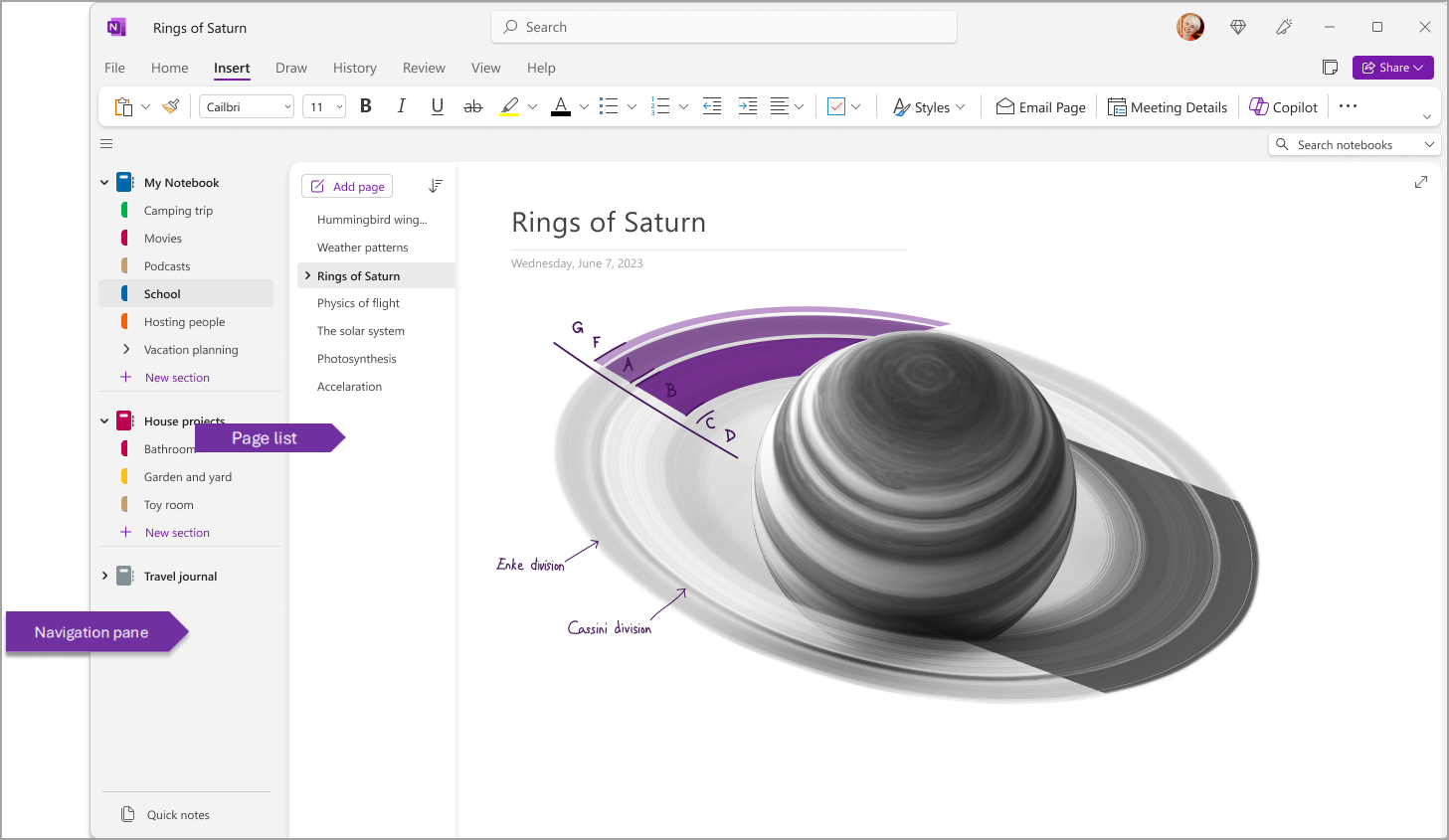
これらのペインをカスタマイズするには、[ ビュー ] > [タブ レイアウト ] > [ 水平タブ] に移動して、セクションをヘッダーとしてページの上部に表示することもできます。
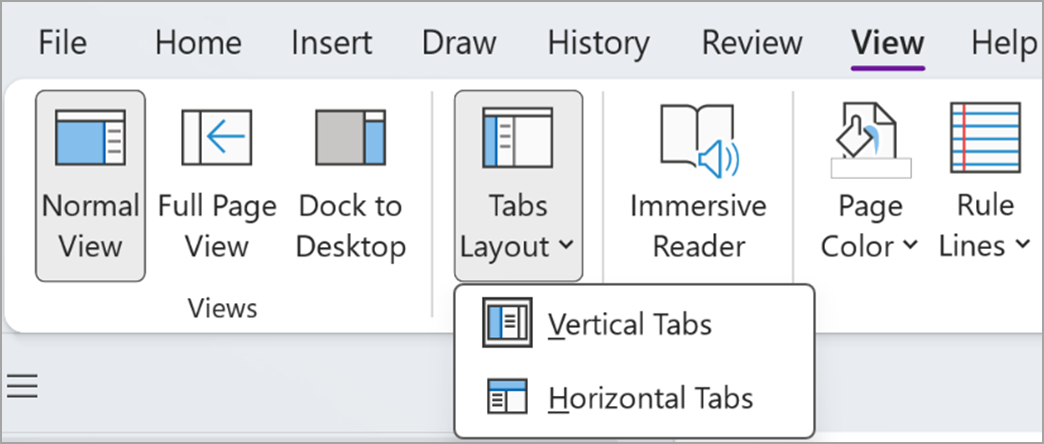
[水平タブ] に切り替えたら、[ファイル] > [OneNote オプション] > [ページリストを左に移動] オプションを変更して、ページリストを画面の左側または右側にピン留めすることができます。
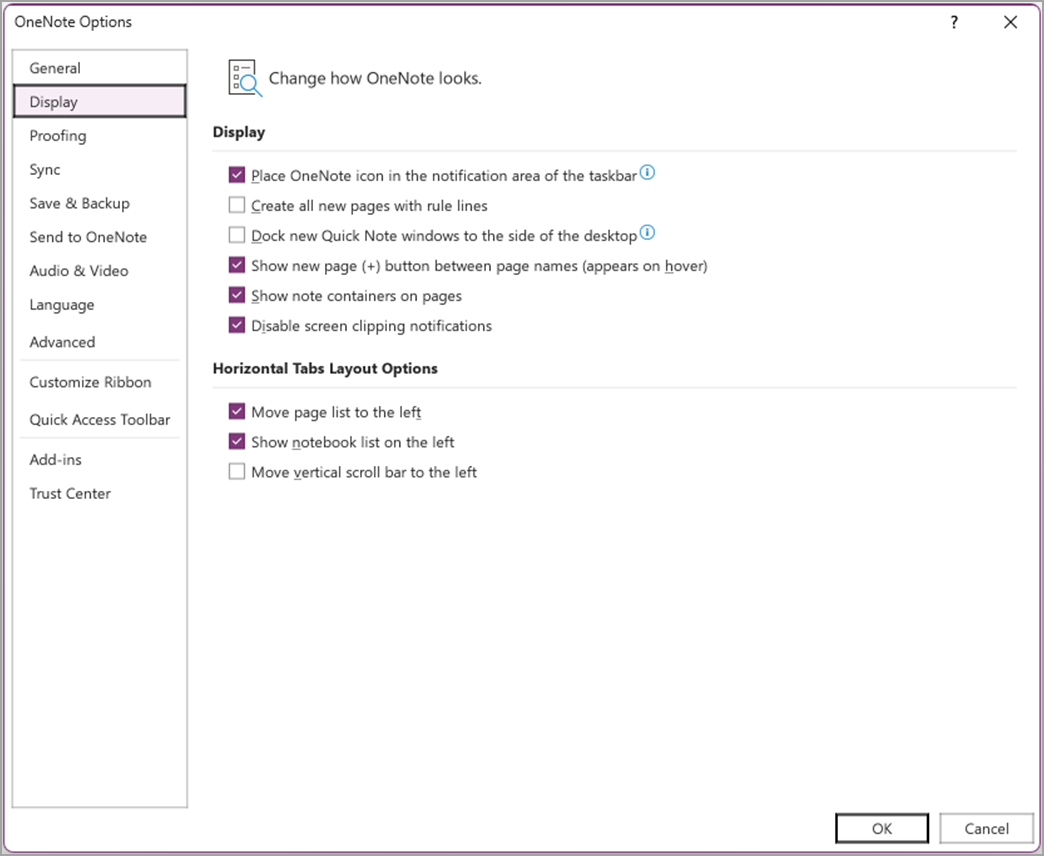
別のセクションを表示するには、ナビゲーション ウィンドウでタイトルをクリックします。
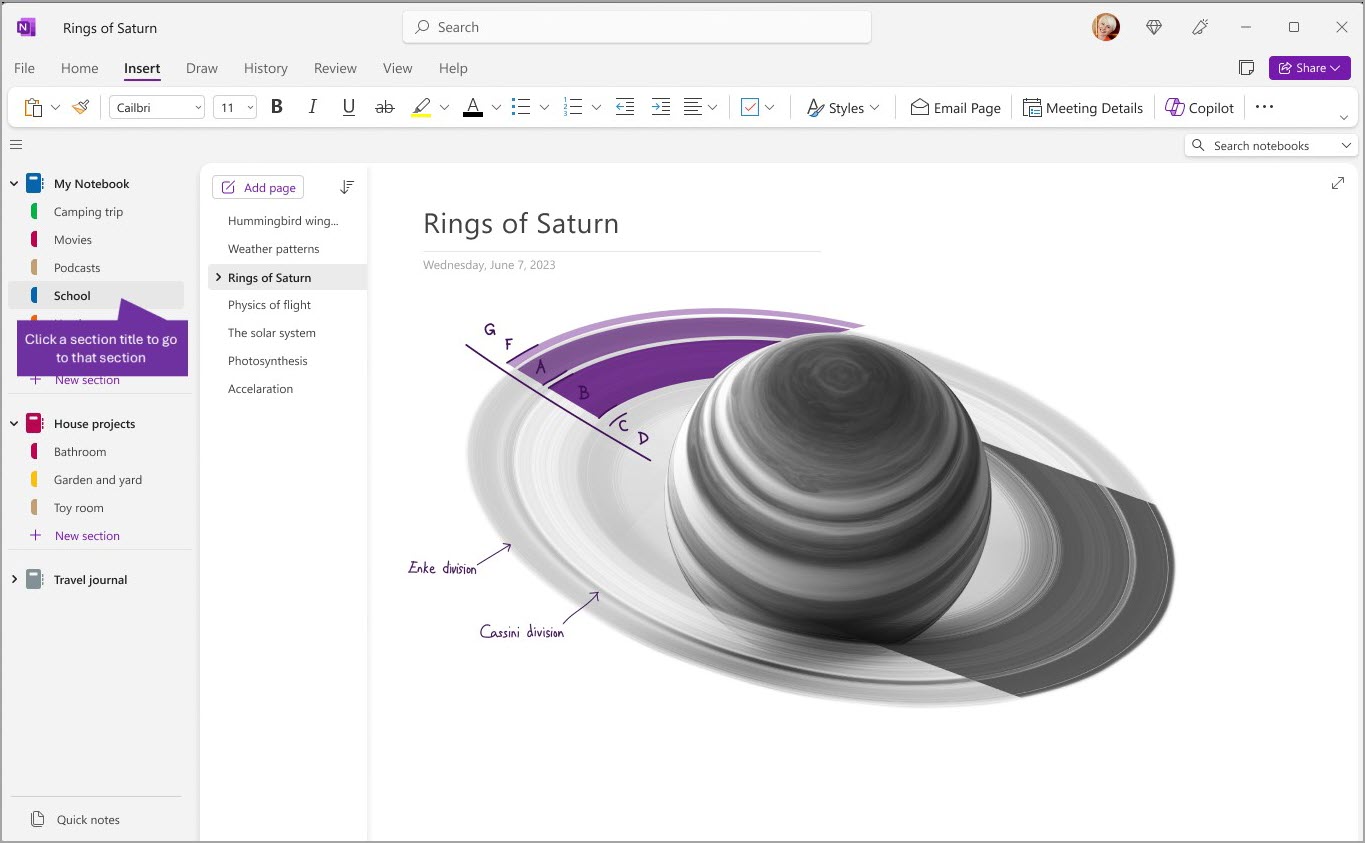
別のページを選択するには、ページ一覧でタイトルをクリックします。
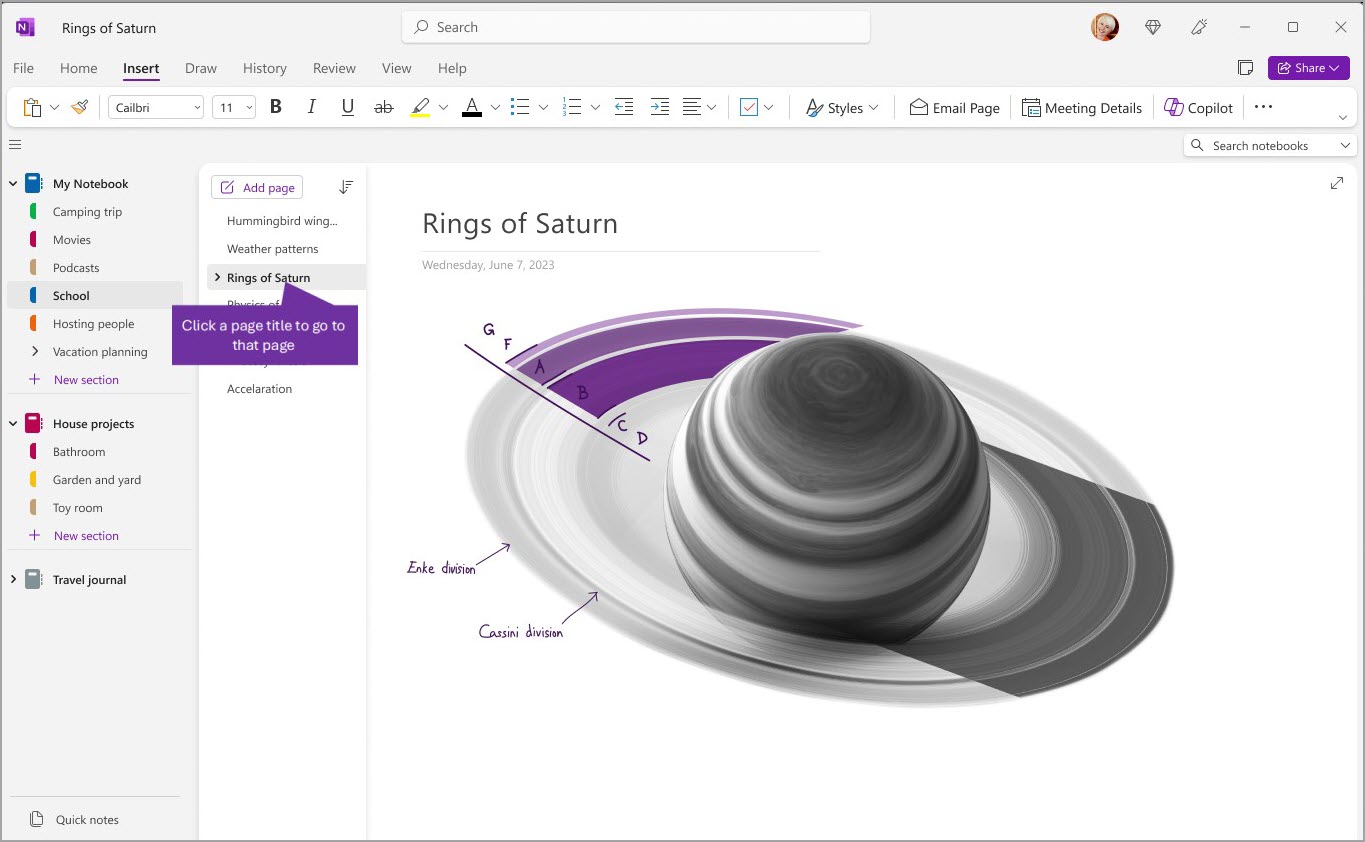
以前コンピューターまたはデバイスで OneNote を使用したことがある場合、最後のノートブックと最後に作業していたページが開きます。
ヒント: 任意のページまたはセクションタイトルを右クリックし、表示されるメニューのその他のオプションから選択できます。
以前に開いた別のノートブックに切り替えるには、[ ナビゲーション ] ボタン (
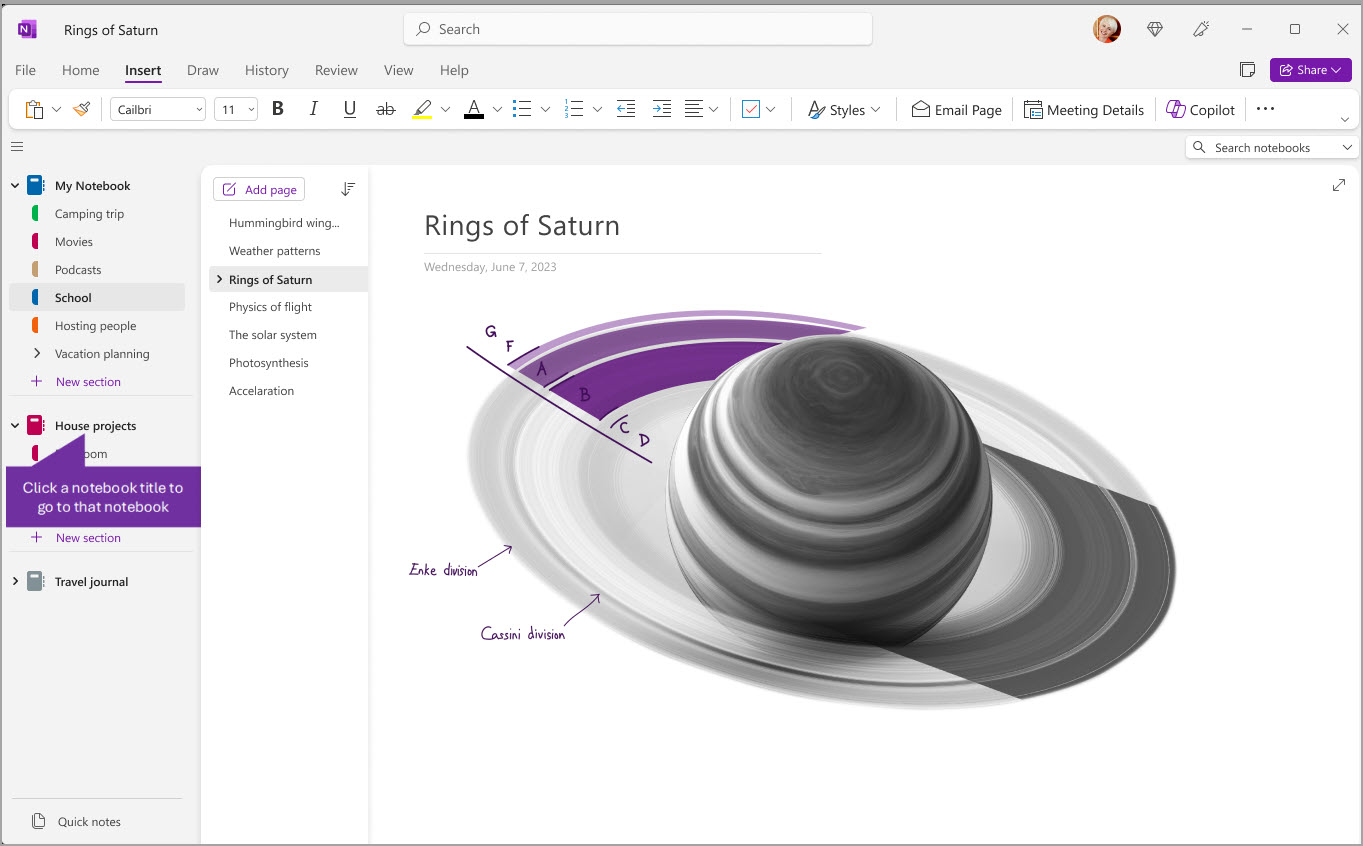
新しいセクション、ページ、ノートブックを追加する
OneNote では、ノートブックのページが不足することはありません。 任意のノートブックにページやセクションを簡単に追加できます。また、新しいノートブックを追加して、件名やプロジェクト、またはノートを取る場所 (自宅、学校、職場など) によってコンテンツを分けることができます。
まず、[ ナビゲーション ] ボタン (
-
現在のノートブックに新しいセクションを作成するには、セクション一覧の下部にある [ 新しいセクション] ボタンを選択します。 セクションが上部に水平方向に表示されている場合は、[ +] をクリックするか、右クリックして [ 新しいセクション ] を選択して新しいセクションを追加します。
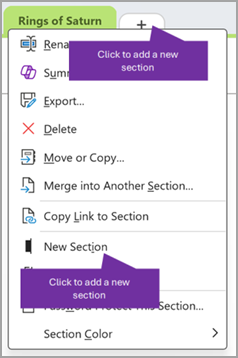
-
現在のセクションで新しいページを作成するには、ページ リストの上部にある [ ページの追加] ボタンを選択します。 または、マウスの上に表示される +オプションを使用して、その場所に新しいページを挿入します。
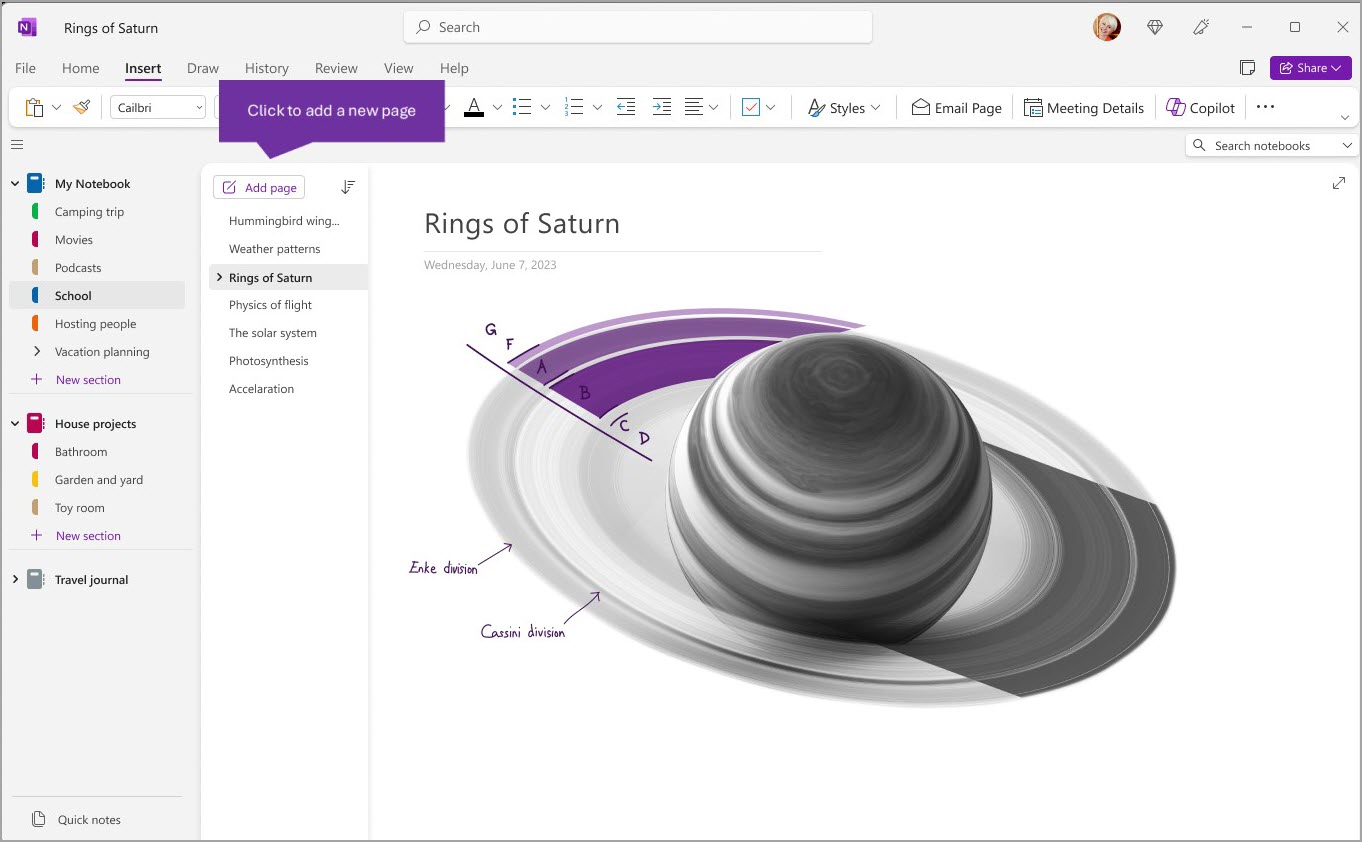
-
新しいノートブックを作成するには、[ ファイル ] > [ 新規作成 ] を選択して、[新しいノートブック] オプションを表示します。
ナビゲーション ウィンドウの幅を好きなように広げる、または狭める
ナビゲーション ウィンドウのサイズを簡単に変更して、幅を広げたり狭くしたりできます。 これは、セクションタイトルとページタイトルが頻繁に切り捨てられる場合や、ナビゲーション ウィンドウが表示されている間にノートを取る領域を最大化する場合に便利です。
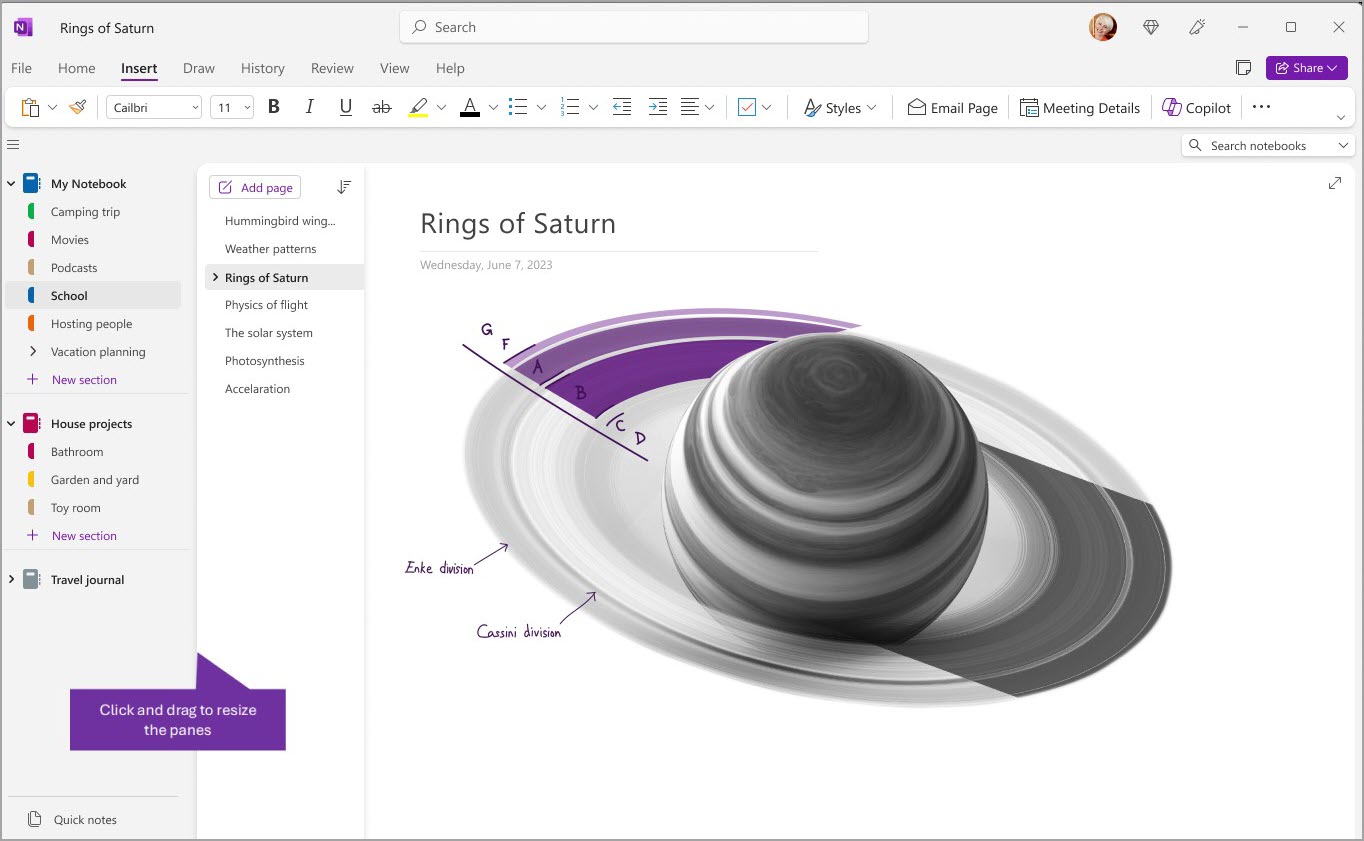
-
サイズを変更する [ナビゲーション] ウィンドウの右側の上下いずれかの端にマウス ポインタを移動します。
-
双方向の矢印ポインタが表示されたら、ウィンドウの端をクリックして左右にドラッグし、希望する幅に広げてからマウス ボタンを放します。
配置した場所に関係なく、すぐにノートを見つける
OneNote のあまり知られていない機能ですが、すぐにノートブックのコンテンツ全体、またはすべてのノートブックでも検索できます。 まず、画面の右側近くの検索ボックスをクリックし、入力を開始します。
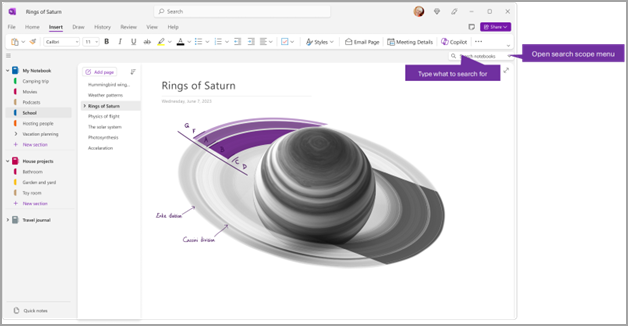
-
検索ボックスに、検索するキーワード (keyword)または語句を入力します。
ヒント: 検索ボックスに入力した語句を引用符で囲むことができます。 これを実行することで、個々の単語ではなく、その語句のすべての出現箇所を検索します。
-
デフォルトでは、OneNote は現在開いているすべてのノートブックで入力したテキストを検索します。 ただし、検索範囲は、 このセクション、 このセクション グループ、 このノートブック 、または このページの検索でのみ検索するように設定できます。 選択内容を既定の検索スコープとして保存することもできます。
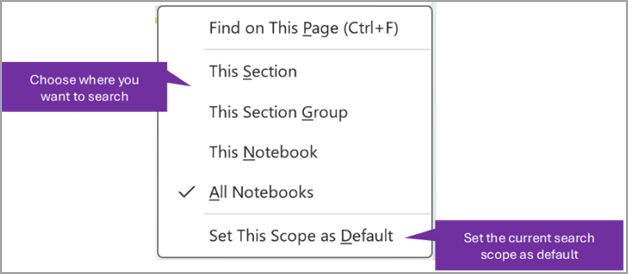
ヒント: Ctrl キーを押しながら F キーを押すと、検索ボックスの範囲がこのページで [検索] に設定されるため、現在のページのコンテンツをすばやく見つけるために使用できるショートカットになります。
-
検索文字列が見つかった場合は、検索結果のリストに表示されます。 表示する結果をクリックすると、OneNote でそのページに移動します。 検索結果の確認が完了したら、[ X] ボタンをクリックしてナビゲーションを閉じ、現在のページに戻るか、ページをクリックして検索結果を閉じます。
複数のアカウントを使用する
Windows 上の OneNote ユーザーは、複数の個人用アカウント、職場アカウント、または学校アカウントでサインインしたままにして、ノートブック間を簡単に移動できます。
Windows の OneNote で使用するアカウントを表示または変更するには、アプリ ウィンドウの右上隅にあるアカウント スイッチャーをクリックします。 開くアカウントの一覧に目的のアカウントが表示されることを確認するか、新しいアカウントを 追加する場合は [アカウントの追加] を選択します。
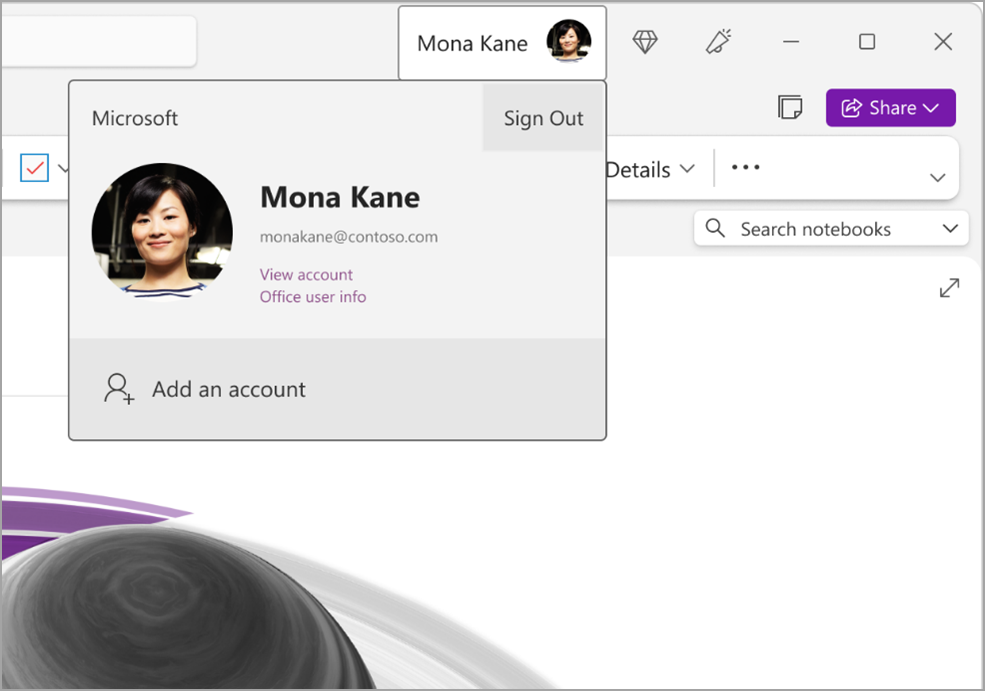
OneNote で使用しなくなったアカウントを削除するには、一覧でそのアカウントの ... をクリックし、[サインアウト] を選択します。 この場合、そのアカウントのノートブックは自動的に閉じられません。 ノートブックの一覧から削除することをお勧めします。 これを行うには、ナビゲーション ウィンドウから閉じるノートブックの名前を右クリックし、[ノートブックを閉じる] を選択します。
OneNote をアプリのユーザー設定でカスタマイズする
使用可能な設定オプションから選択することで、OneNote エクスペリエンスを簡単にカスタマイズできます。 左上隅にある [ファイル ] を選択し、[ オプション] を選択します。
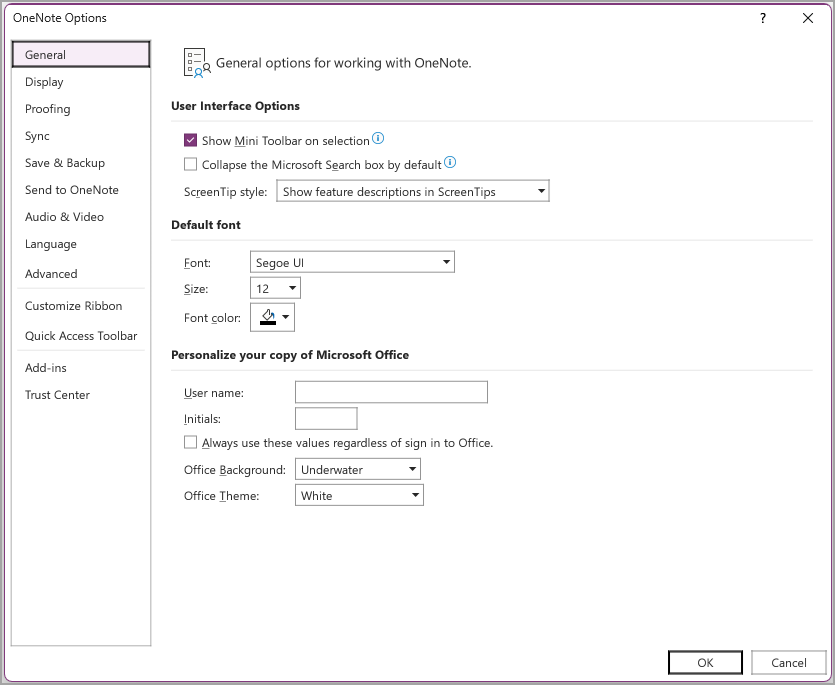
よりシンプルなレイアウト - メモにさらに多くのスペースを
Windows および Mac のバージョンの OneNote アプリ ウィンドウには、ナビゲーション インターフェイスを制御するより簡単な方法を提供することで、メモを取るためのスペースをご用意しています。 必要に応じて、ノートブック、セクション、ページの [ナビゲーション] ウィンドウを表示し、作業が終わったら再度非表示にするように選択すると、自分の作業、考え、アイデアに集中できます。
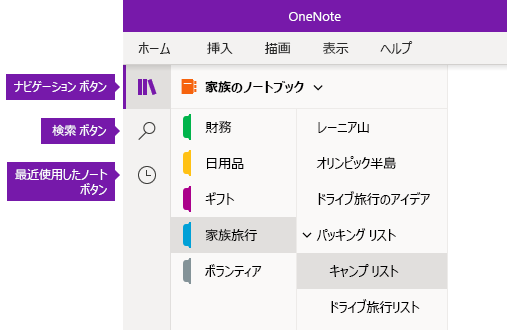
-
[ナビゲーション] ボタンでナビゲーション ウィンドウをオン (


-
[検索] ボタンにより、検索へのエントリ ポイントが提供されます。ノート内の特定の場所またはすべてのノートブックでキーワードと語句を検索できます。 テキストの他に、選択したノートに適用したシールを検索することもできます。 リストの検索結果のいずれかをクリックすると、ノート内の保管場所に移動できます。
-
[最近使ったノート] ボタンは、最近表示または編集したページの他に、そのページに含まれているセクションとノートブックの年代順のリストを表示します。 このリストは、さまざまなセクションやさまざまなノートブックのページをすばやく切り替える必要がある場合や、引き続き別のコンピューターやデバイスですばやくメモを取る場合に役立ちます。
ヒント: [最近使ったノート] ボタンは、現在 OneNote for Windows 10 でのみ使用できます。 ただし、OneNote for Mac のユーザーは、メニュー バーで [ファイル]、[最近使ったノートを開く] の順にクリックすると、最近使ったノートを簡単に参照して開くことができます。
ノートブック、セクション、ページへのクイック アクセスを取得する
以前コンピューターまたはデバイスで OneNote を使用したことがある場合、最後のノートブックと最後に作業していたページが開きます。
現在のノートブックの階層を表示するには、[OneNote アプリ] ウィンドウの左上近くにある [ナビゲーション] ボタン 
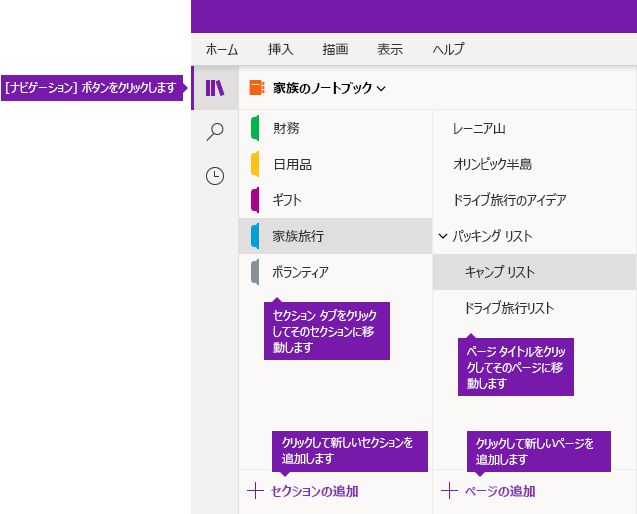
ヒント: ページまたはセクション タイトルのいずれかを右クリック (Windows)、またはコントロールクリック (Mac) すると、表示されたメニューのその他のオプションから選択できます。
以前開いた別のノートブックに切り替えるには、[セクション] リストと [ページ] リストの上に表示される [ノートブック] ドロップダウンの矢印をクリックします。
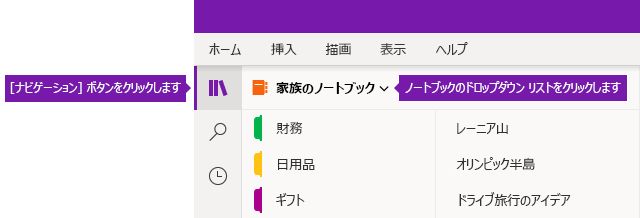
表示された [ノートブック] リストで、開くノートブックの名前をクリックします。 他のノートブックがリストに表示されていない場合、または目的のノートブックが表示されていない場合は、[その他のノートブック] をクリックして、現在 OneNote にサインインしているクラウド アカウントで利用できる追加のノートブックを開きます。
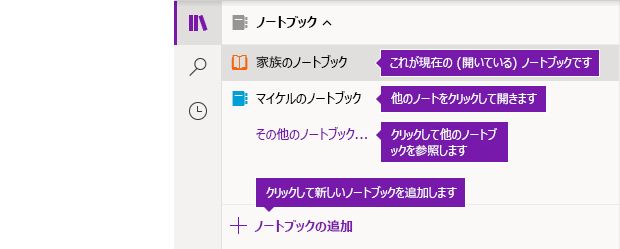
ヒント: 目的のノートブックが別のアカウントにある場合、後で、この記事にある自宅、職場または学校のアカウントを切り替えるを参照してください。
新しいセクション、ページ、ノートブックを追加する
OneNote では、スペースを使い果たしてしまうことはありません。 ノートブックに簡単にページやセクションを追加できます。件名やプロジェクト、またはメモを取る場所 (例: 自宅、学校、または職場) で作業を分ける新しいノートブックを追加できます。
[ナビゲーション] ボタン 
-
現在のノートブックに新しいセクションを作成するには、セクション リストの下部にある [セクションの追加] ボタンをクリックします。
-
現在のセクションに新しいページを作成するには、ページ リストの下部にある [ページの追加] ボタンをクリックします。
-
新しいノートブックを作成するには、[セクション] リストと [ページ] リストの上に表示される [ノートブック] ドロップダウンの矢印をクリックします。 表示された [ノートブック] リストで、[ノートブックの追加] ボタンをクリックします。
注: OneNote for Mac ユーザーは、メニュー バーの [ファイル] > [新規] コマンドを使用して、新しいセクション、ページ、ノートブックを作成することもできます。 さらに、OneNote for Mac と Windows 10 の OneNote の両方で、キーボード ショートカットを使用して新しいアイテムを作成できます。 詳細については、この記事の最後にある関連リンクを参照してください。
ナビゲーション ウィンドウの幅を好きなように広げる、または狭める
[ナビゲーション] ウィンドウの幅はサイズ変更しやすく、広げたり狭めたりできます。 この機能は、セクション タイトルやページ タイトルが切り捨てられて表示されることが多い場合や、ナビゲーション バーが表示されているときにメモを取るスペースを最大限にする場合に役立ちます。
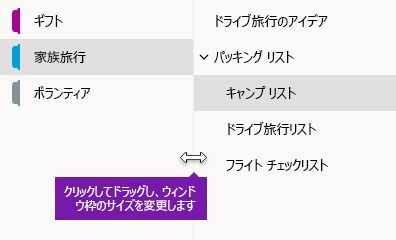
-
サイズを変更する [ナビゲーション] ウィンドウの右側の上下いずれかの端にマウス ポインタを移動します。
-
双方向の矢印ポインタが表示されたら、ウィンドウの端をクリックして左右にドラッグし、希望する幅に広げてからマウス ボタンを放します。
配置した場所に関係なく、すぐにノートを見つける
OneNote のあまり知られていない機能ですが、すぐにノートブックのコンテンツ全体、またはすべてのノートブックでも検索できます。
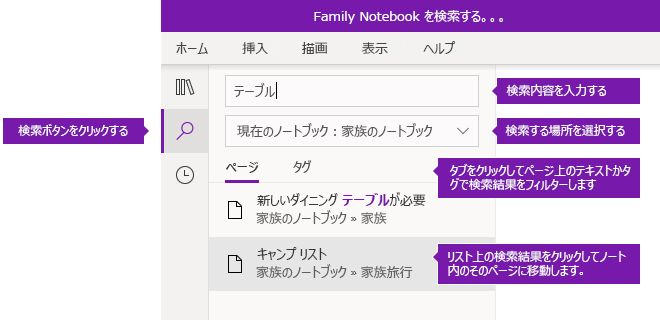
[検索] ボタンをクリックして開始し、[検索] ウィンドウを表示して、次のいずれかの操作を実行します。
-
上部にある [検索] ボックスに検索するキーワードまたは語句を入力します。 以前に同様のものを検索したことがある場合は、[最近検索した語句] をもう一度クリックできるという提案が表示されることがあります。
ヒント: すべてのOneNote のバージョンでは、[検索] ボックスに入力した語句を囲む引用符を使用できます。 これを実行することで、個々の単語ではなく、その語句のすべての出現箇所を検索します。
-
デフォルトでは、OneNote は現在開いているすべてのノートブックで入力したテキストを検索します。 ただし、[現在のノートブック] のみ、[現在のセクション] のみ、または [現在のページ] のみで検索だけを行う検索範囲を設定できます。 OneNote for Windows 10 では、[検索] ボックスの下にあるリストのドロップダウンの矢印をクリックして、検索範囲を選択します。 OneNote for Mac では、じょうごアイコンをクリックし、表示されるメニューから検索範囲を選択します。
-
[検索] ボックスと検索範囲を選択した状態で、[ページ] をクリックしてノートのテキストに含まれる検索結果を表示するか、[ノート シール] をクリックして、選択したノートに適用した (「重要」または「質問」などの) ノート シールの説明テキスト内のみを検索します。
-
検索文字列が見つかった場合は、検索結果のリストに表示されます。 表示する結果をクリックすると、OneNote でそのページに移動します。 検索結果の表示が完了したら、[検索] ボタンを再度クリックして、ナビゲーションを終了し、現在のページに戻ります。
ヒント: 探している情報が見つかりませんか? 適切なアカウントにサインインしていることを確認して、そのアカウントで検索するノートブックを開きます。 詳細については、すぐ下のセクションにある自宅、職場または学校のアカウントを切り替えるを参照してください。
自宅、職場、または学校のアカウントを切り替える
ノートブックをノートブック リストに表示する、またはそのページをノートブックの検索結果に表示するには、そのノートブックがあるアカウントにサインインしてください。少なくとも 1 回はそのノートブックを開く必要があります。 該当のノートブックが現在サインインに使用しているクラウド アカウントに保存されていない場合は、別のアカウントに追加するか、切り替える必要があります。
OneNote for Windows 10 ユーザーは、複数の個人、職場、または学校のアカウントでサインインしたまま、それらのノートブック間を簡単に移動できます。
-
OneNote for Windows 10 で使用するアカウントを表示または変更するには、アプリ ウィンドウの右上隅にある [設定とその他] ボタン

-
OneNote で使用する必要がなくなったアカウントを削除するには、リストにある対象のアカウントをクリックして選択し、[サインアウト] をクリックします。 こういったノートブックを今後開かないようにするには、ノートブックのリストから該当のノートブックを削除することをお勧めします。 削除するには、閉じるノートブックの名前を右クリックし、[ノートブックを閉じる] をクリックします。
ヒント: OneNote for Mac でアカウントを切り替えるには、メニュー バーで [OneNote] > [サイン アウト] をクリックして現在のアカウントからサインアウトし、[OneNote] > [サインイン] をクリックして希望のアカウントにサインインします。
OneNote をアプリのユーザー設定でカスタマイズする
PC または Mac で OneNote を使用するかどうかは、利用可能なアプリのユーザー設定から選択して、簡単に OneNote の操作環境をカスタマイズできます。
-
OneNote for Windows 10 で、アプリ ウィンドウの右上隅にある [設定とその他] ボタン

-
OneNote for Mac では、メニュー バーの [OneNote] をクリックして、[ユーザー設定 (P)] をクリックします。











